we kunnen onze WiFi alles noemen wat we willen. De meesten van ons gebruiken normale namen, en sommige labelen hun WiFi met grappige namen, maar wat doe je als je buurman heeft een onaangename, racistische, of onbeleefd wifi naam? Ik wil dat niet zien en Ik wil zeker niet dat mijn kinderen dat zien.
dus vandaag ga ik je laten zien hoe je de Wifi van je buurman kunt blokkeren in je Windows WiFi
het blokkeren van de Wifi van de buurman
er zijn twee manieren om de WiFi van je buurman te blokkeren.
Methode 1: U kunt ofwel hun WIFI-naam blokkeren en deze op een “zwarte lijst” zetten, zodat hun WIFI-naam niet in uw wifi-lijst verschijnt. Dit is een goede methode als u slechts één of twee namen hoeft te blokkeren.
Methode 2: U kunt een wifi “Whitelist”aanmaken. Dit betekent dat alleen de goedgekeurde wifi-namen zullen verschijnen ion uw wifi-lijst en de rest zal worden geblokkeerd. Dit is een goede methode om te gebruiken als je veel WiFi-netwerken rond en je wilt gewoon een snelle oplossing om ze allemaal te blokkeren, behalve voor uw eigen.
Methode 1 – Block WiFi with Blacklist
- klik op de Windows zoekbalk en typ CMD
- Klik met de rechtermuisknop op CMD en kies Uitvoeren als Administrator
- typ dit commando: netsh wlan add filter permission=block ssid=”name” networktype=infrastructure (vervang natuurlijk “name” met de onaangename WiFi-naam die u wilt verbergen)
- druk op Enter
dat wifi-netwerk wordt nu niet meer weergegeven in uw wifi-lijst.
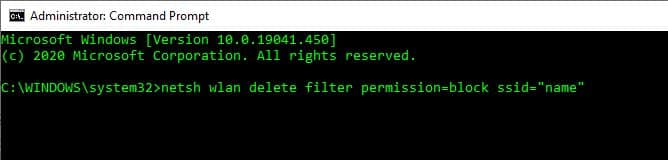
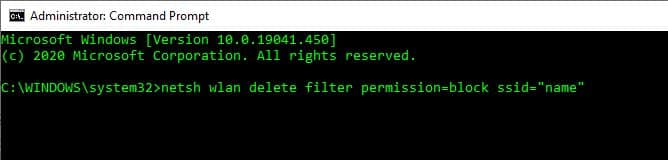
Als u ongedaan wenst te maken van dit proces alles wat je hoeft te doen is dit:
- Klik op de Windows Search-balk en typ CMD
- met de Rechtermuisknop op CMD en kies Als Administrator Uitvoeren
- dit commando in: netsh wlan-filter verwijderen permission=blok ssid=”naam” (natuurlijk vervangen door “naam” met de onaangename WiFi naam die u wilt weergeven)
- Druk op Enter
Dat WiFi-netwerk verschijnt nu opnieuw in de lijst.
Methode 2: – Whitelist WiFi Blocking
- klik op de Windows zoekbalk en typ CMD
- Klik met de rechtermuisknop op CMD en kies Uitvoeren als Administrator
- typ dit commando: netsh wlan add filter permission=allow ssid=”name” networktype=infrastructure (vervang natuurlijk “name” met je WiFi-Naam – je kunt dit commando meerdere keren uitvoeren als je meerdere netwerken hebt)
- druk op Enter
- typ dit commando: netsh wlan add filter permission = denyall networktype = infrastructure
- druk op Enter
nu zullen alle WiFi-netwerken verdwijnen, behalve de WiFi-netwerken die u specifiek hebt opgegeven.


als u dit proces ongedaan wilt maken:
- klik op de Windows zoekbalk en typ CMD
- Klik met de rechtermuisknop op CMD en kies Uitvoeren als Administrator
- typ dit commando: netsh wlan delete filter permission = denyall networktype=infrastructure
- druk op Enter
nu zullen alle WiFi-netwerken weer verschijnen.
onthoud: met deze methode dat wanneer u met uw laptop reist, u geen andere WiFi kunt “zien”. Je hebt net tegen je computer gezegd om alleen je goedgekeurde WiFi te laten zien. Daarom moet u het UNDO-proces uitvoeren om alle andere netwerken te zien, zoals het hotel WiFi, coffeeshop WiFi etc.
samengevat:
ongeacht welke methode u gebruikt, blokkeert dit alleen de WIFI-naam. Dit blokkeert niet het werkelijke wifi-signaal van het invoeren van uw huis en interfereren met uw WiFi.
Als u problemen heeft met WiFi, moet u mogelijk het WiFi-kanaal wijzigen of uw Windows 10 optimaliseren voor WiFi-snelheid.