om een afbeelding in tweeën te splitsen in Photoshop, kunt u dit eenvoudig verticaal, horizontaal of diagonaal doen. Met behulp van de marquee tools en de veelhoekige lasso tool, uw afbeeldingen kunnen worden gesplitst in slechts een paar klikken. Voordat we duiken in de nitty-gritty van het proces, hier is een van de makkelijkste manieren om dit proces te voltooien.
als u afbeeldingen in Photoshop in tweeën wilt splitsen, selecteert u het selectiegereedschap door op M te drukken en vervolgens op de helft van uw afbeelding te klikken en te slepen om een rechthoekige selectie te maken. Met de selectie actief, klik met de rechtermuisknop en selecteer nieuwe laag via knippen. Dit zal de afbeelding in tweeën snijden en de geselecteerde helft op een nieuwe laag plaatsen.
om dit proces nog nauwkeuriger te maken, leert u hoe u hulplijnen kunt gebruiken om uw uitsparingen absoluut perfect te maken. Dus tegen het einde van deze tutorial, zult u een afbeelding splitsen pro en zelfs weten hoe u uw gesplitste afbeeldingen te exporteren naar verschillende bestanden om alles af te maken!
een afbeelding in tweeën splitsen in Photoshop
deze eerste sectie behandelt hoe u een foto horizontaal of verticaal in tweeën splitst met behulp van het rechthoekige Marquee-Gereedschap. Hoewel ik in dit voorbeeld een horizontale splitsing Maak, kunnen dezelfde stappen worden gevolgd voor een verticale splitsing. Zo doe je het:
Stap 1: Importeer uw afbeelding in Photoshop
Open Photoshop, klik op Bestand > openen, of druk op Command/Control + O op uw toetsenbord.
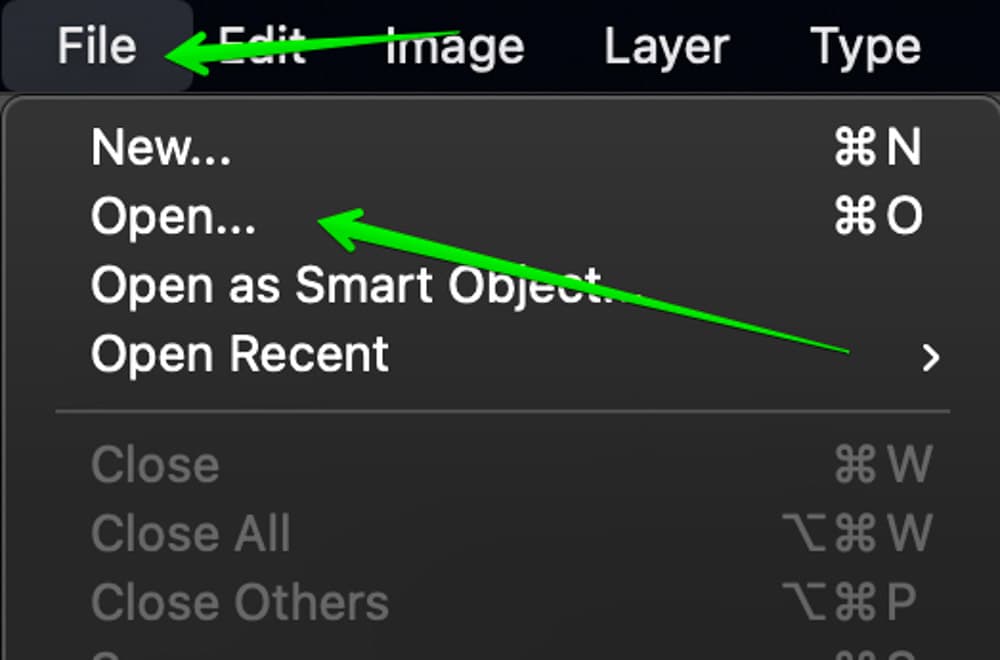
Selecteer uw afbeelding en klik vervolgens op ‘Open’ om het in Photoshop te brengen. Als u al een project hebt geopend, kunt u uw afbeeldingen van uw computer naar de Photoshop-werkruimte slepen.
Stap 2: Maak een hulplijn in het midden van uw afbeelding
hulplijnen zijn als kleine helpers die u zullen helpen een nauwkeurige splitsing van uw afbeelding te maken. Als u een hulplijn wilt maken, schakelt u eerst de liniaal in door op Command of Control + R. te drukken.
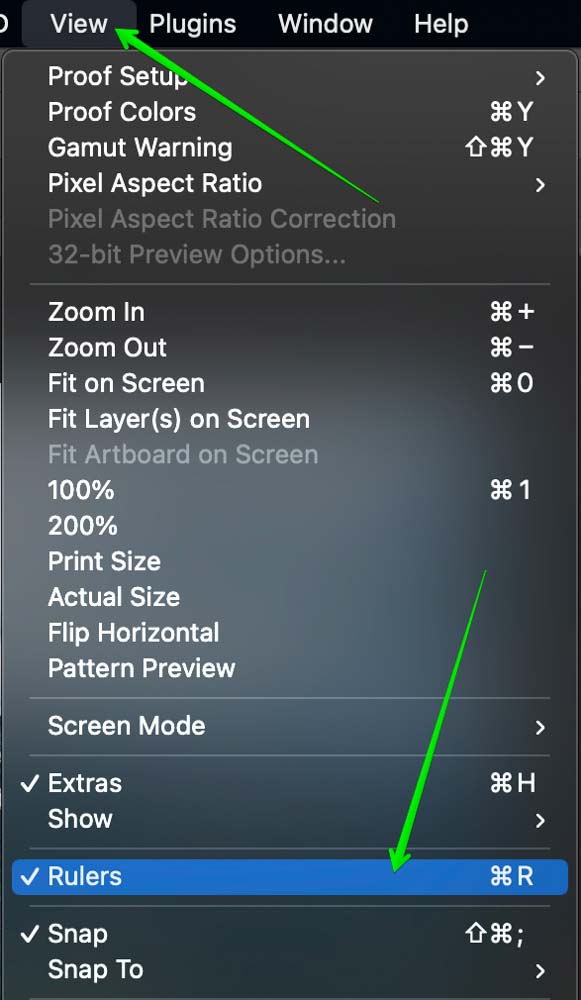
neem vervolgens de cursor naar de liniaal en sleep deze naar beneden van de liniaal en er wordt een gids gemaakt.
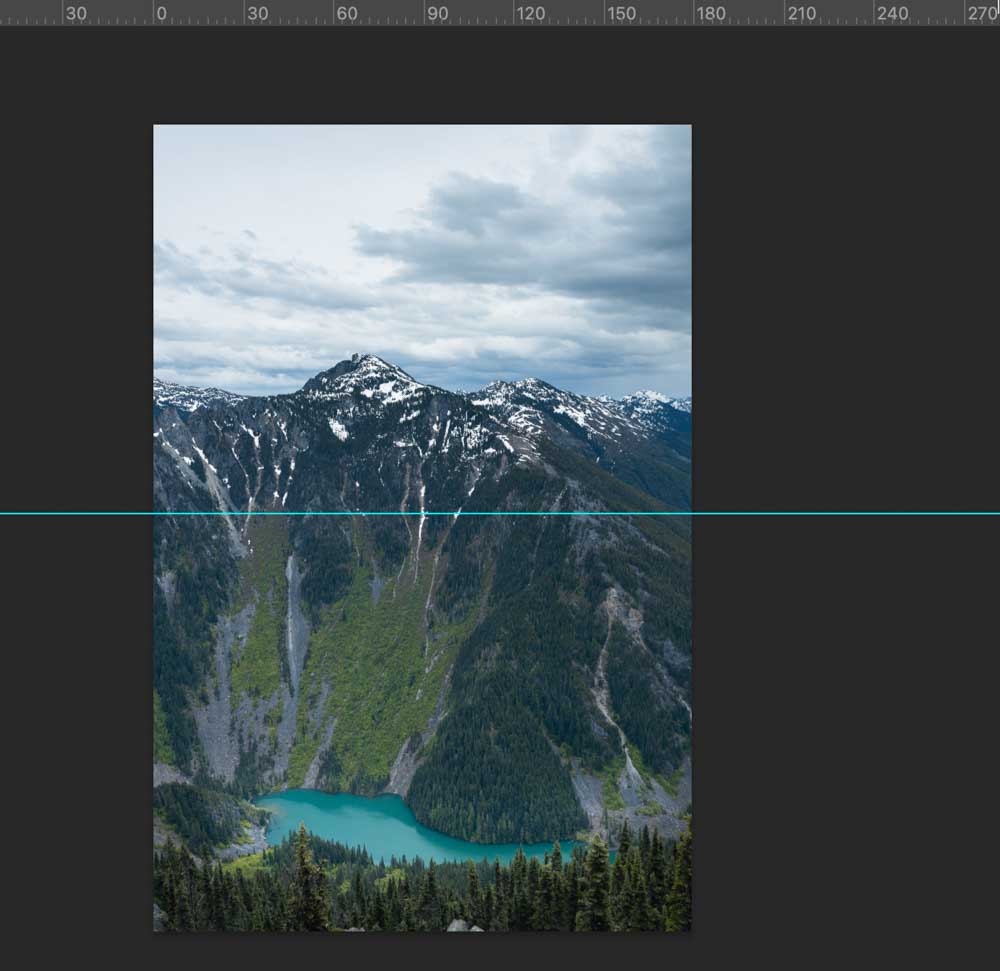
een nog betere manier om dit te doen is door > nieuwe gids te bekijken.
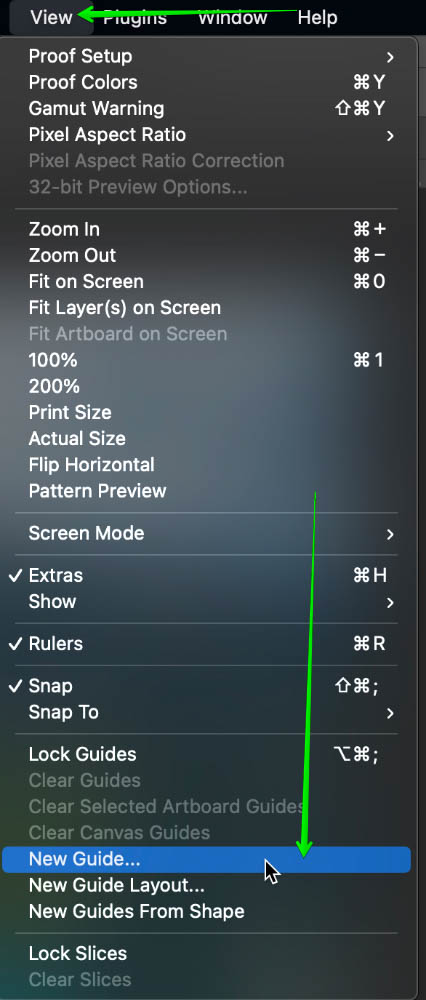
met deze methode kunt u automatisch een gids op een exacte locatie plaatsen. In het pop-upvenster Nieuwe Gids dat verschijnt, kunt u de optie selecteren die horizontaal zegt en de positiewaarde instellen op 50% om een horizontale gids in het midden van uw foto te plaatsen. Als u een verticale splitsing wilt maken, selecteert u in plaats daarvan de optie ‘verticaal’. Klik op OK om uw nieuwe gids op uw afbeelding te plaatsen.
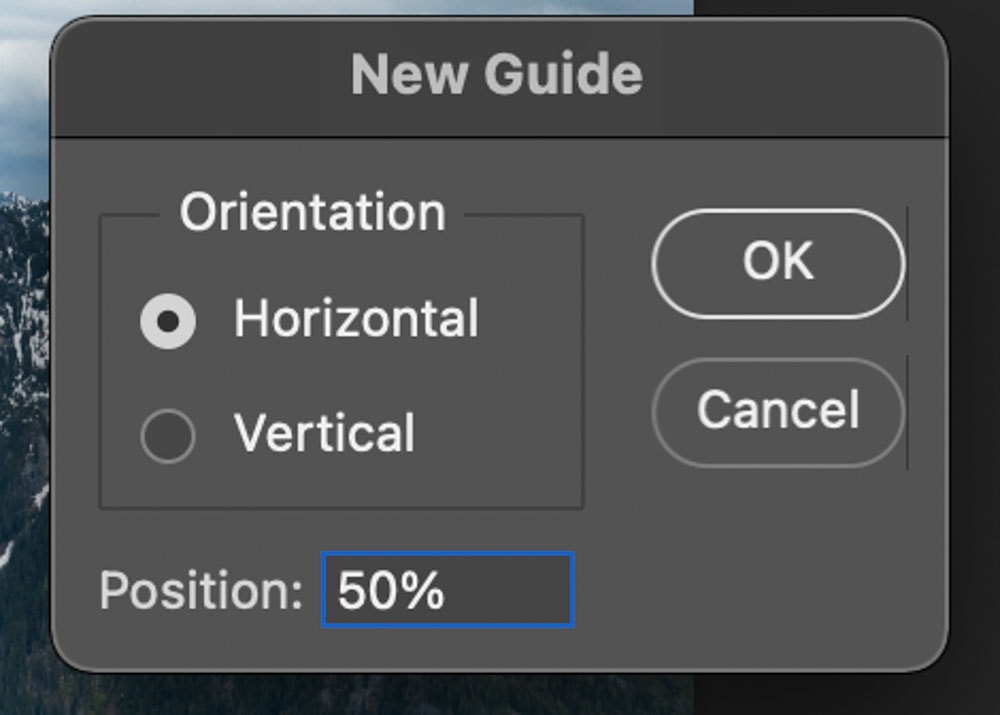
Stap 3: splits je foto met het rechthoekige Marquee Gereedschap
Selecteer nu het rechthoekige Marquee gereedschap en maak een kader rond het deel dat je wilt splitsen.
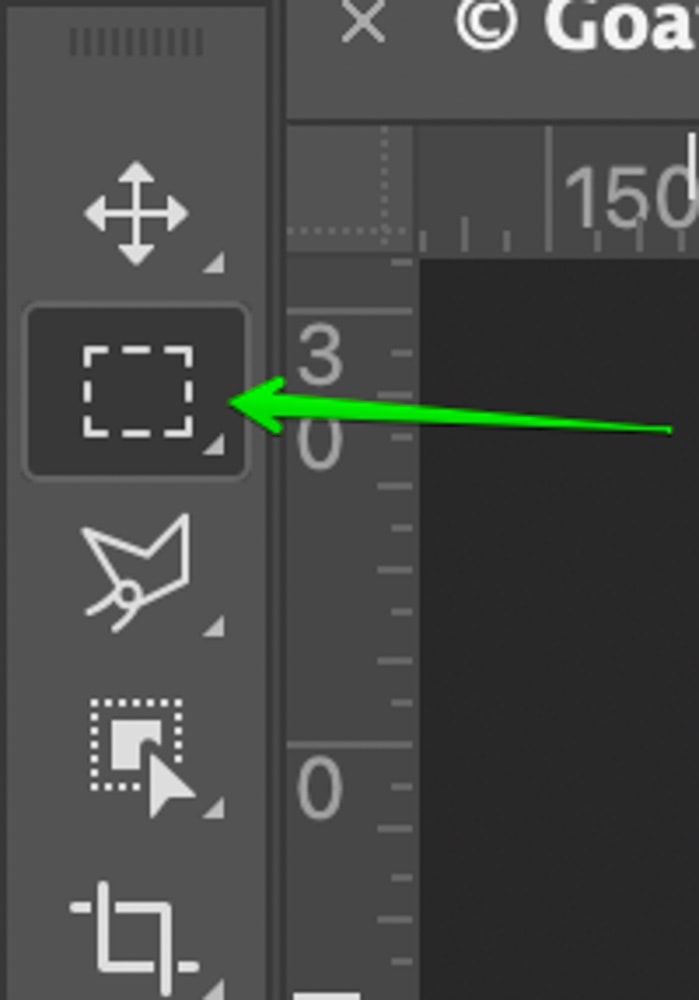
zorg ervoor dat u de gidsen te volgen voor nauwkeurige splitsing. Gelukkig zal de Marquee Tool snap aan uw gids waardoor het gemakkelijk om uw selectie match up.
zodra u het gebied hebt geselecteerd, selecteert u het verplaatsingsgereedschap (V) en gaat u naar laag > nieuwe > Laag via knippen.

u kunt ook de sneltoets Command of Control + Shift + J
gebruiken wat dit doet is de laag van de oorspronkelijke afbeelding scheiden en er een nieuwe laag van maken. In het paneel laag kunt u zien hoe het geselecteerde gebied van de afbeelding uit de oorspronkelijke afbeelding is verwijderd en op een nieuwe laag is geplaatst (Laag 1).
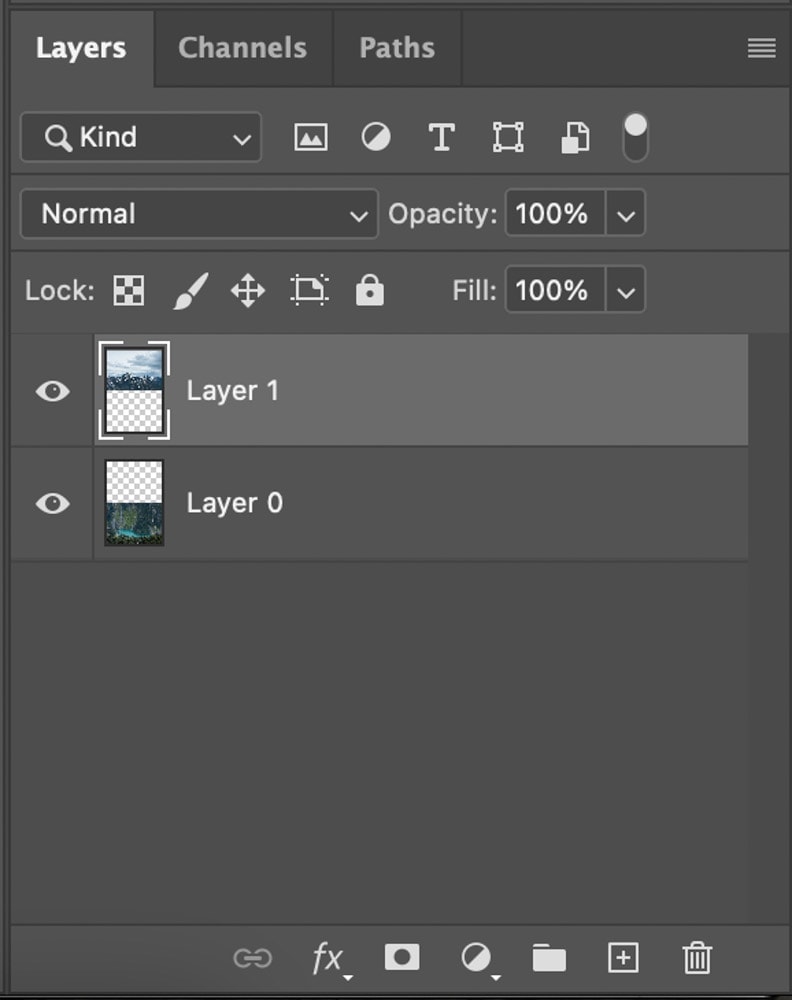
als u de ‘Laag via kopiëren’ selecteert, kopieert het de afbeelding en maakt een nieuwe laag zonder de geselecteerde helft van de originele foto te verwijderen. Als u niet wilt dat uw afbeelding tussen twee verschillende lagen wordt gesplitst, maakt deze optie alleen een kopie van het geselecteerde gebied aan terwijl de originele afbeelding onaangeroerd blijft.
in dit voorbeeld wilde ik dat de twee delen van mijn afbeelding op aparte lagen lagen, daarom gebruikte ik in plaats daarvan Laag via knippen.
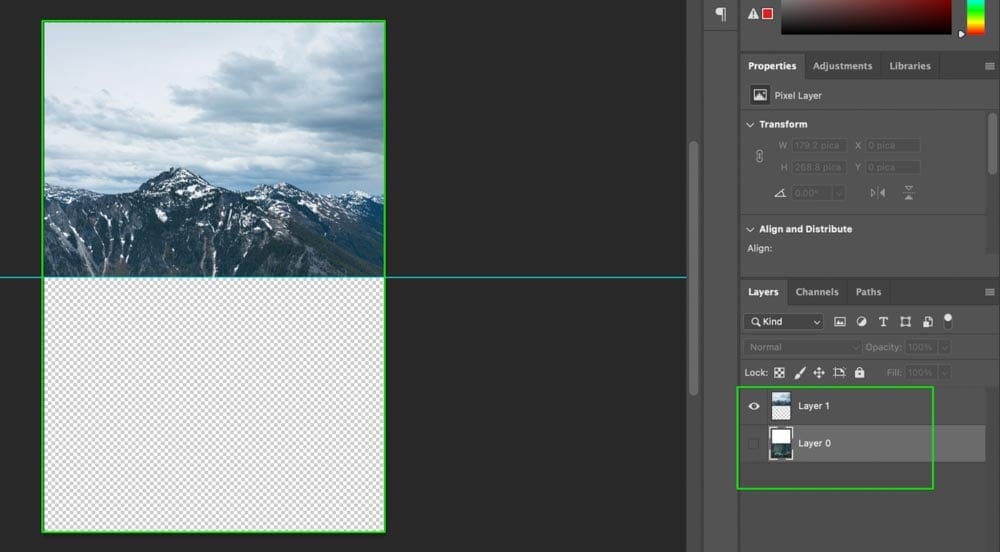
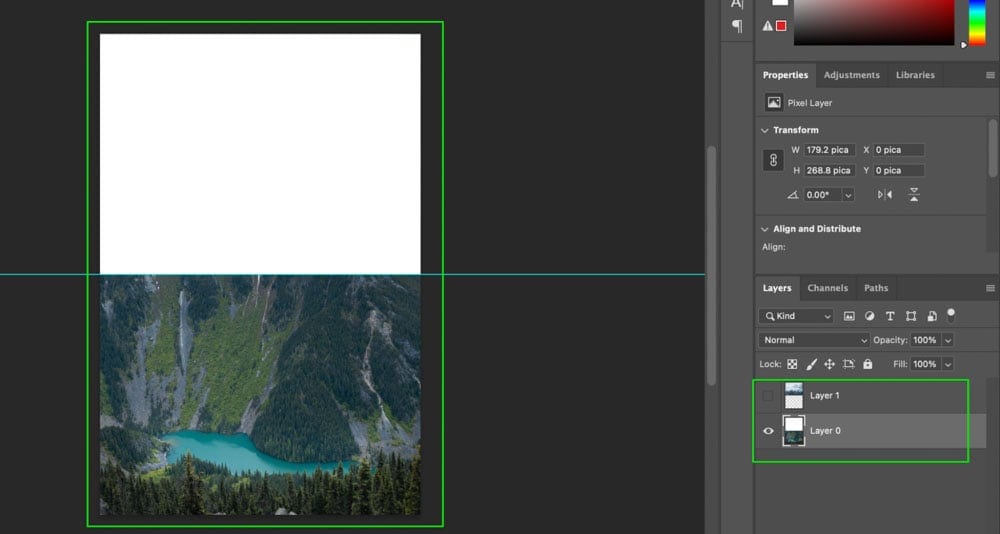
hoe een afbeelding diagonaal in tweeën te splitsen
Als u de afbeelding diagonaal wilt splitsen, dan past het rechthoekige selectiegereedschap niet goed. Aangezien deze tool alleen verticale lijnen creëert, werkt het niet helemaal voor diagonale sneden in Photoshop. Gelukkig kunt u iets genaamd de veelhoekige lasso Tool die perfect is voor de baan te gebruiken.
om een afbeelding diagonaal in tweeën te splitsen, selecteert u het veelhoekige lasso gereedschap en klikt u tussen de twee hoeken van uw afbeelding om een diagonale splitsing te maken. Ga dan rond de rand van uw foto om een selectie te maken. Met de selectie actief, ga naar laag > nieuwe > Laag via knippen om de afbeelding in tweeën te splitsen.
Stap 1: Selecteer het veelhoekige Lasso Gereedschap
het veelhoekige lasso gereedschap bevindt zich net onder het Lasso Gereedschap. Als je het niet ziet, klik dan met de rechtermuisknop op het pictogram onder het Lasso gereedschap en selecteer Polygonal Lasso gereedschap in het drop-down menu.
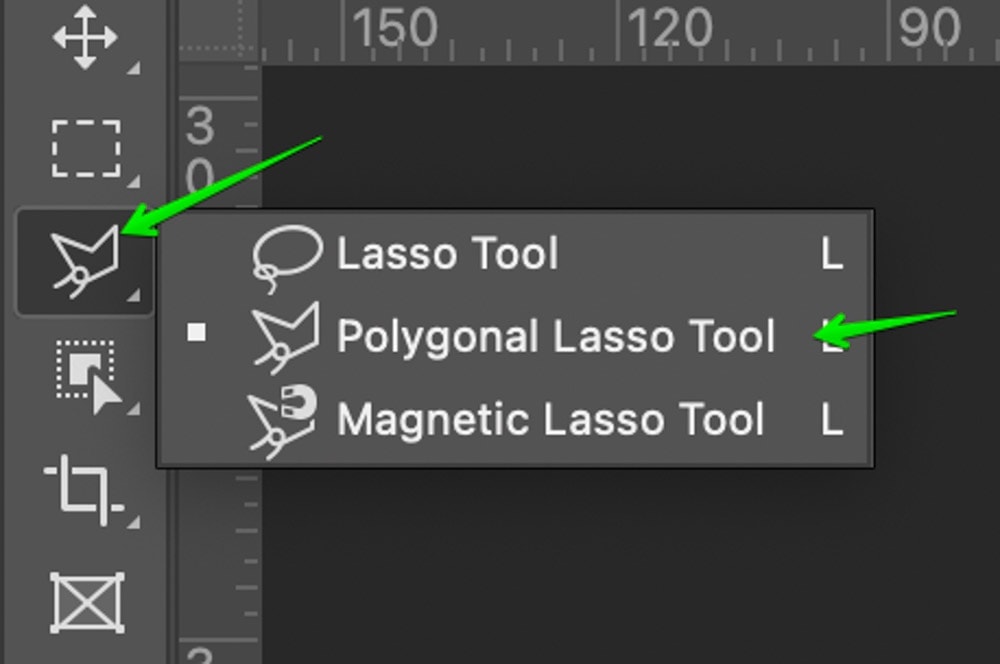
Stap 2: Maak een diagonale selectie
gewapend met het veelhoekige lasso Gereedschap gaan we een diagonale snede maken. Om dit te doen, sleept u gewoon met de cursor om een selectie te maken. U kunt ook een ankerpunt maken door op uw muis te klikken, zodat u de vorm van de getrokken selectie kunt aanpassen. Zo ziet de diagonale selectie eruit in mijn geval:
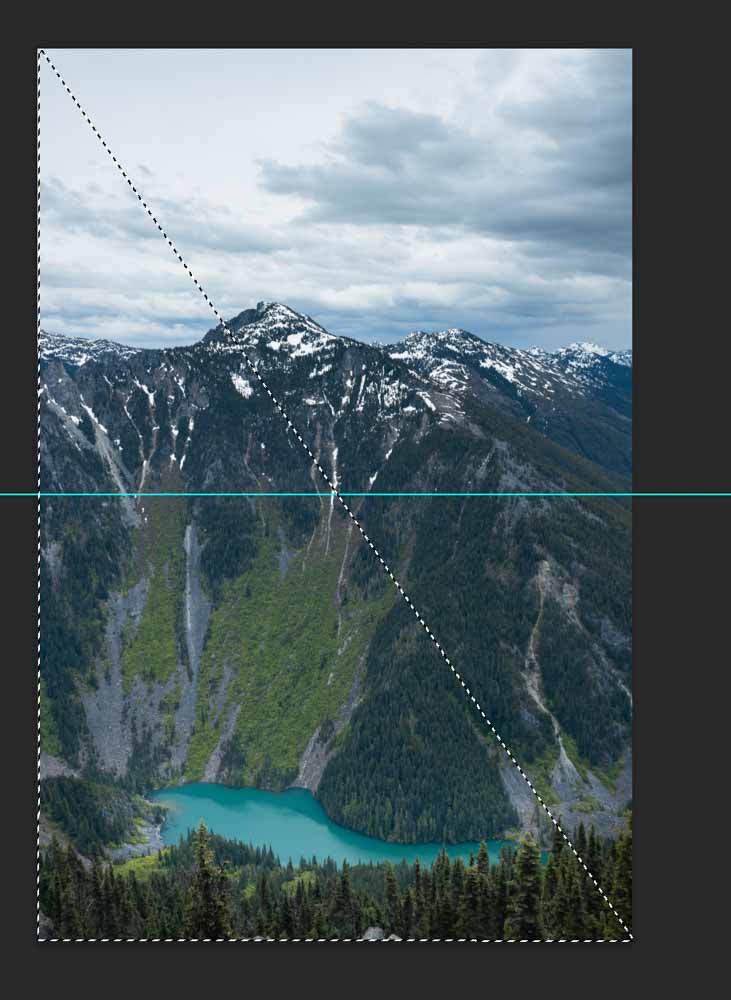
Stap 3: Maak de splitsing
om de afbeelding in twee te splitsen, ga naar laag > nieuwe > Laag via knippen. U kunt ook de sneltoets Shift + Command/Control + J. gebruiken.

en nu zie je dat het paneel lagen dienovereenkomstig wordt aangepast.
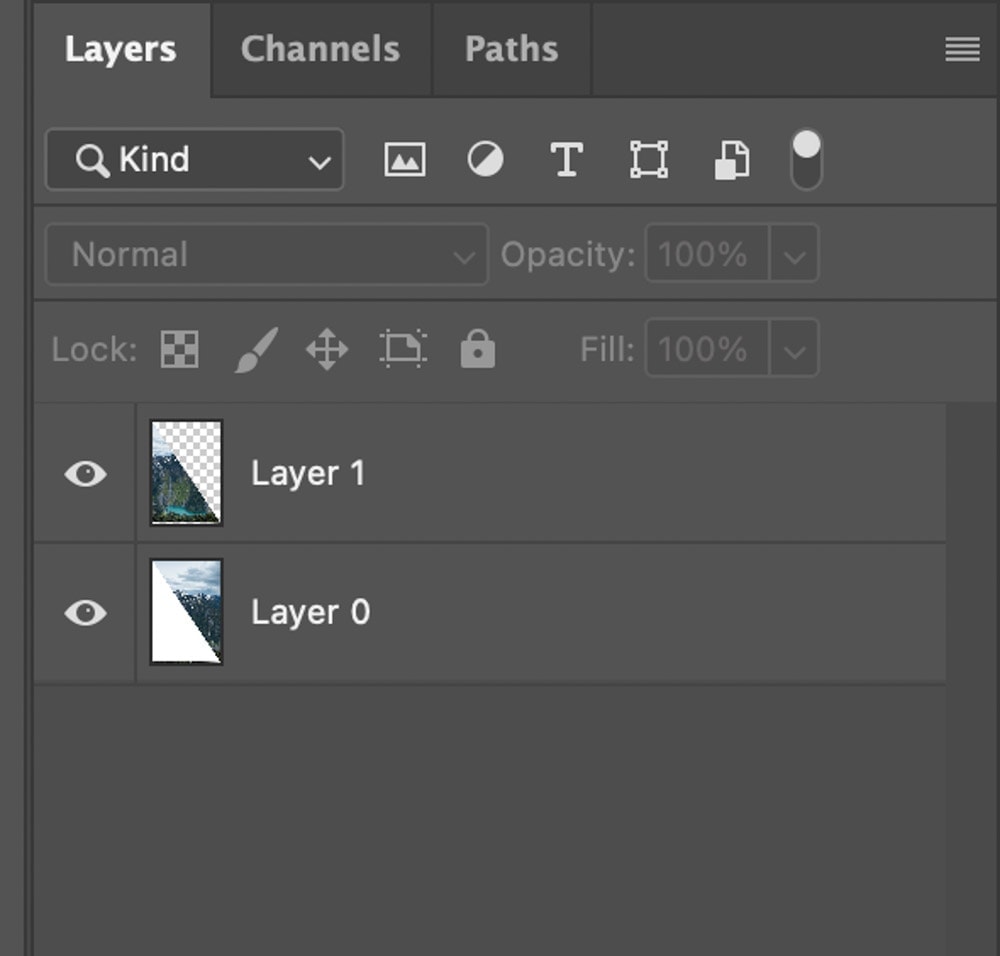
zo ziet ons beeld eruit als het diagonaal gesplitst is:
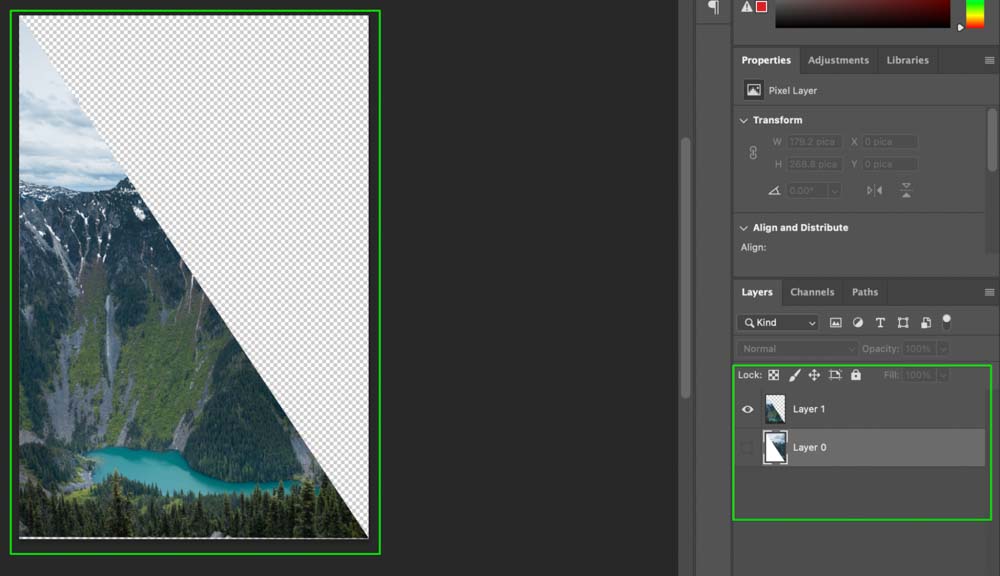
nu kunt u elke helft van uw foto onafhankelijk gebruiken!
Hoe kunt u Slices opslaan als afzonderlijke afbeeldingen in Photoshop
als u de verschillende gesplitste afbeeldingen wilt exporteren, is er een eenvoudige manier om lagen naar bestanden in Photoshop te exporteren.
Stap 1: Ga naar Bestand > Exporteer > lagen naar bestanden
zodra uw afbeelding is gesplitst, ga in de bovenste balk naar Bestand > Exporteer > lagen naar bestanden.
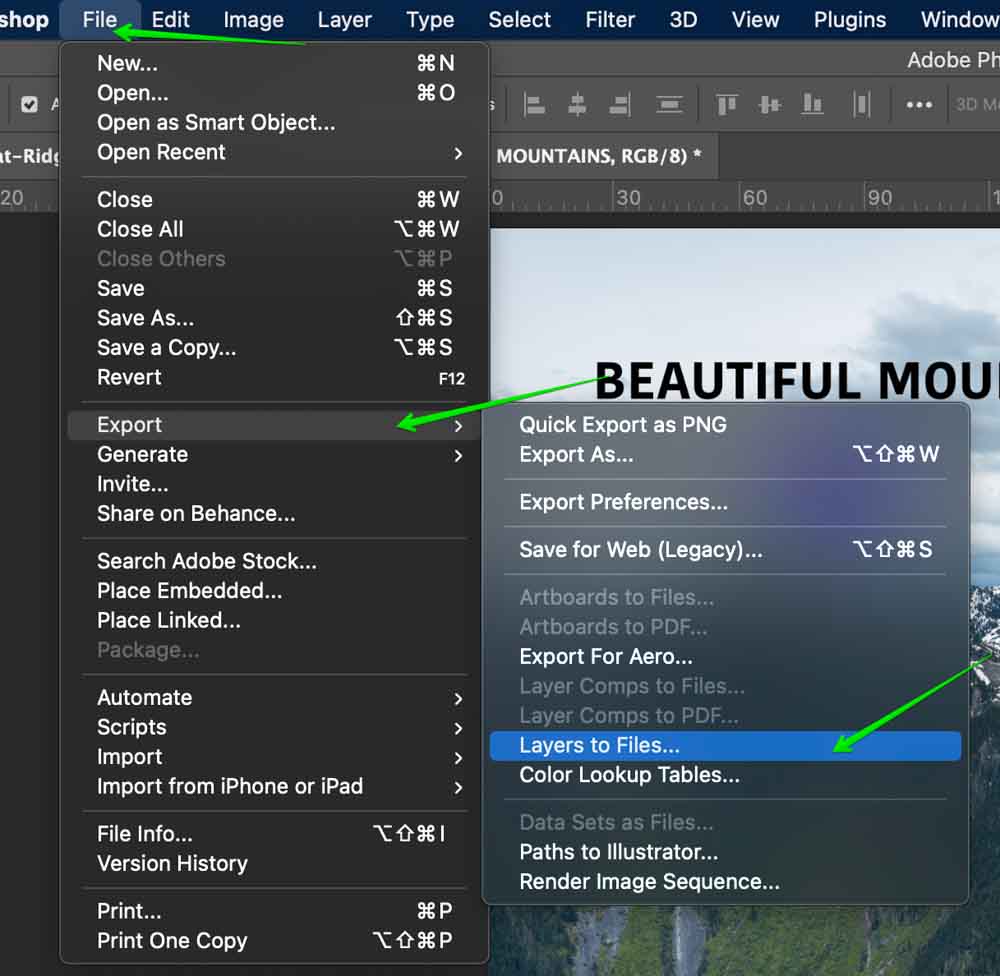
Stap 2: Selecteer een bestandsformaat
nu ziet u een kader met verschillende exportopties.
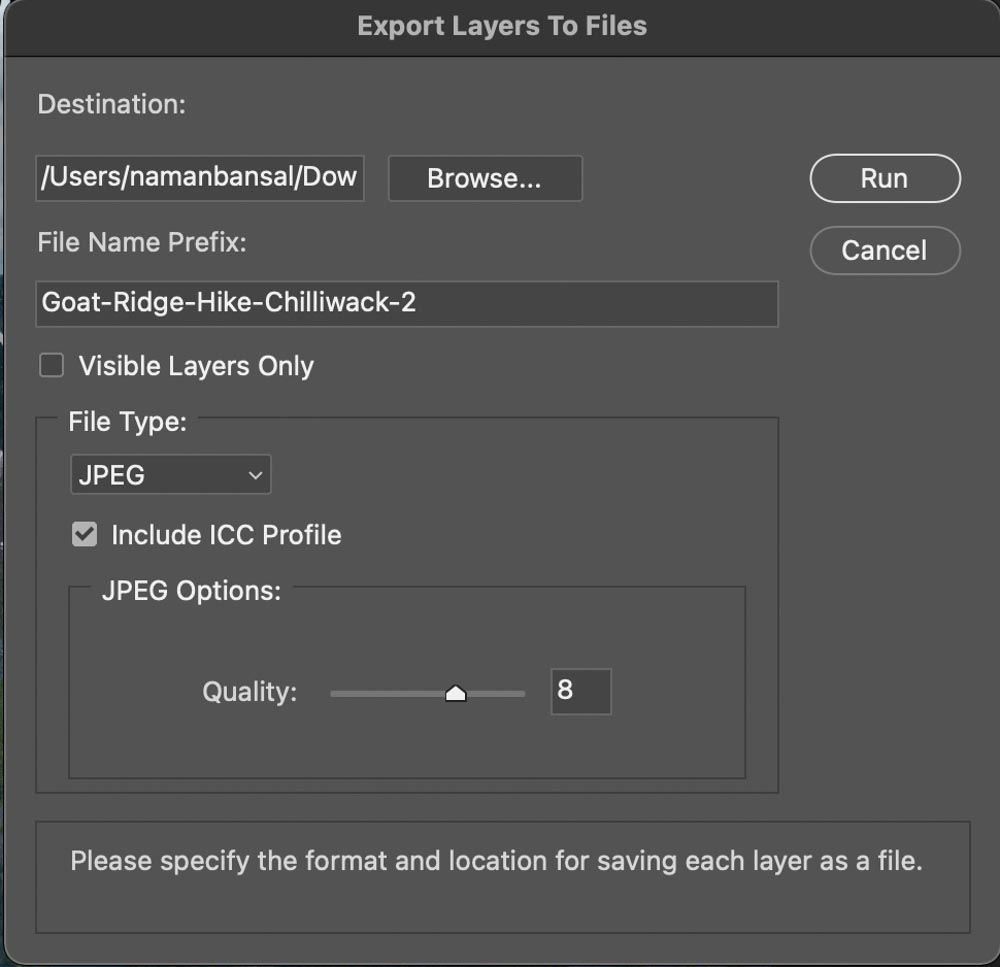
Allereerst moet u het bestandsformaat selecteren waarin u de lagen wilt exporteren. Photoshop heeft veel bestandsformaten beschikbaar. Hier is een uitsplitsing van de populaire:
JPEG: dit is waarschijnlijk de meest voorkomende afbeeldingsformaat samen met PNG en het comprimeert uw afbeeldingen een beetje voor lagere bestandsgroottes, maar het is niet merkbaar voor het menselijk oog onder normale omstandigheden. Dit bestandstype is het beste voor algemeen gebruik en is compatibel met elk apparaat of programma.
PDF: PDF staat voor ‘Portable Document Format’. Dit werd ontwikkeld door Adobe. Deze bestanden worden meestal gebruikt voor afdrukken en document doeleinden en het beste deel is dat deze bestanden zijn zeer draagbaar en niet knoeien met de inhoud van uw afbeeldingen. Deze worden meestal gebruikt voor juridische en zakelijke doeleinden of om documenten met meerdere pagina ‘ s te maken in Photoshop.
PSD: PSD staat voor Photoshop-documenten en dit is het formaat dat wordt gebruikt om Photoshop-projecten op te slaan. Deze bestanden worden ondersteund door veel beeldbewerkingsprogramma ‘ s en slaan uw bestanden op in hoge kwaliteit terwijl u laaginformatie onthoudt. Meer informatie over dit bestandstype vindt u hier.
TIFF: TIFF staat voor Tag Image File Format en wordt meestal gebruikt voor het opslaan van hoogwaardige afbeeldingen bedoeld voor het bewerken. Het wordt niet gebruikt op het web, maar werkt goed om RAW-afbeeldingen op te slaan, omdat het alle kleurinformatie zonder compressie behoudt.
PNG: dit is een van de meest populaire bestandsformaten en wordt veel gebruikt op het web. Dit slaat uw beelden op zonder compressie en maakt ze van hoge kwaliteit. Het wordt ook gebruikt voor transparantie.
Stap 3: Kies een Exportlocatie
Selecteer nu de locatie waar u uw geëxporteerde lagen wilt opslaan. Klik op de knop’ Bladeren ‘ om een locatie van uw computer te selecteren.
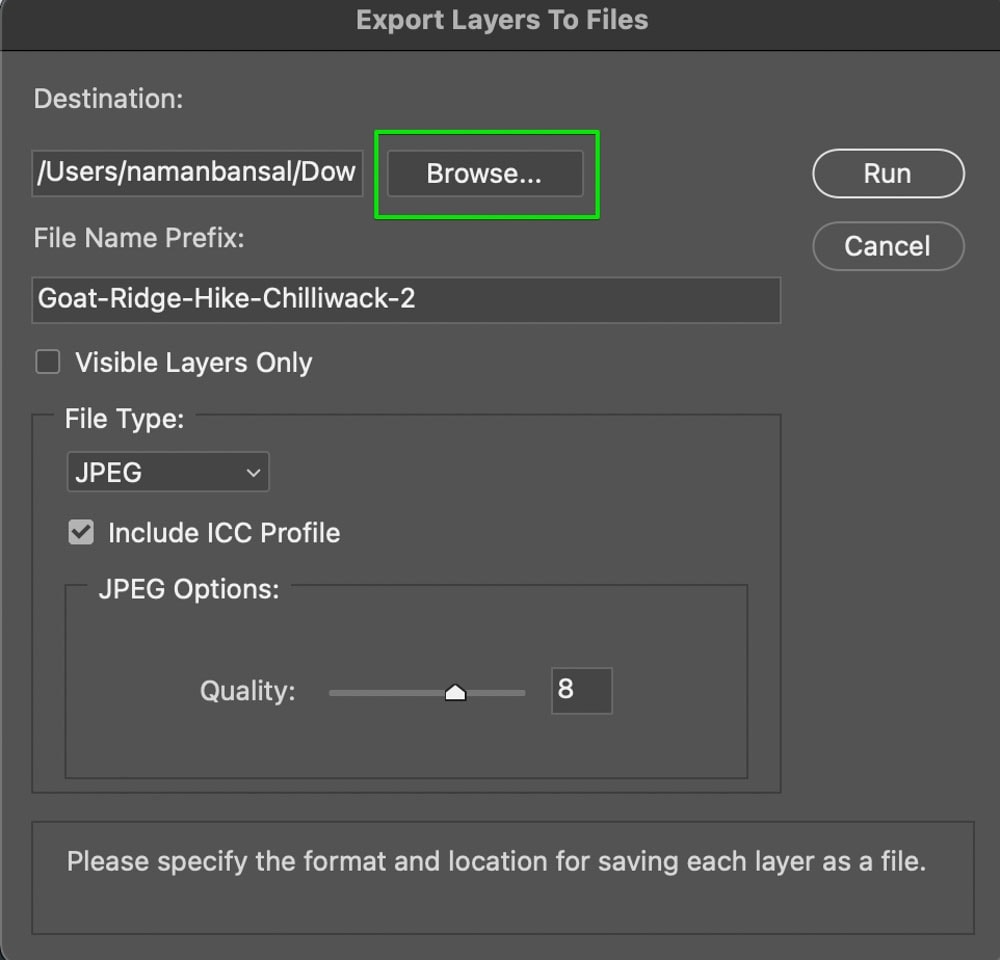
Stap 4: Maak een naam aan voor de geëxporteerde lagen
selecteer vervolgens het voorvoegsel bestandsnaam voor de naam van de geëxporteerde bestanden. Dit is de naam van de geëxporteerde lagen die u vindt in uw exportlocatie.
Stap 5: Klik op “Uitvoeren” om de lagen
nu te exporteren, om die lagen te exporteren, klik op ‘Uitvoeren’. Nu zal Photoshop uw gesplitste afbeelding exporteren naar twee verschillende bestanden in uw exportlocatie.
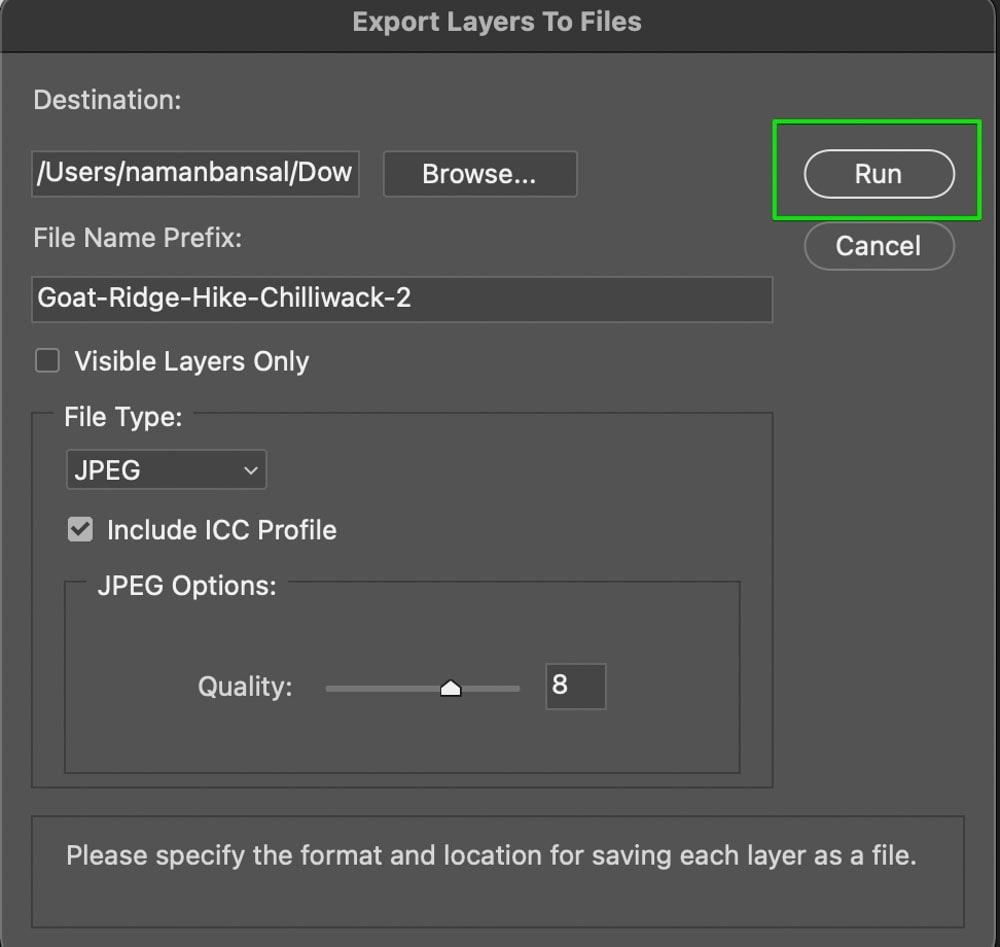
dus met deze eenvoudige technieken kunt u een afbeelding snel in tweeën splitsen verticaal, horizontaal of diagonaal in Photoshop. Dan met de export lagen naar bestanden techniek, kunt u gemakkelijk uw afbeeldingen zijn twee afzonderlijke bestanden om later te gebruiken. Ik adviseer het exporteren van uw gesplitste afbeeldingen als PNG-bestanden om de transparantie te behouden en het gemakkelijker te maken om later met de twee bestanden te werken.
Gelukkig Met Het Bewerken!