
bijna elk bestand in Windows 10 heeft een bestandsextensie. Soms kan er echter een bestand zijn dat u nodig hebt in een ander formaat. Bijvoorbeeld, uw foto is een .JPG-bestand, maar je hebt het nodig als een .PNG. Om dit op te lossen, kunt u bestanden hernoemen in Windows Verkenner en hebben ze automatisch wijzigen.
wat betekent een bestandsuitgang?
een bestandsextensie is een drieletterige code aan het einde van de bestandsnaam die uw computer vertelt hoe het te interpreteren en hoe het is gemaakt. Sommige die u misschien bekend zijn met omvatten .executable, .jpg, .docx, en .txt.
wanneer is het veilig om een bestandsextensie te wijzigen?
hoewel u veel bestanden kunt hernoemen om van bestandsextensie te wisselen, zullen de meeste bestanden “breken” als u dat doet. Dit is typisch omdat het bestandstype specifiek is voor een bepaald code-formaat.
in die gevallen zult u bestandsconversie moeten gebruiken zoals in het geval van het veranderen van SVG-afbeeldingsbestanden naar JPG of PNG.
als u alleen bestandsextensies wijzigt, zult u meer geluk hebben als u een bestandsformaat wijzigt naar een in dezelfde categorie – zoals het wijzigen van de bestandsextensie van generieke tekstbestanden van .txt to .nfo, .log.
echter, als u de bestandsextensie van een afbeelding (.jpg) in een tekstbestand (.txt), krijg je gewoon willekeurige cijfers en letters wanneer je het opent. Op dezelfde manier, als je een te draaien .txt bestand in een .exe, er zou niets gebeuren als je het probeerde te runnen.
het is daarom het beste om alleen een bestandsextensie te wijzigen als u daar een goede reden voor hebt. U hebt het bijvoorbeeld per ongeluk in het verkeerde formaat opgeslagen of het bestand werkt niet in zijn huidige vorm. U kunt echter veilig experimenteren door een kopie van uw bestand te maken en het bestandstype te wijzigen in plaats van de originele kopie.
zonder verder oponthoud kunt u hier een bestandsextensie wijzigen in Windows 10 door een andere naam te geven:
de extensie van een bestand wijzigen in File Explorer
hoewel u bestanden kunt hernoemen in Windows 10 om hun extensie te wijzigen, moet u eerst een aantal instellingen wijzigen:
- Open File Explorer en druk op ‘View’ in het lint
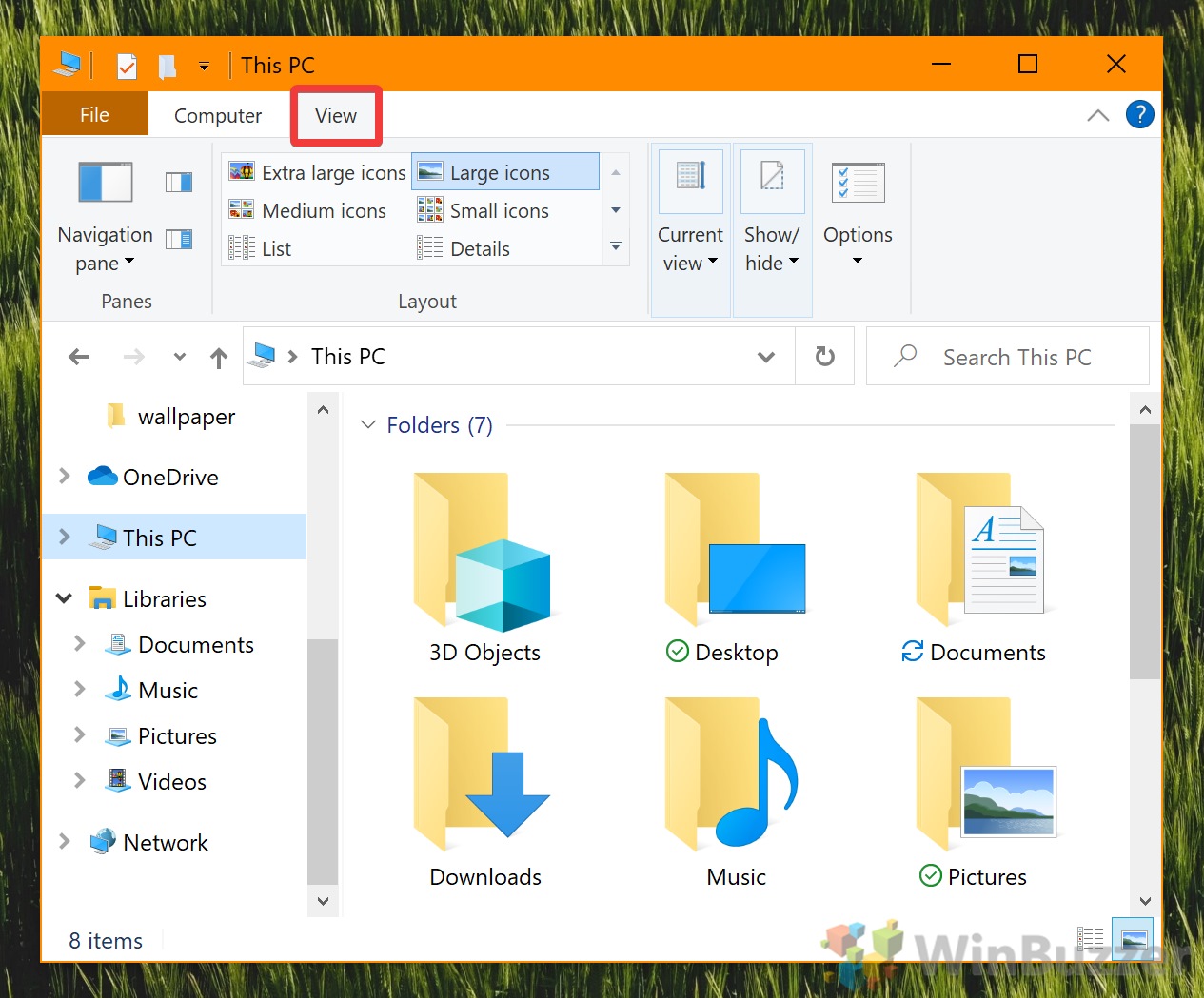
- Vink ‘bestandsnaamextensies aan’
u vindt de optie aan de rechterkant van het lint.
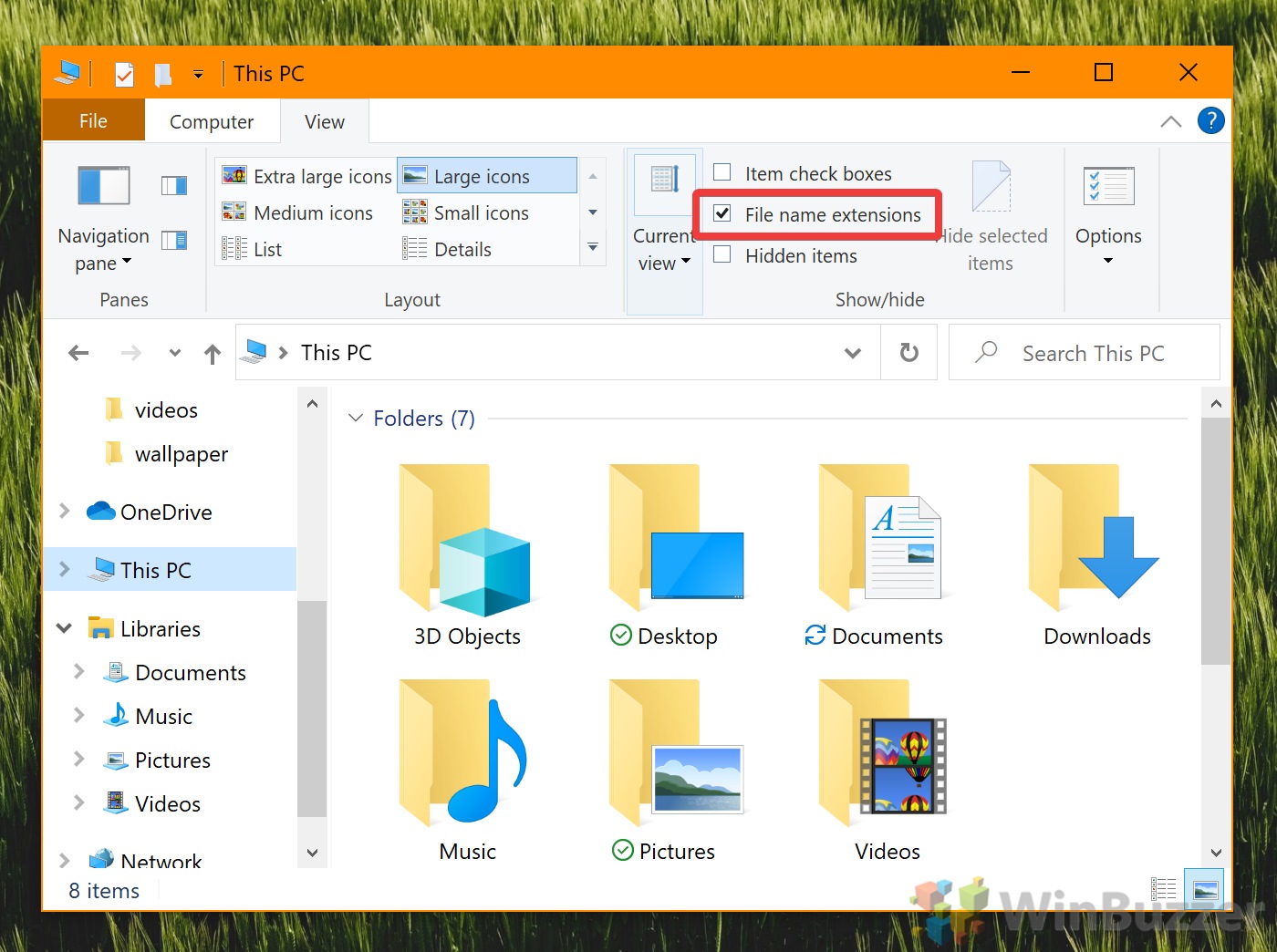
- Verwijder ‘Verberg extensies voor bekende bestandstypen’
nu, nog steeds in de” View “tab van File Explorer, klik op de” Opties ” knop aan de rechterkant. In de map opties venster, klik op “View”, scroll dan naar beneden in de lijst totdat u een optie die leest vinden “Verberg extensies voor bekende bestandstypen”. Vink het aan.
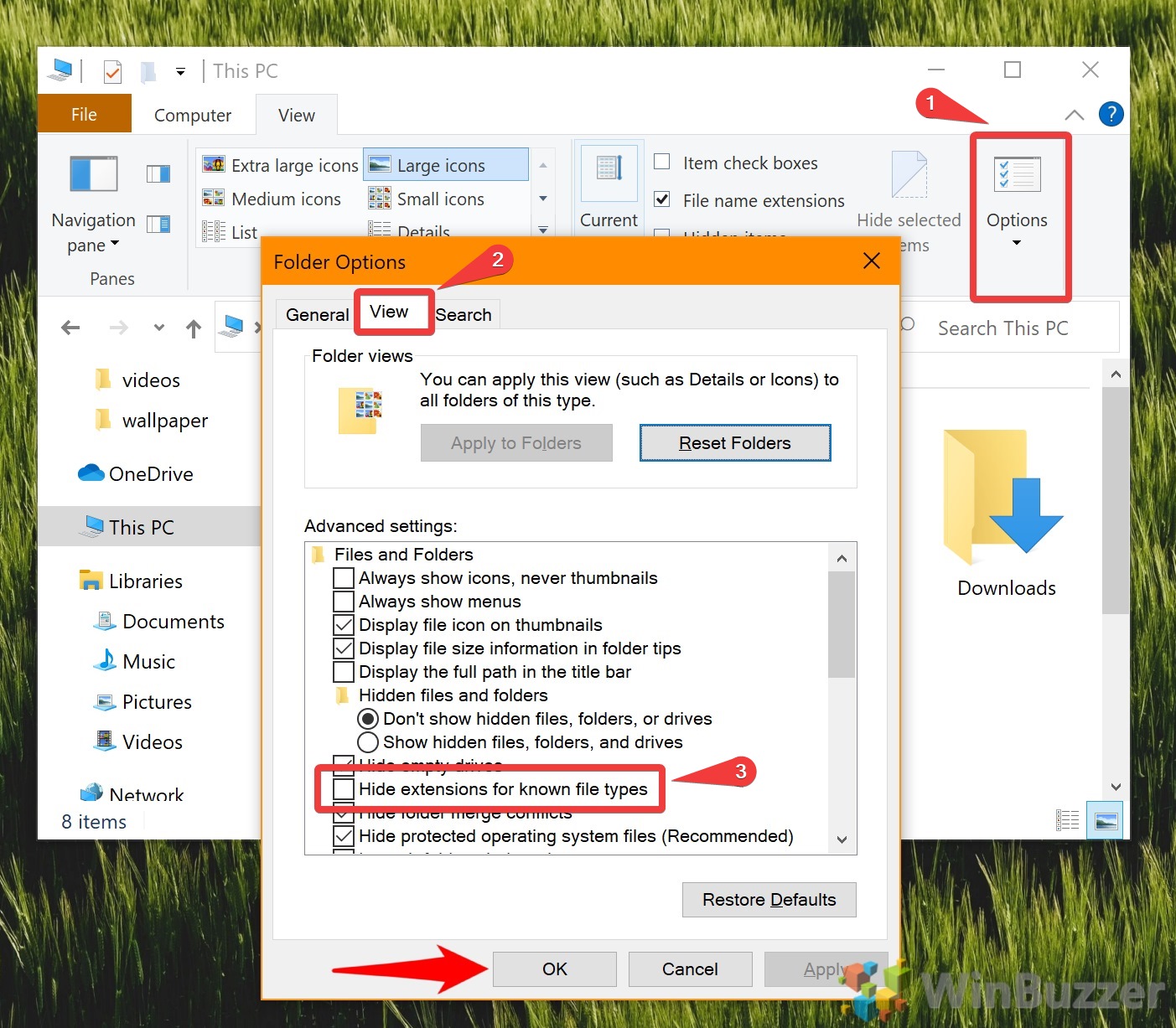
- hernoem uw bestanden in Windows Verkenner
u zou moeten zien dat het bestand nu een extensie naast zijn naam heeft, in ons geval .jpg. Klik met de rechtermuisknop op het bestand of de bestanden die u het type wilt wijzigen in File Explorer en selecteer “Rename”.

- hoe wijzigt u een bestandsextensie
Wijzig de extensie na uw bestandsnaam naar een van uw keuze – in ons geval van .png naar .jpg. Als je klaar bent, druk je op Enter. Er verschijnt een dialoogvenster” hernoemen ” waarin u wordt gewaarschuwd dat het bestand onbruikbaar kan worden als u het bestandstype wijzigt. Als u zeker weet dat u uw onderzoek hebt gedaan, klikt u op “Ja”.
u hebt uw bestand succesvol naar een ander formaat gewijzigd.
Als u deze tutorial met de extensie Windows nuttig vond, bent u misschien geïnteresseerd in onze andere gidsen. Hier is hoe u HEIC-bestanden kunt openen en converteren en SVG-bestanden kunt bekijken of bewerken. Als uw bestand gestopt met werken met behulp van deze methode, wilt u misschien proberen hernoemen het terug of het herstellen van het bestand via File History.