zelfs het perfecte kunstwerk kan worden geruïneerd door een slecht geplaatst object of een ongewoon achtergrondobject. Dus wat doe je als je imago een oogpijn heeft die je niet zomaar kwijt kunt?
Adobe Illustrator heeft een breed scala aan tools die u kunt gebruiken om bijna alles te doen. Wanneer u weet hoe u deze tools effectief te gebruiken, wissen van een deel van een afbeelding duurt minuten.
hier is een gedetailleerde handleiding over het wissen van een deel van een afbeelding in Illustrator in slechts 12 stappen.

een deel van een afbeelding wissen in Illustrator-Quick Guide
druk op ” P ” om het pengereedschap te selecteren. Gebruik het om een omtrek rond het doel-object te tekenen. Teken vervolgens een tweede rand rond je hele afbeelding. Druk op ” Shift + COMMAND + F9 “(MAC) of” Shift+Ctrl+F9″, klik vervolgens op het pictogram” uitsluiten”. Selecteer tenslotte uw afbeelding en rand en maak een knipmasker.
een deel van een afbeelding in Illustrator wissen-in-depth Guide
Stap 1:
Open uw Illustrator-bestand. Om te beginnen, opent u uw document door te dubbelklikken op het bijbehorende Illustrator-bestand, of als Illustrator Al geopend is, kunt u naar “Bestand” gaan in het bovenste menu, en vervolgens “Openen” en het bestand kiezen dat u wilt openen. Om dingen te versnellen, kunt u ook de sneltoets “COMMAND+O” (MAC) of “Ctrl+O” (Windows) gebruiken.
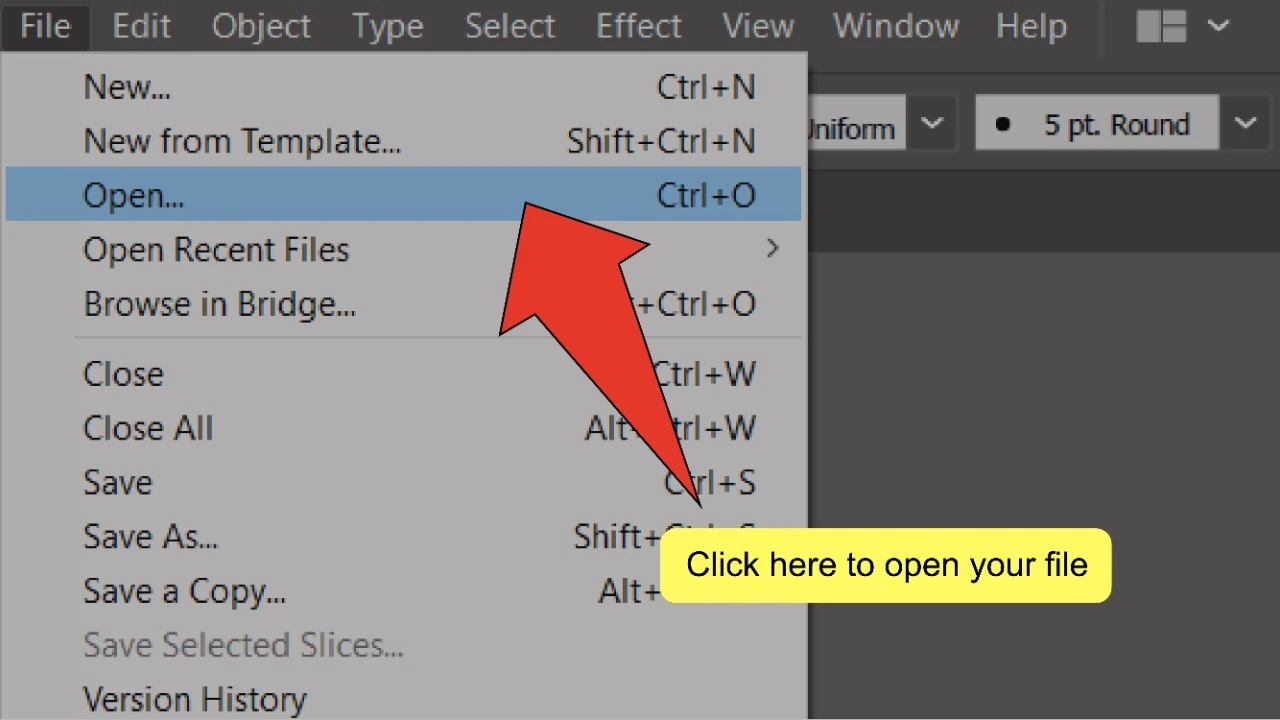
Stap 2:
plaats of maak uw afbeelding. Ga naar “Bestand”, klik dan op “plaats”, of gebruik de sneltoets “Shift+COMMAND+P” (MAC) of “Shift+Ctrl+P” (Windows). Selecteer vervolgens uw afbeelding en klik op “plaats”.
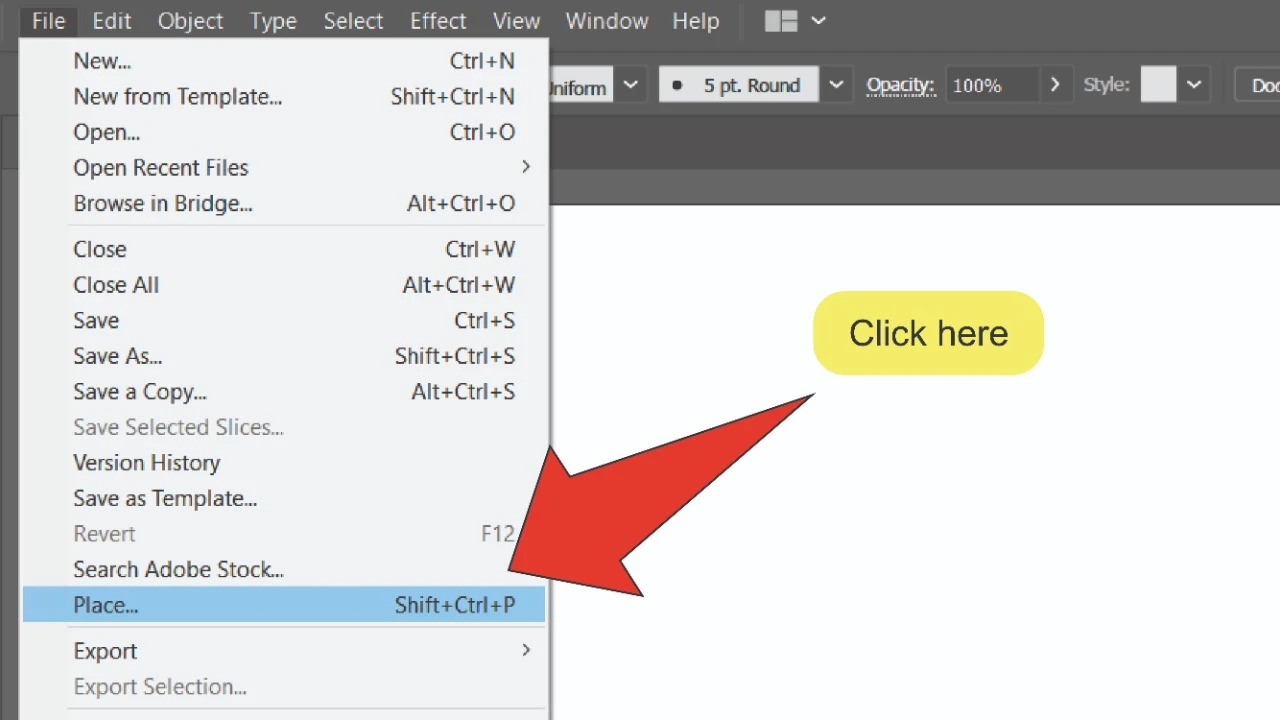
Stap 3:
Zoek en selecteer het gereedschap Pen. Kijk voor de Pen tool, gelegen op de werkbalk aan de linkerkant van uw scherm. U kunt ook de sneltoets ” P ” gebruiken om het gereedschap snel te selecteren.
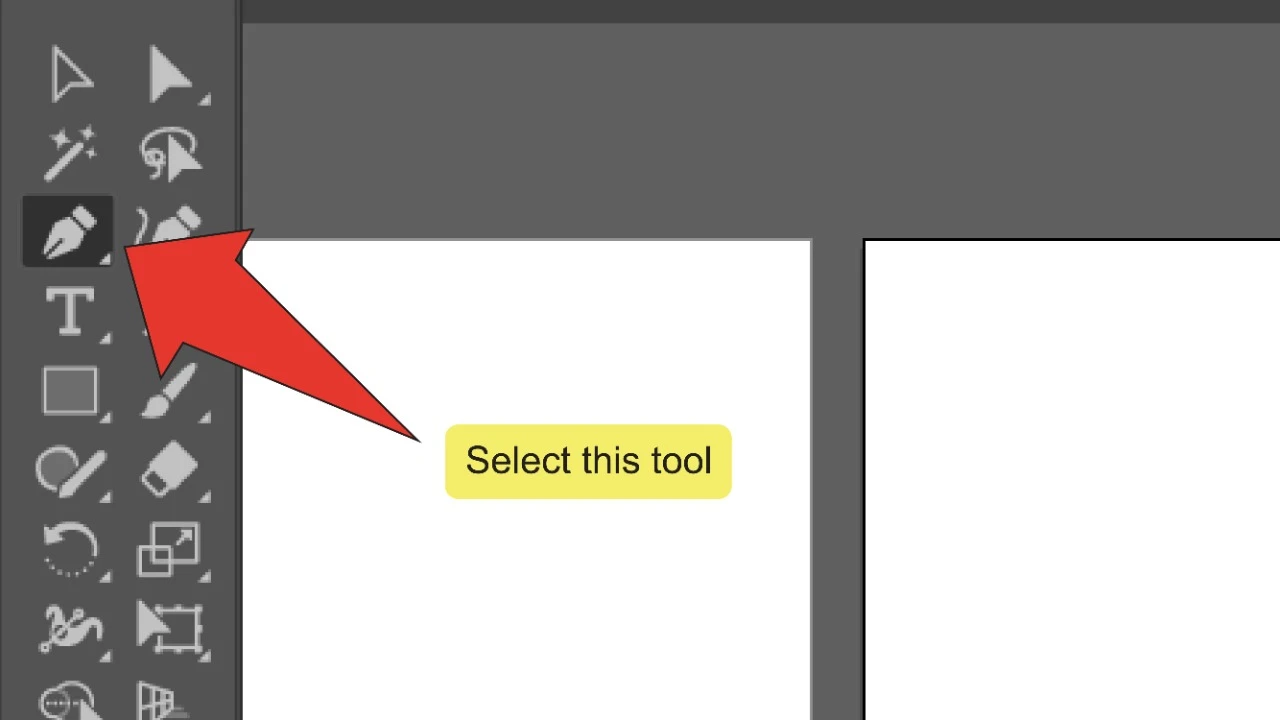
Stap 4:
Plaats uw eerste ankerpunt. Gebruik het pengereedschap om je eerste ankerpunt te plaatsen door ergens langs de rand van het deel van de afbeelding te klikken dat je wilt wissen. U kunt ankerpunten verbinden met paden om vormen te maken.
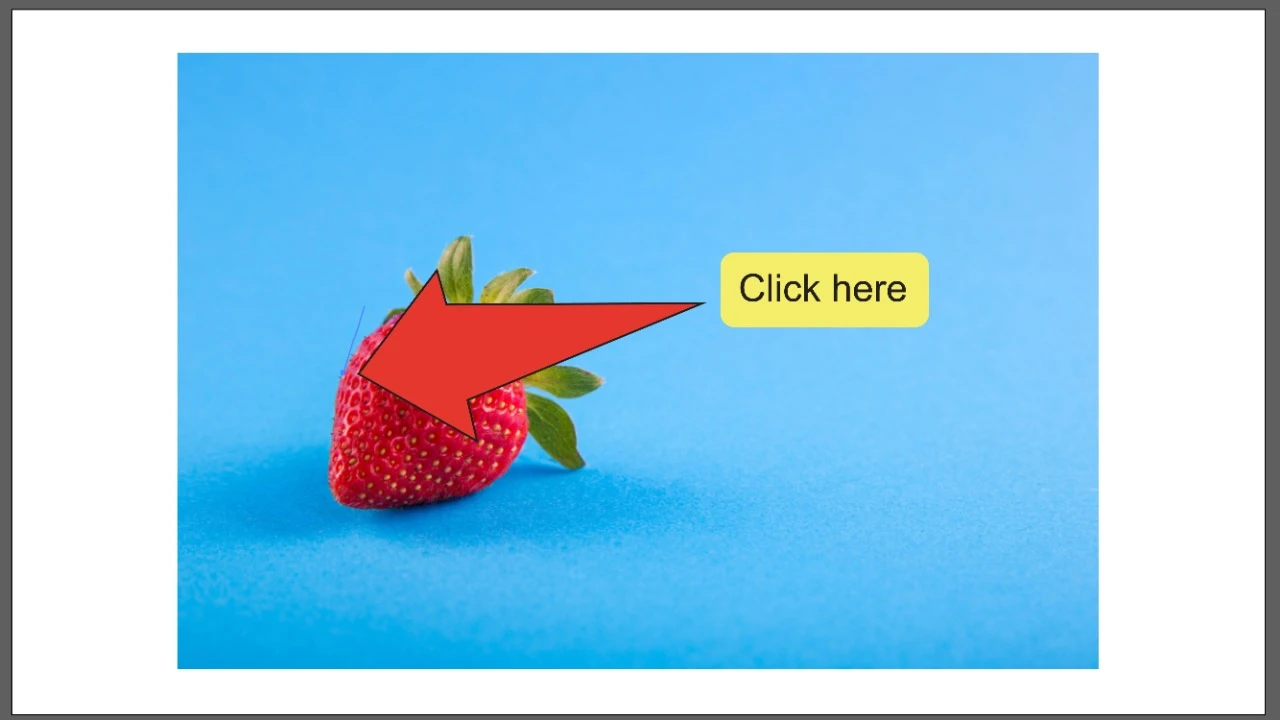
Stap 5:
vul de omtrek in. Blijf met de klok mee langs de rand van het object klikken tot je het eerste ankerpunt bereikt dat je hebt geplaatst. Klik erop om het pad te voltooien.
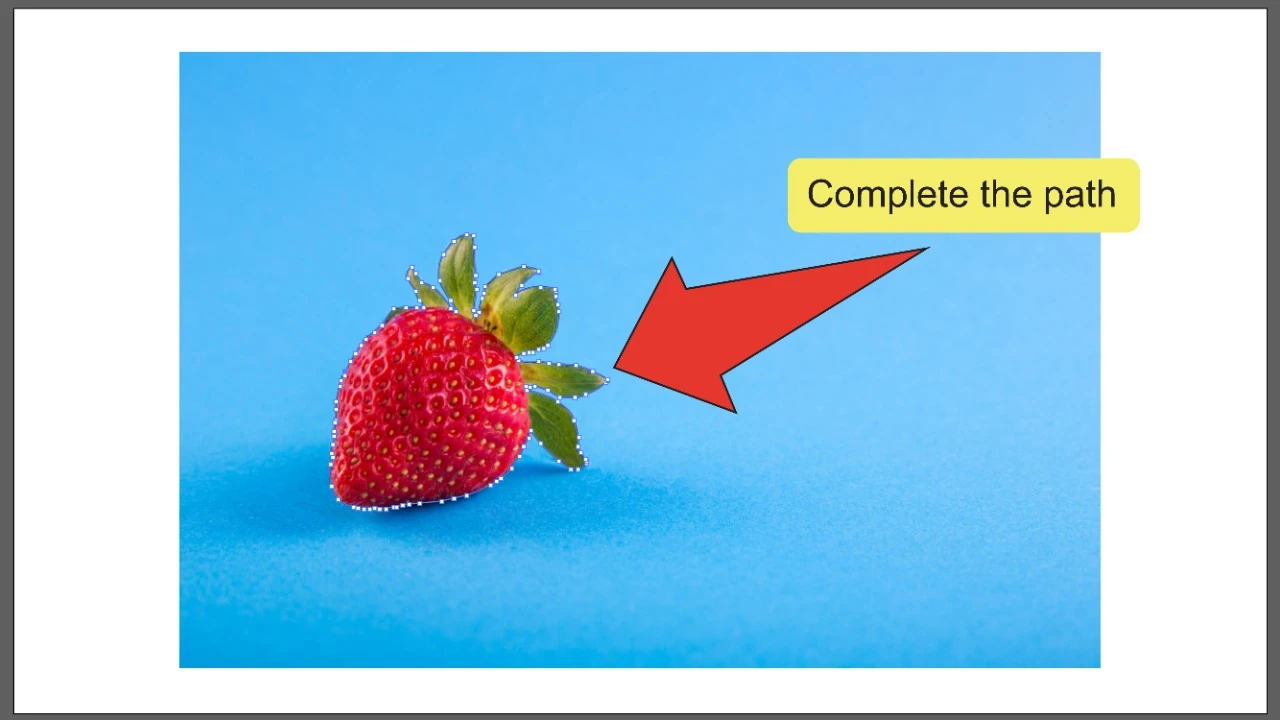
Stap 6:
teken een rand rond je hele afbeelding. Gebruik het pengereedschap om het proces te herhalen en teken een tweede rand rond het deel van de afbeelding dat u wilt behouden. Als uw grotere afbeelding een geometrische vorm heeft zoals de voorbeeldafbeelding, kunt u ook het Rechthoekgereedschap gebruiken (sneltoets “M”). Met deze tool uitgerust, kunt u gewoon klikken en sleep uw cursor over uw afbeelding om een rand eromheen te tekenen.
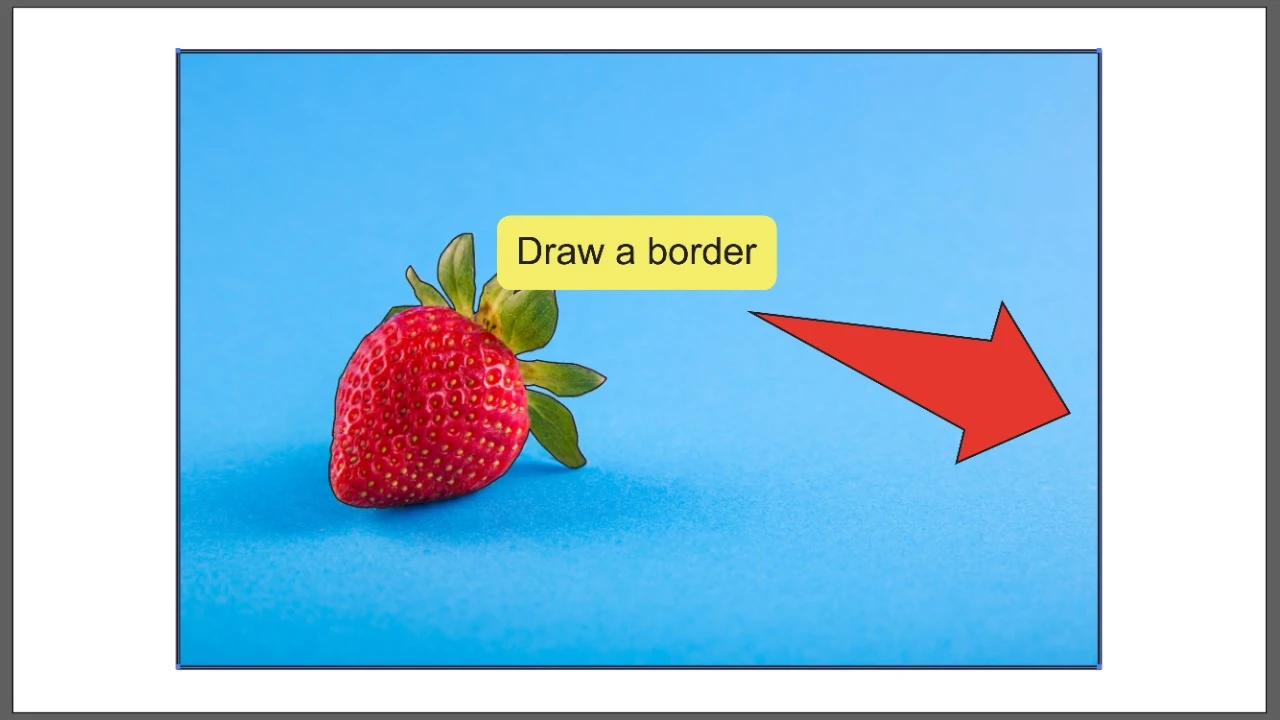
Stap 7:
Zoek en selecteer het Selectiegereedschap. Zoek naar het Selectiegereedschap, dat zich op de werkbalk aan de linkerkant van het scherm bevindt. U kunt ook de sneltoets ” V ” gebruiken om het gereedschap snel te selecteren.
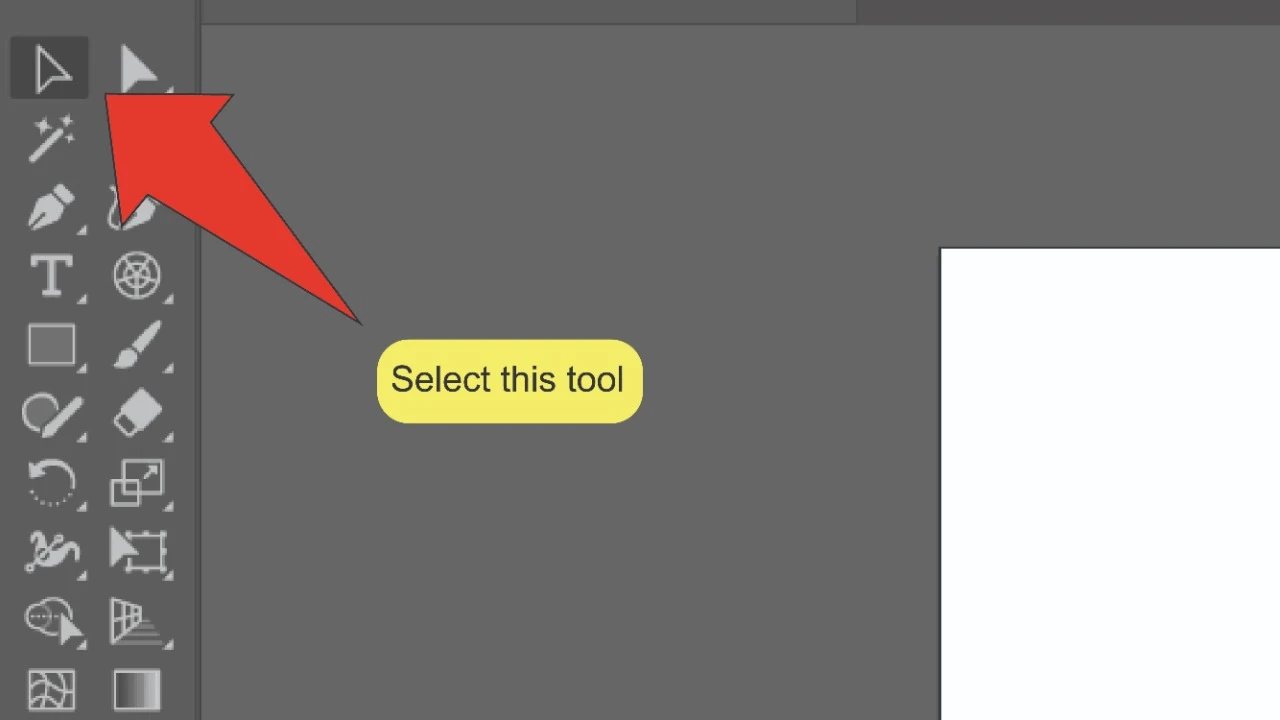
Stap 8:
Selecteer uw randen. Houd de “Shift” toets ingedrukt en klik vervolgens op beide randen om ze tegelijkertijd te selecteren. Beide hoofdlijnen moeten worden benadrukt. U kunt ook klikken en sleep uw cursor over uw gehele afbeelding en beide randen, houd dan de “Shift” toets ingedrukt en klik op uw afbeelding om het te deselecteren.
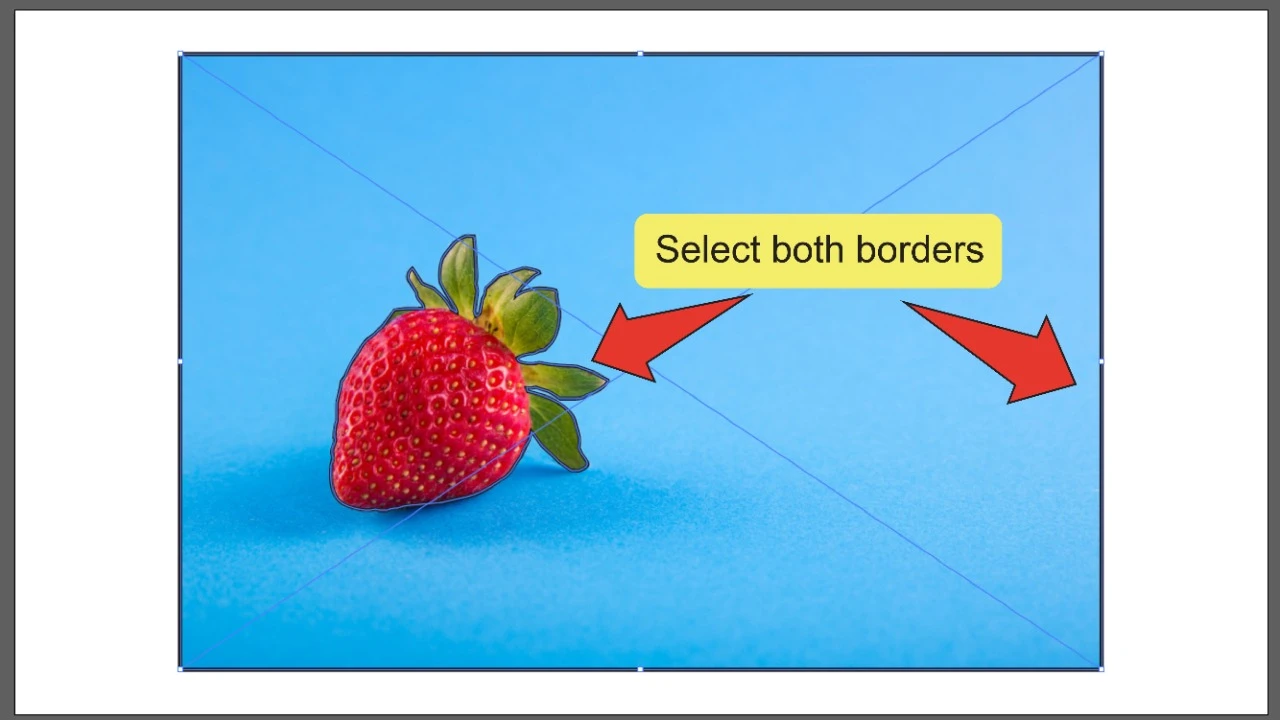
stap 9:
Open het paneel Pathfinder. Aan de bovenkant van uw scherm, Ga naar “venster”, klik dan op “Pathfinder”. Het paneel Pathfinder verschijnt aan de rechterkant van het scherm. Om dingen te versnellen, kunt u ook de sneltoets “Shift+COMMAND+F9” (MAC) of “Shift+Ctrl+F9” (Windows) gebruiken.
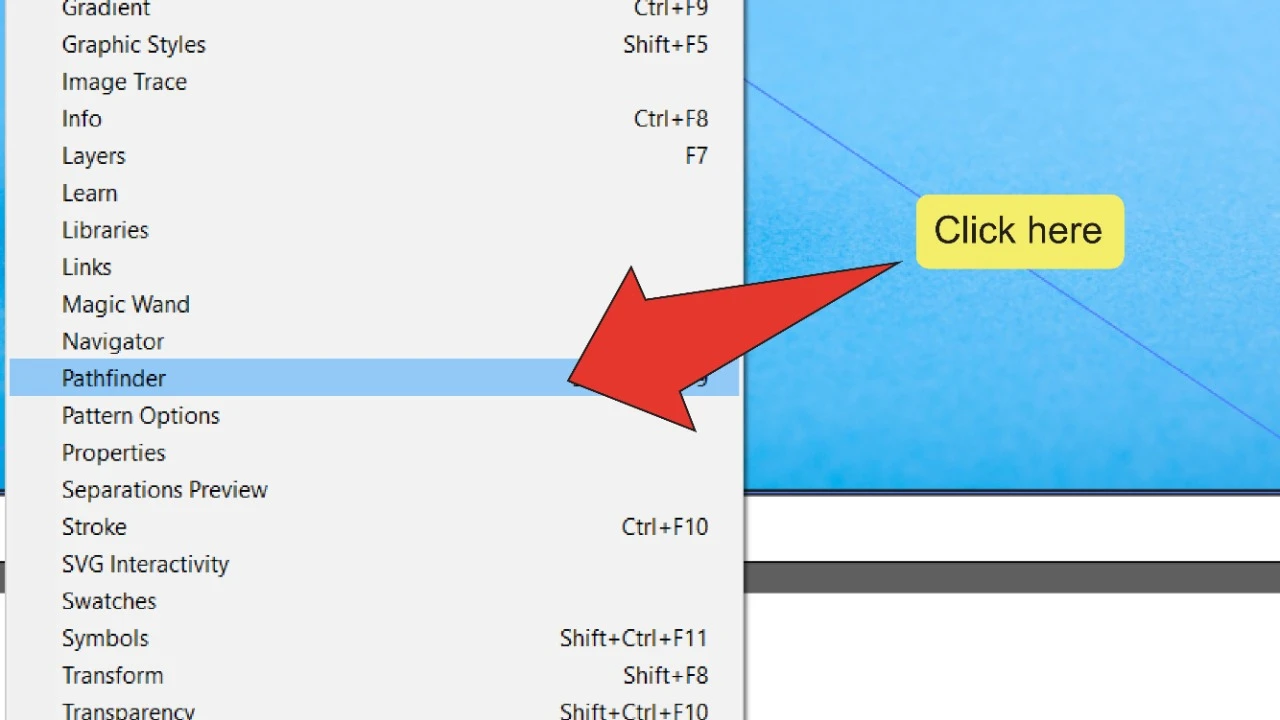
Stap 10:
klik op “uitsluiten”. In het paneel Pathfinder, zoek en klik op het pictogram uitsluiten. Dit zal uw objecten te converteren van twee afzonderlijke objecten in een enkele met een gat in het die overeenkomt met de afmetingen van uw innerlijke object.
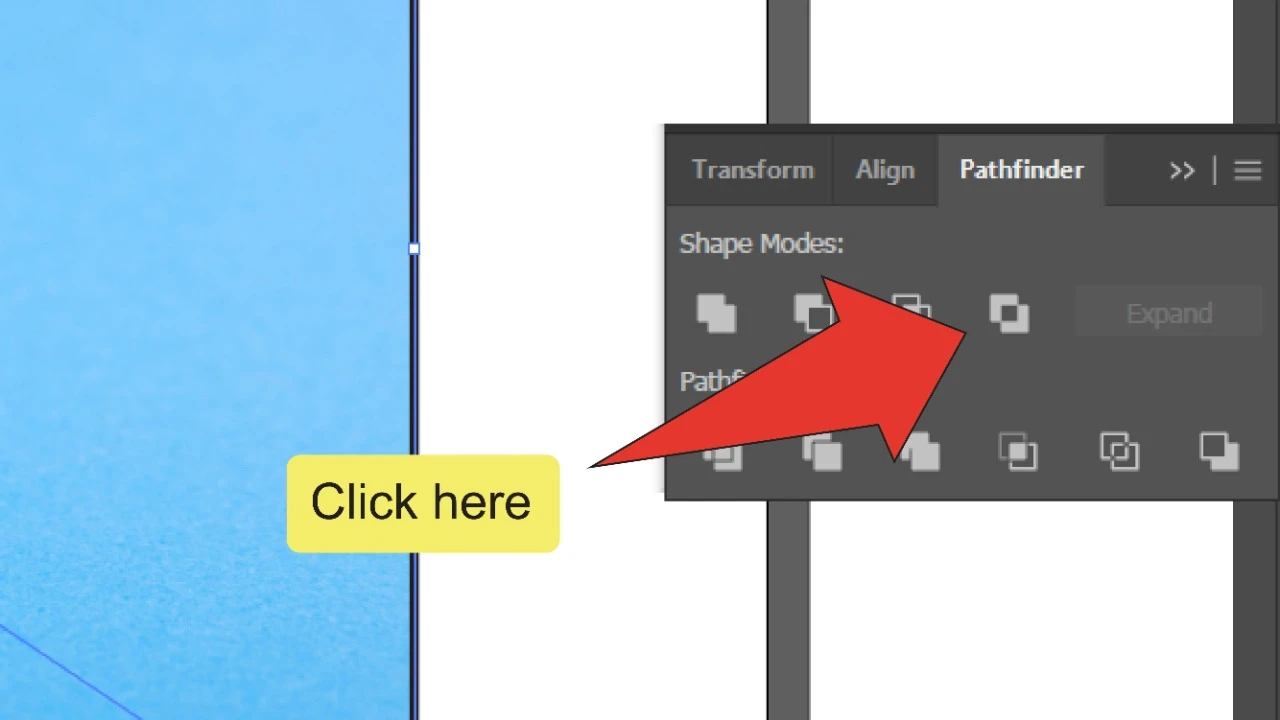
stap 11:
Selecteer uw rand en afbeelding. Houd de “Shift” toets ingedrukt en klik vervolgens op zowel uw nieuw gemaakte rand als uw afbeelding om ze samen te selecteren. U kunt ook klikken en slepen met de cursor over beide activa om ze te selecteren op hetzelfde moment.
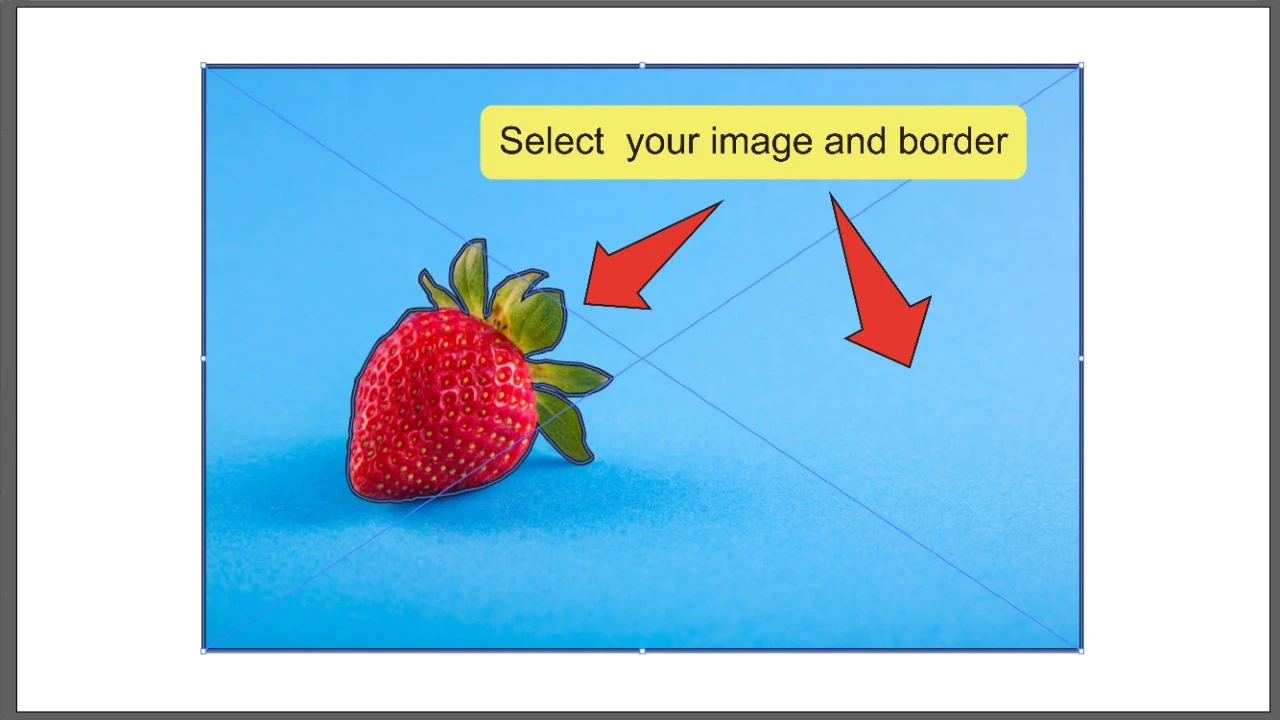
stap 12:
Maak een knipmasker. Klik vervolgens met de rechtermuisknop ergens op uw afbeelding en klik op “Make Clipping Mask”. Hiermee verwijdert u de afbeelding waar u oorspronkelijk een rand omheen tekende.
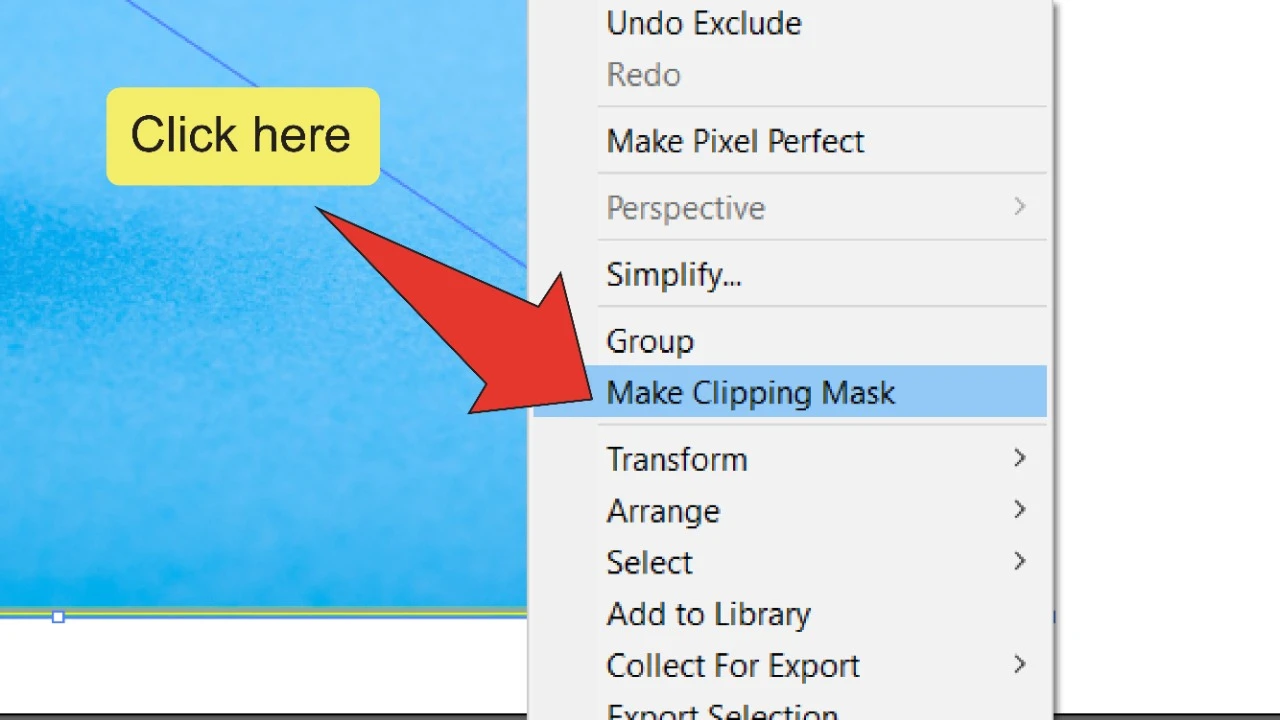
Veelgestelde vragen over het verwijderen van een deel van een afbeelding in Illustrator
Waarom wordt het verkeerde object ‘uitgesneden’ als ik op het pictogram ‘uitsluiten’ klik?
als u op het pictogram uitsluiten klikt en het effect wordt toegepast op de grotere rand in plaats van de rand die u wilt verwijderen, drukt u op “COMMAND+Z” (MAC) of “Ctrl+Z” (Windows) en zorg ervoor dat de grotere rand voor de kleinere wordt geplaatst.
hoe wis ik een deel van een afbeelding die bestaat uit vectorobjecten?
als uw afbeelding niet gerasterd is en bestaat uit een verzameling vectorobjecten, kunt u eenvoudig het Selectiegereedschap (“V”) gebruiken om afzonderlijke objecten te selecteren en op de toets “Delete” drukken om ze te wissen.

Hey jongens! Ik ben het, Marcel, alias Maschi. Ik verdien een fulltime inkomen online en op MaschiTuts ik graag delen met jullie hoe ik blijf op de top van het spel! Ik run een aantal zeer winstgevende blogs & websites en graag te spreken over dit project wanneer ik een kans om dit te doen. Ik doe dit fulltime en van ganser harte. In feite, het moment dat ik stopte met werken een 8-tot-5 baan en eindelijk kreeg in online business als een digitale Ondernemer, is waarschijnlijk een van de beste beslissingen die ik ooit nam in mijn leven. En Ik wil er graag voor zorgen dat u ook op dit pad kunt komen! Laat niemand je vertellen dat dit niet kan. Sky ‘ s the limit, really…as als je er maar in gelooft. En het begint allemaal goed here..at Maschituts!