weet u hoe u uw externe harde schijf vergrendelt met een wachtwoord om te voorkomen dat deze door iemand anders wordt bekeken of geopend? Hier op deze pagina laten we u zien hoe u een externe harde schijf vergrendelt, waarbij alle bestanden die op de schijf zijn opgeslagen, worden bewaard door naar betrouwbare hulpprogramma ‘ s te gaan: 1. Windows BitLocker; 2. EaseUS LockMyFile.
wanneer uw externe harde schijf wordt gebruikt om vertrouwelijke bestanden op te slaan, is het opzij zetten van de schijf en het vermijden van het gebruik ervan een normale manier om uw bestanden te beveiligen. Echter, een nog slimmere manier die u kunt toepassen is om uw externe harde schijf te vergrendelen op een Windows-computer.
op deze pagina bieden we u twee populaire manieren om een externe harde schijf te vergrendelen in Windows 11/10/8/7. Volg en leer hoe u uw externe harde schijf te vergrendelen, het houden van alles veilig op uw eigen nu. Meegeleverde methoden werken ook om een USB-flashstation, SD-kaarten en zelfs lokale harde schijven op Windows-computers te vergrendelen.
kan ik een Externe Harde Schijf met een wachtwoord beveiligen en vergrendelen in Windows 11/10?
kunt u een externe harde schijf met een wachtwoord beveiligen om uw vertrouwelijke bestanden veilig te beschermen tegen wijzigingen of beschadiging? Ja, zeker.
hier op deze pagina hebben we twee methoden verzameld die vaak worden gebruikt om een externe harde schijf met een wachtwoord te beveiligen en te vergrendelen:
- #1. Vergrendel Externe Harde Schijf Zonder Software – Met Behulp Van BitLocker
- # 2. Vergrendel en bescherm een wachtwoord Externe Harde Schijf met Software – EASEUS LockMyFile
selecteer een methode, en Volgende om te beginnen met het beschermen van uw externe harde schijf wordt geopend of veilig bewaken van uw persoonlijke bestanden nu.
Methode 1. Hoe externe harde schijf te vergrendelen (met wachtwoord) zonder Software
Tool: Windows ingebouwde tool-BitLocker
duur: 3-5 minuten
ondersteund besturingssysteem: Windows 11/10/8/7/XP/Vista
Microsoft heeft een apparaat encryptie tool toegevoegd in het besturingssysteem, dat BitLocker heet. Windows-gebruikers kunnen het toepassen om een schijf of een externe harde schijf te versleutelen en te beschermen door wachtwoordbeveiliging in te stellen.
het proces is een beetje complex. Zorg ervoor dat u de tutorial stappen hier één voor één volgt om uw externe harde schijf te vergrendelen.
stapsgewijze handleiding:
Stap 1. Sluit de externe harde schijf met vertrouwelijke bestanden op uw computer.
Stap 2. Druk op Windows + E toetsen om Windows File Explorer te openen, Zoek de externe harde schijf.
Stap 3. Klik met de rechtermuisknop op de externe schijf en selecteer BitLocker inschakelen.

wacht tot BitLocker-schijfversleuteling de externe harde schijf initialiseert.
Stap 4. Vink het vakje Gebruik een wachtwoord om de schijf te ontgrendelen en stel een wachtwoord op en klik op Volgende.

Stap 5 te vergrendelen. Als u het wachtwoord bent vergeten, klikt u op Opslaan in een bestand en klikt u op Volgende.

Stap 6. Vink het vakje van coderen hele schijf (langzamer, maar het beste voor PC en schijven al in gebruik) en klik op Volgende.

Stap 7. Kies de versleutelingsmodus als compatibele modus en klik op Volgende om verder te gaan.

Stap 8. Klik op Start encryptie om uw externe harde schijf veilig te vergrendelen.

te versleutelen stap 9. Wacht geduldig wanneer u ziet BitLocker Drive encryptie vertelt u de encryptie van uw externe harde schijf is voltooid.
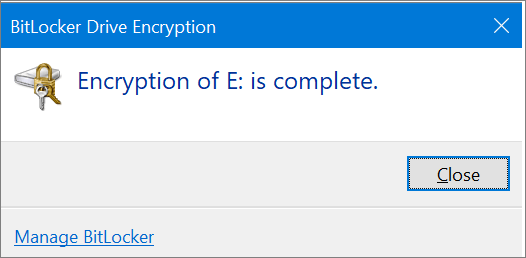
Methode 2. Hoe een externe harde schijf te vergrendelen in Windows met Software
Tool: File locking software – EASEUS LockMyFile
Duration: 1-3 minutes
Ondersteunde besturingssystemen: Windows 11/10/8/7/XP/Vista
de andere gemakkelijkere manier om uw essentiële bestanden op de externe harde schijf te beschermen is om te schakelen naar betrouwbare file locker software. EaseUS LockMyFile werd onlangs vrijgegeven door EaseUS software voor het beveiligen van bestanden met een wachtwoord, mappen, en zelfs lokale of externe harde schijven.
Hiermee kunt u de opgeslagen bestanden op uw externe schijf direct wijzigen in een vergrendelde toestand met een wachtwoord.
Tutorial: Hoe externe harde schijf te vergrendelen
Stap 1. Download en installeer EaseUS LockMyFile op uw computer. Voer voor het eerst een sterk authenticatiewachtwoord in voor gebruik en een geldig e-mailadres voor het ophalen van het wachtwoord voor het geval u het wachtwoord bent vergeten. U kunt het wachtwoord op elk gewenst moment wijzigen in “Instellingen”.

Stap 2. Om bestanden of mappen op een extern apparaat te vergrendelen, navigeert u naar de sectie “externe schijf” en klikt u vervolgens op “Bestand vergrendelen”. Vervolgens, in het rechtermenu, kies de “lock File(s)” of “Lock Folder” keuze.

Stap 3 Selecteer het doel externe schijf en kies specifieke bestanden of mappen die u wilt beveiligen met een wachtwoord, en klik vervolgens op”Open”.

Stap 4 Voer het wachtwoord in en bevestig het eenmaal, en klik op “Lock”. Wacht tot het proces is voltooid. Uw belangrijke bestanden en mappen moeten volledig worden beschermd met een sterk wachtwoord.

wacht geduldig, wanneer het proces is voltooid, uw bestanden of mappen op de externe harde schijf worden vergrendeld in een map met dezelfde bestandsnaam in de .exe extension. Het zal niet toegankelijk zijn tenzij je het ontgrendelt.
BitLocker of EASEUS LockMyFile, welke Is beter?
volgens sommige gebruikers kunt u hier dezelfde twijfels hebben, wat is beter voor u om een externe harde schijf te vergrendelen?
en hier is EASEUS Editors’ Choice:
- om gewoon een hele externe harde schijf te vergrendelen, is BitLocker goed om te proberen, hoewel het een beetje complex is.
- om een bestand te vergrendelen, of om mappen selectief te vergrendelen op een externe harde schijf, is EaseUS LockMyFile beter.
EaseUS LockMyFile biedt zelfs meer opties die u kunt toepassen om bestanden te versleutelen, bestanden te verbergen, mappen, zelfs bestanden te versnipperen op uw lokale of externe harde schijf.
ongeacht welke methode u wilt proberen, ga en volg om uw essentiële bestanden onmiddellijk op een externe harde schijf te vergrendelen. Hoe eerder u actie onderneemt, hoe veiliger uw bestanden zullen zijn.