hier komt de verwachte tutorial. Veel van de mensen eisten me om een tutorial te schrijven over het creëren van een silhouet effect in Photoshop. Dus, alsjeblieft.
Dit is een korte handleiding. Ik zal je laten zien hoe je een silhouet effect te creëren in Photoshop. Ik zal gewoon met behulp van een selectie gereedschap en aanpassing lagen.
voordat we beginnen, laat me u de foto ‘ s voor en na tonen.
Na

Vóór

haal mijn gratis DEMO
Image by adamkontor from
laten we beginnen.
Stap 1 – Selecteer de personen
Open De foto in Photoshop.
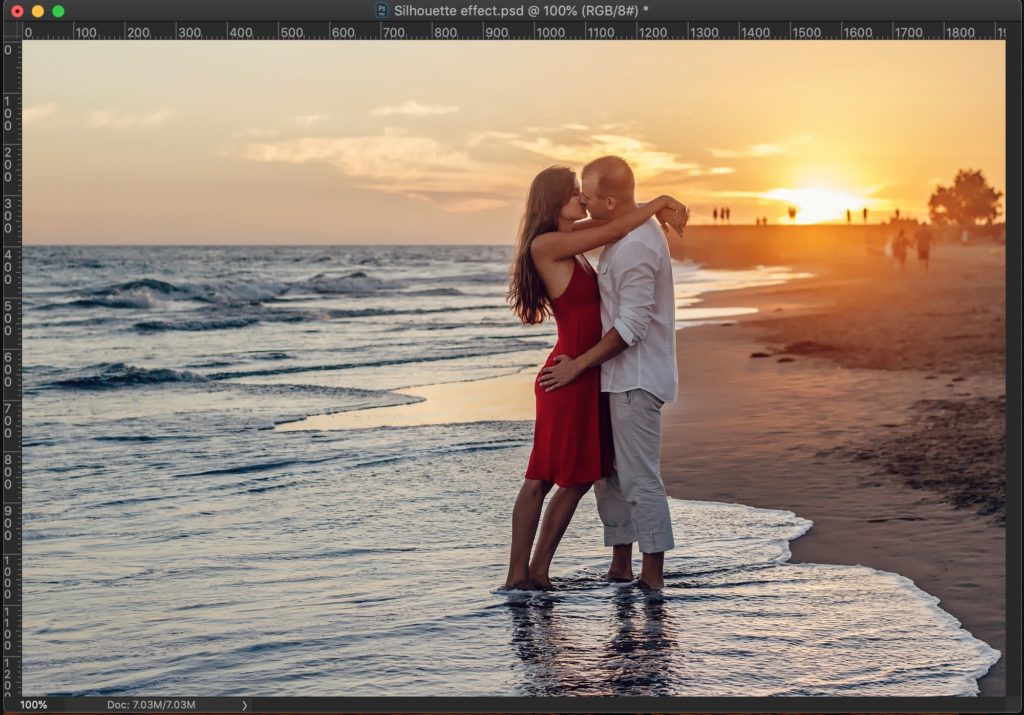
we gaan onderwerp selecteren gebruiken om snel de personen te selecteren. Als u oude Photoshop gebruikt en geen onderwerp hebt geselecteerd, kunt u de Quick Selection Tool gebruiken om de mensen te selecteren.
Ga naar Selecteer > onderwerp.
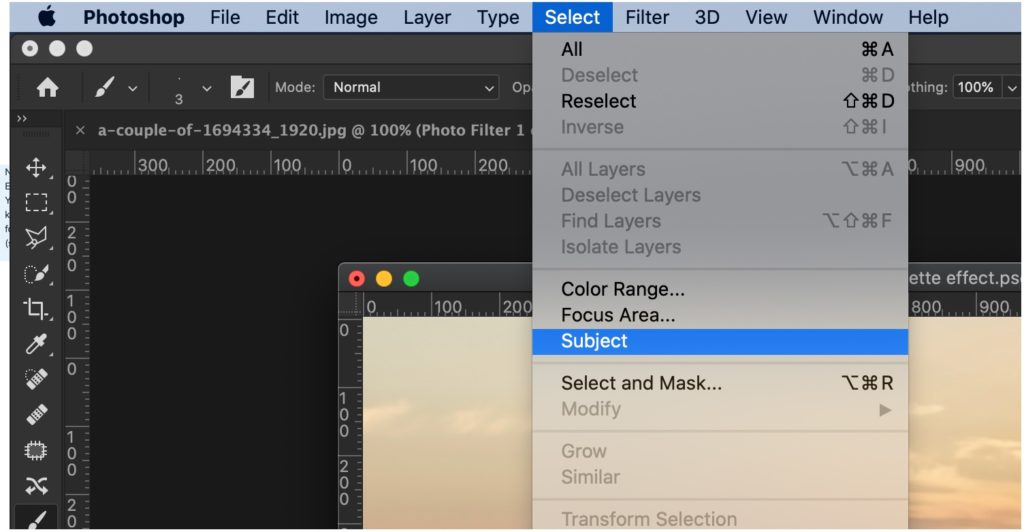
dit zal grofweg de mensen selecteren. De selectie is helemaal niet perfect. Zie de oceaan tussen hun kin, borst en tussen haar benen. Deze gebieden hadden niet mogen worden geselecteerd.
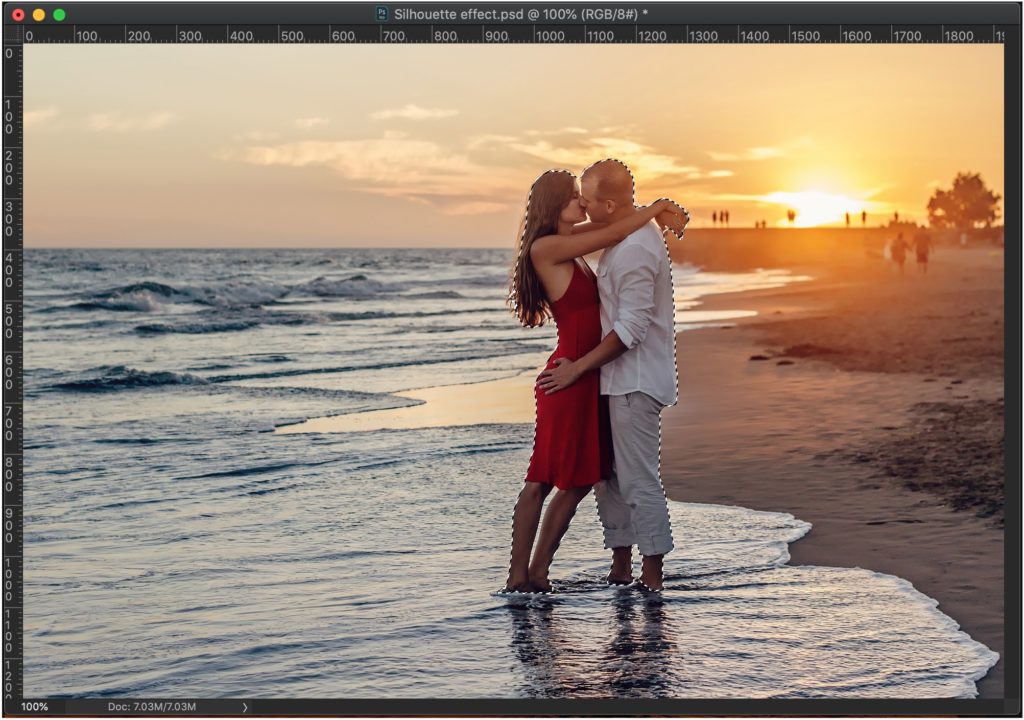
Stap 2-verfijn de selectie in Photoshop
we gaan de selectie verfijnen om de ongewenste gebieden te deselecteren en de gewenste gebieden te selecteren. We gaan doen met de hulp van de Selecteer en masker tool.
Ga naar Select > Select and Mask.
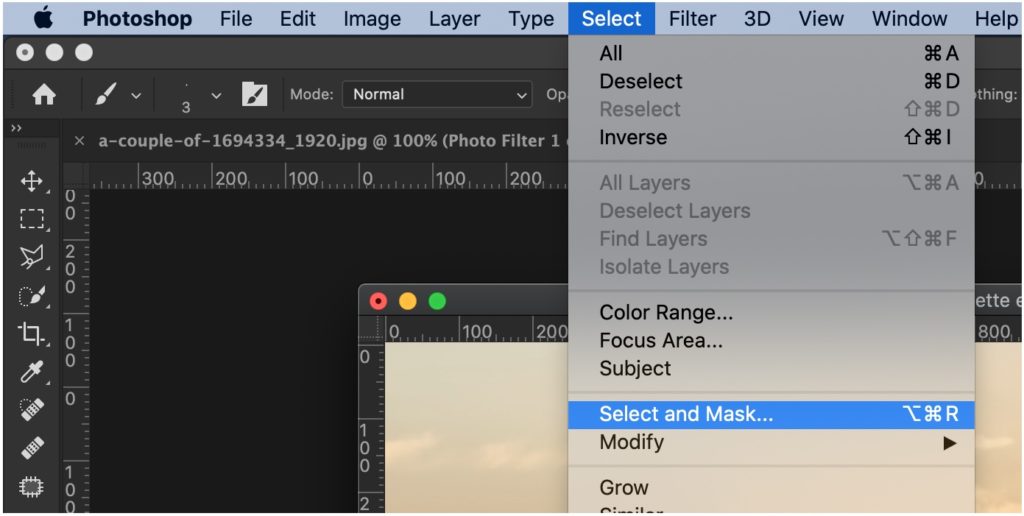
pak het Verfijn randpenseel van het paneel. Dit verschijnt zodra Select en Mask is ingeschakeld.
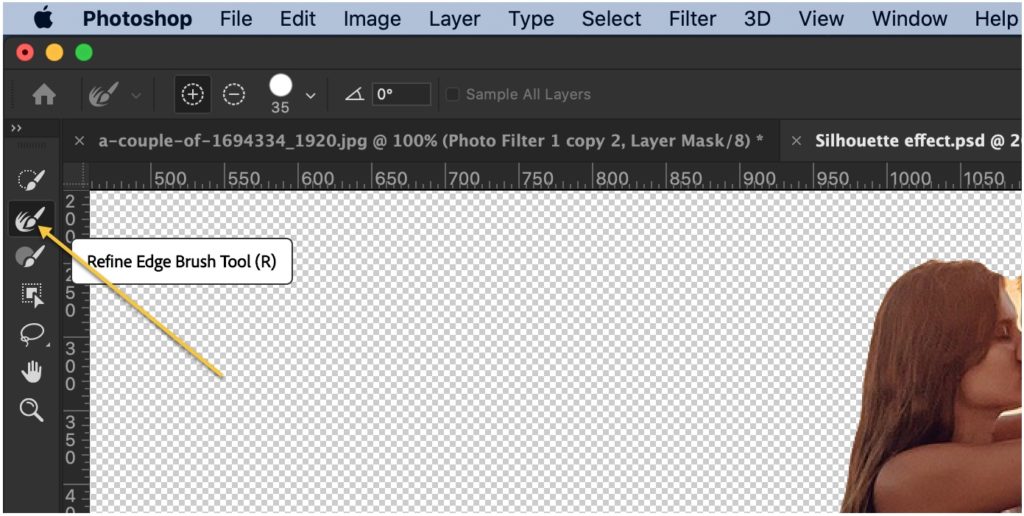
begin nu de randen te poetsen. Zie de GIF hieronder. GIF is van 4 MB groot. Geef het wat tijd van lading. Ook heb ik de snelheid verhoogd tot twee keer.
mijn gratis DEMO ophalen
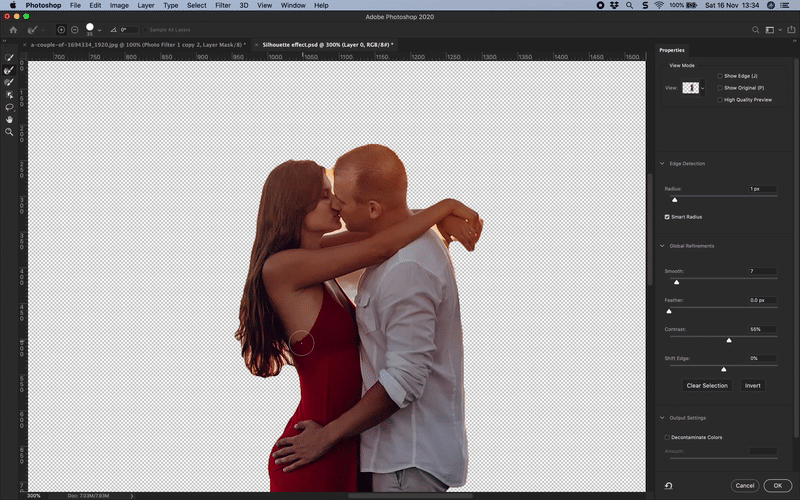
Zodra dat is gedaan, zie je de foto zonder de achtergrond.

Stap 3-Geef een mooi donker effect op de achtergrond
Open het paneel laag door naar Venster > laag te gaan.
Activeer de achtergrondlaag door op het oogpictogram te klikken.
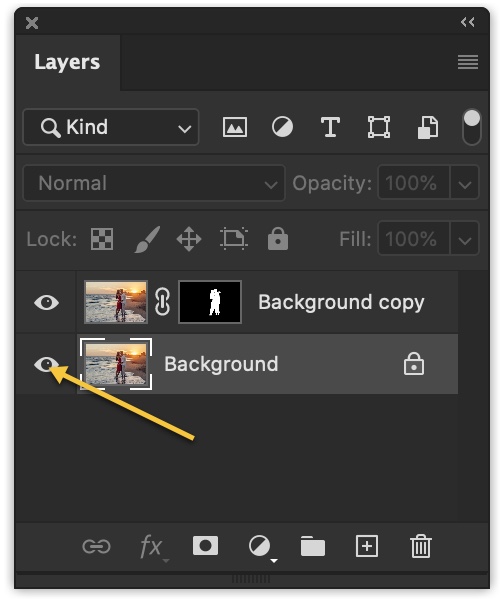
Ga naar laag > Nieuwe aanpassingslaag > Fotofilter
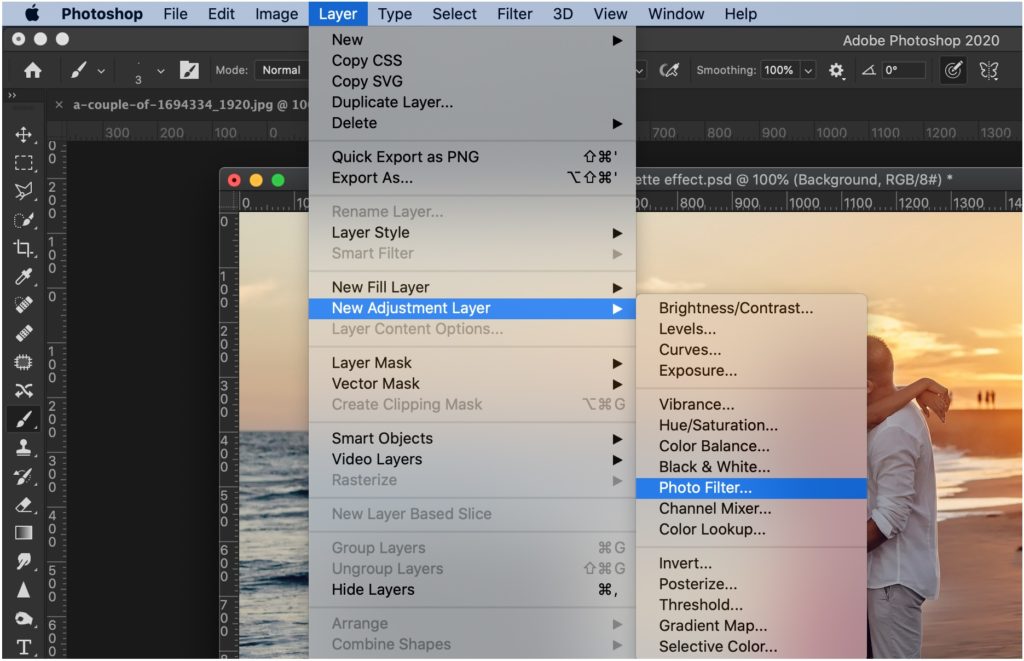
klik op helderheid behouden en sleep de schuifregelaar helemaal naar rechts.
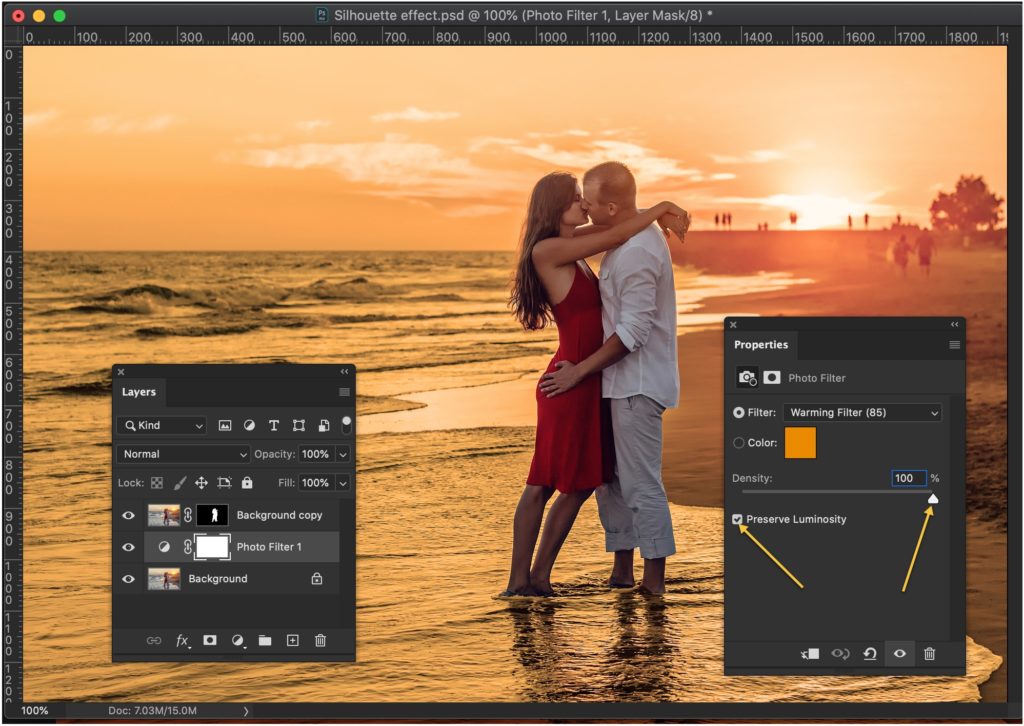
dupliceer nu de laag voor de aanpassing van het fotofilter 2 keer door op Cmd + J / Ctrl + J. te drukken in de bovenste laag van het fotofilter, zet de helderheid behouden uit.
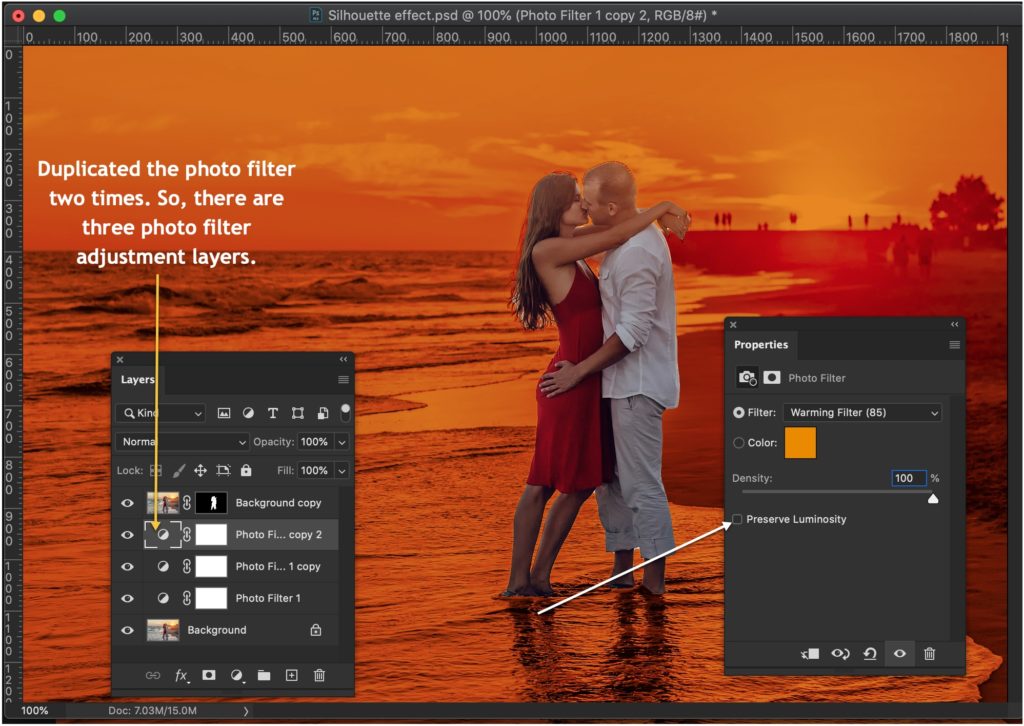
Stap 4-Creëer een silhoueteffect in Photoshop
tijd om de mensen zwart te maken.
Ga naar laag > nieuwe vullaag > vast.
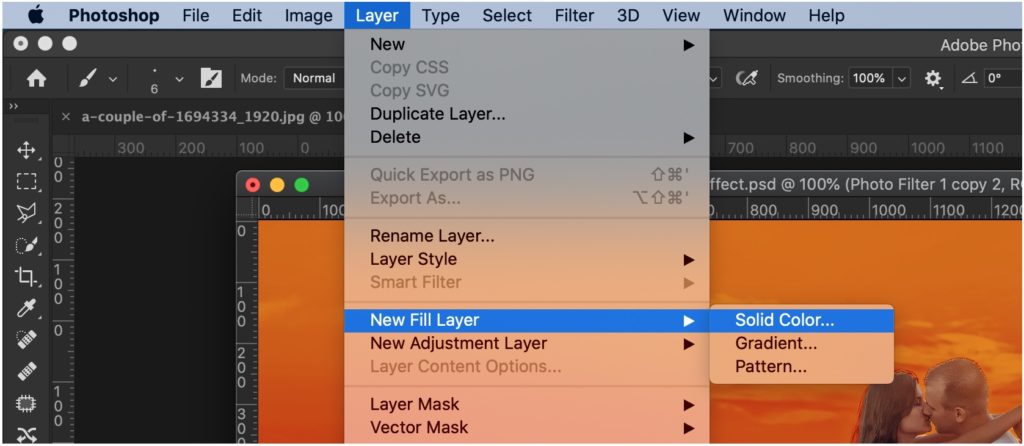
kies in het volgende venster de zwarte kleur. Druk op OK.
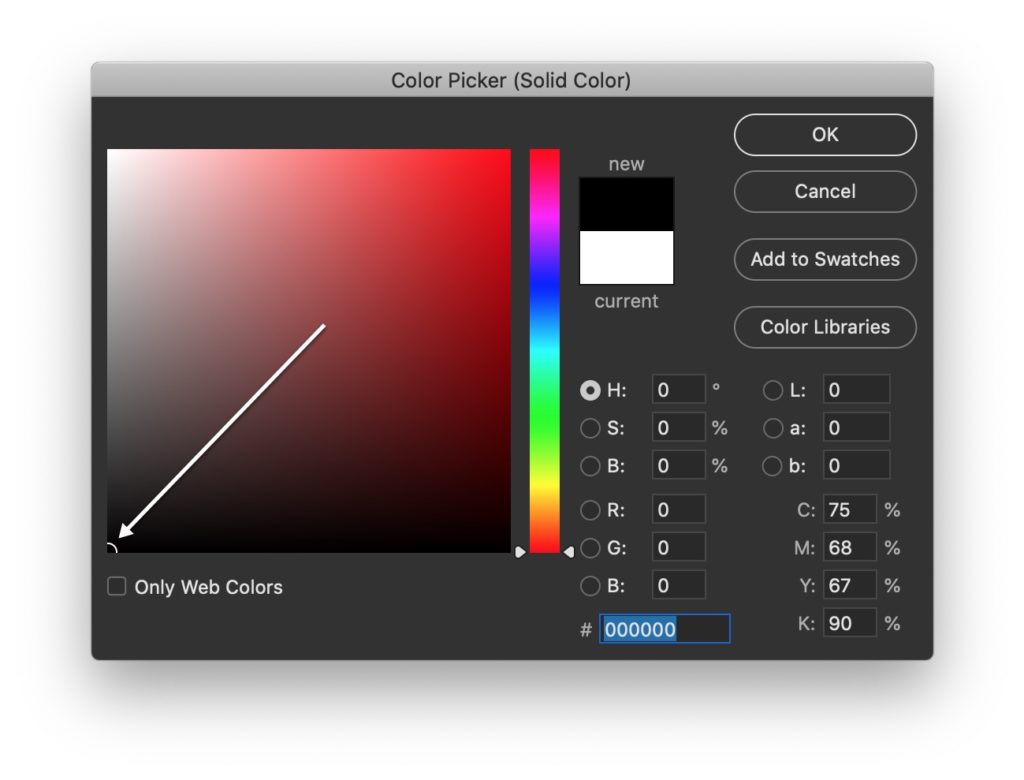
sleep de vullaag voor effen kleuren naar boven. Houd nu Opt / Alt ingedrukt en plaats de cursor tussen de laag effen kleuren en de laag mensen. De cursor verandert in een pijl. Klik zodra de cursor verandert. Zie onderstaande GIF.
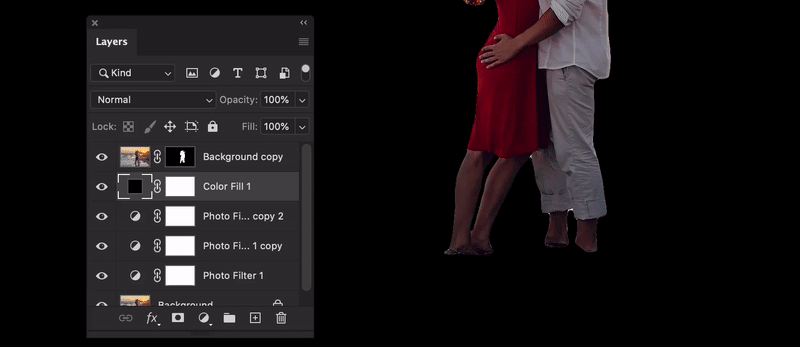
en dat is alles. Je werk is hier klaar.

MIJN GRATIS DEMO OPHALEN