het beheren van uw eigen Minecraft server is een geweldige ervaring, of u nu wilt spelen met uw vrienden of wilt u uw eigen gemeenschap van creatieve enthousiastelingen op te bouwen.
daarom bieden we hier bij Hostinger speciale Minecraft hosting diensten aan om dit doel een beetje eenvoudiger en probleemloos te maken.
in deze tutorial laten we u zien hoe u een van onze plannen aanschaft, hoe u uw Minecraft server binnen enkele minuten configureert en hoe u een Minecraft server maakt op verschillende platformen. Op deze manier heb je meer vrijheid om het spel te spelen met je eigen regels.
hoe een Minecraft Server met Hostinger te configureren
het opzetten van een Minecraft server met Hostinger is heel eenvoudig en we gaan je laten zien hoe.
welk Minecraft hostingplan Is voor mij?
om een grotere server soepel te laten draaien, hebt u de bronnen nodig om dit te doen. Daarom bieden we vijf verschillende plannen om uit te kiezen op basis van uw behoeften.
bijvoorbeeld, als u een server voor maximaal 100 mensen wilt draaien zonder problemen, kunt u kiezen voor ons Villager — Plan dat 3 GB geheugen biedt-dat is meer dan genoeg om een goede Minecraft-server te beheren voor al uw behoeften en uw vrienden een plezierige ervaring te bieden.
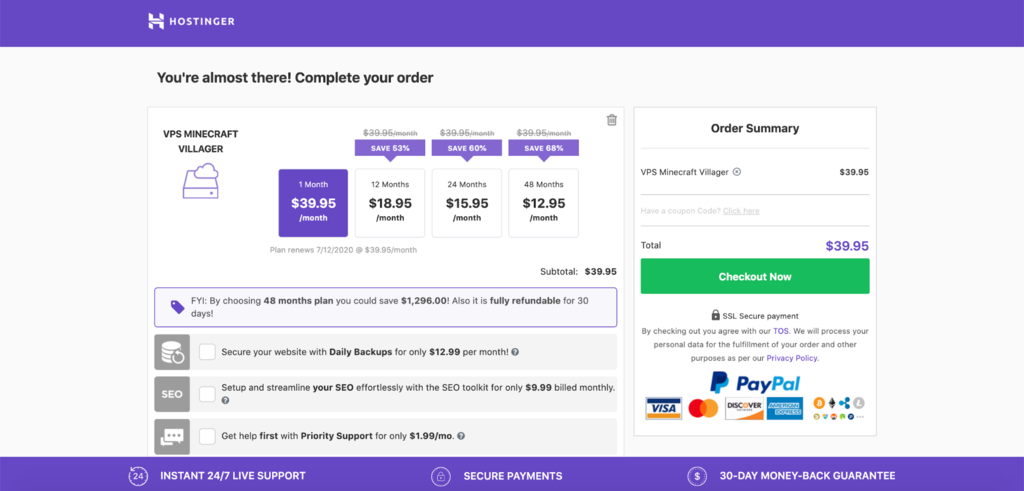
in het algemeen, hoe meer RAM u voor uw server hebt, hoe meer mensen tegelijkertijd kunnen spelen. Als er te veel mensen voor een server om te verwerken, kunt u beginnen te ervaren achterblijvende problemen die invloed kunnen hebben op het spelen van het spel.
Bovendien kunt u met meer RAM meer plug-ins op uw server installeren, wat ook een tol eist van uw serversnelheid.
om het allemaal af te ronden, het kiezen van een van onze plannen komt ook met extra functies, zoals instant server setup, DDoS-bescherming, automatische off-site back-ups, en nog veel meer. Als je ooit vast komt te zitten, hebben we een 24/7 klantenserviceteam dat al je vragen zal beantwoorden.
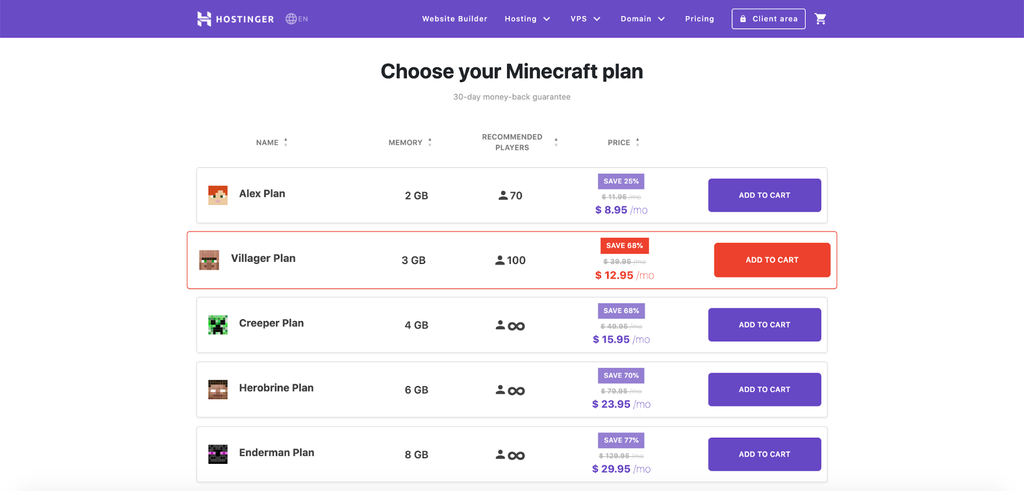
Hoe maak ik een Minecraft Server in hPanel?
het opzetten van een Minecraft server met Hostinger is nog nooit zo eenvoudig geweest. Zodra je je plan hebt gekozen en je aankoop hebt gedaan, log je in op je Hostinger account. Vanaf daar nemen we je mee door de rest van de stappen:
- In de hpanel, onder de Setup sectie, ziet u uw nieuw aangeschafte Minecraft server klaar om te worden ingesteld. Klik op de knop Instellingen aan de rechterkant.
- Volg de gegeven instructies, zoals het invullen van uw servernaam en root wachtwoord, om het initiële installatieproces te voltooien.
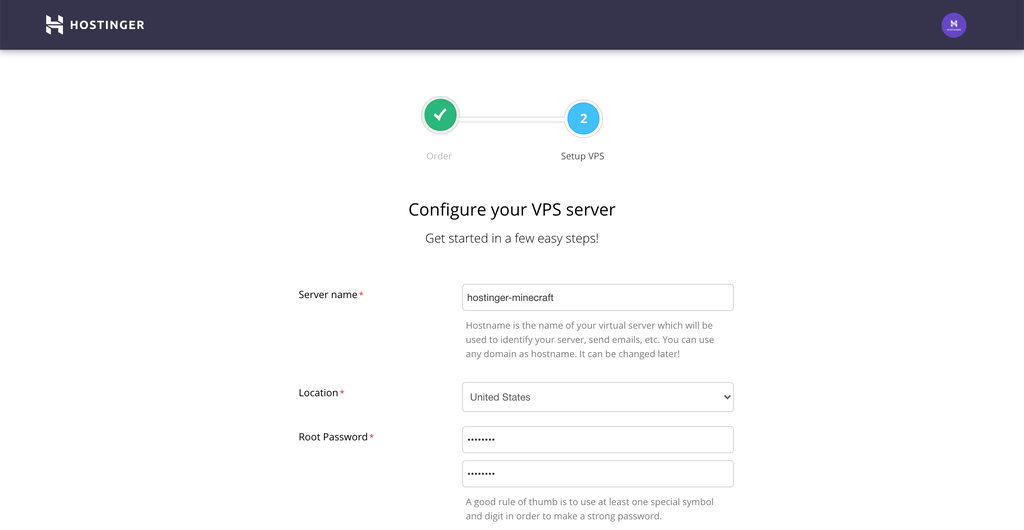
- als dat klaar is, vindt u uw Minecraft VPS-server onder de VPS-sectie in het startscherm van uw hpanel. Klik op Doorgaan om naar het scherm Serverbeheer te gaan.
- om uw nieuw ingestelde server te starten, klikt u op de knop Start onder de serverstatus en wacht u enkele minuten.
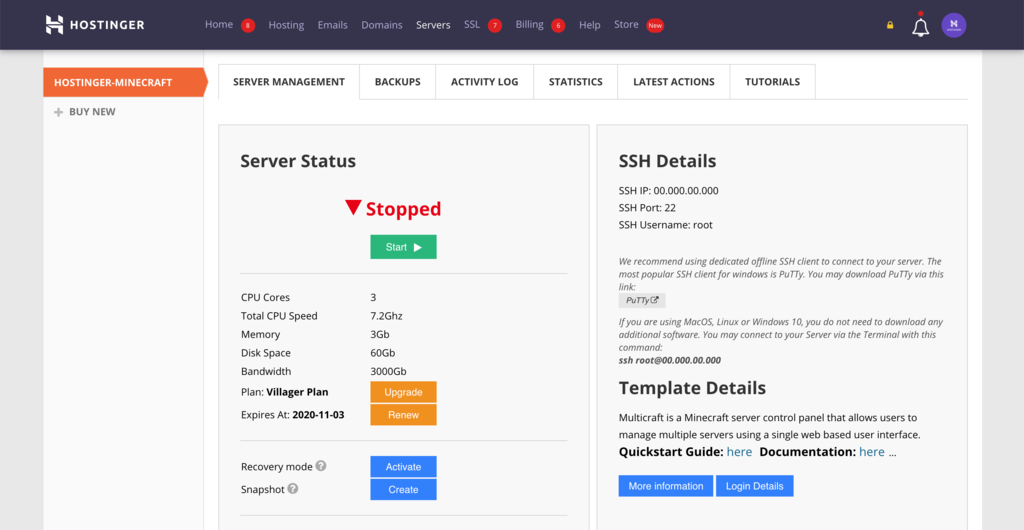
Gefeliciteerd, uw Minecraft server is nu live.
hoe het Minecraft Configuratiescherm in te stellen – MultiCraft en Game Panel
nu kunnen we het Configuratiescherm Instellen om de server te draaien.
Hostinger biedt twee bedieningspanelen om uit te kiezen – MultiCraft en Game Panel.
MultiCraft is een populaire keuze, waardoor gebruikers meerdere Minecraft servers kunnen beheren vanaf één interface. Aan de andere kant, Game Panel is een open-source bedieningspaneel voor het uitvoeren van Minecraft, Counter-Strike, Call of Duty, en Steam-gebaseerde games.
laten we eens kijken hoe we ze allemaal kunnen instellen.
MultiCraft
ga eerst naar hPanel, selecteer uw Minecraft VPS-server en navigeer naar het tabblad Serverbeheer. Scroll vervolgens naar beneden naar andere instellingen. Zorg ervoor dat het besturingssysteem MultiCraft Minecraft Panel is.
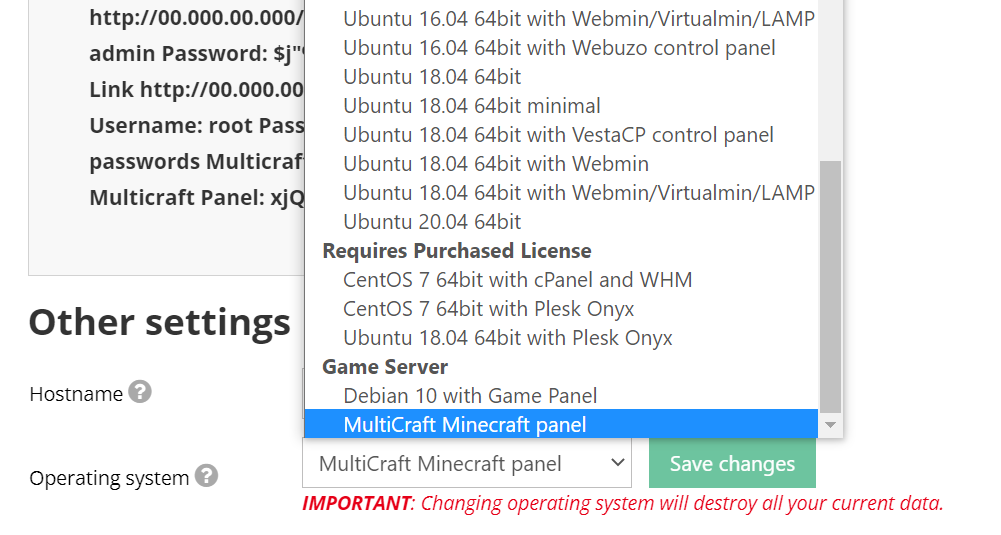
zo niet, schakel het over naar MultiCraft en klik op Wijzigingen opslaan. Merk op dat deze overgang een paar minuten kan duren om te voltooien. U kunt zien of het proces is voltooid in het tabblad laatste acties.
keer terug naar het tabblad Serverbeheer en ga naar de sectie notities. U gebruikt de gebruikersnaam en het wachtwoord van het Configuratiescherm om in te loggen op MultiCraft.
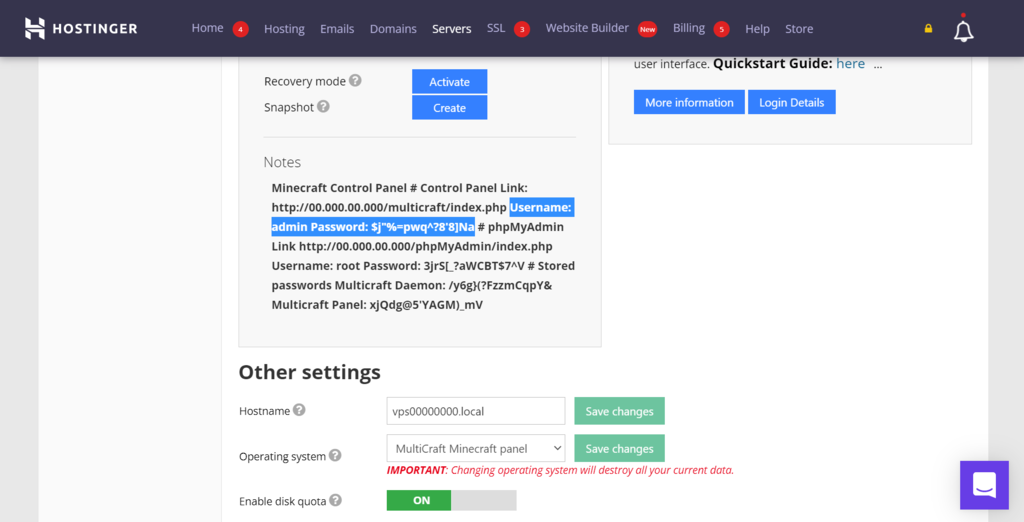
Selecteer de blauwe knop Login Details aan de linkerkant van de pagina en klik op de Login URL om de MultiCraft aanmeldpagina te openen.
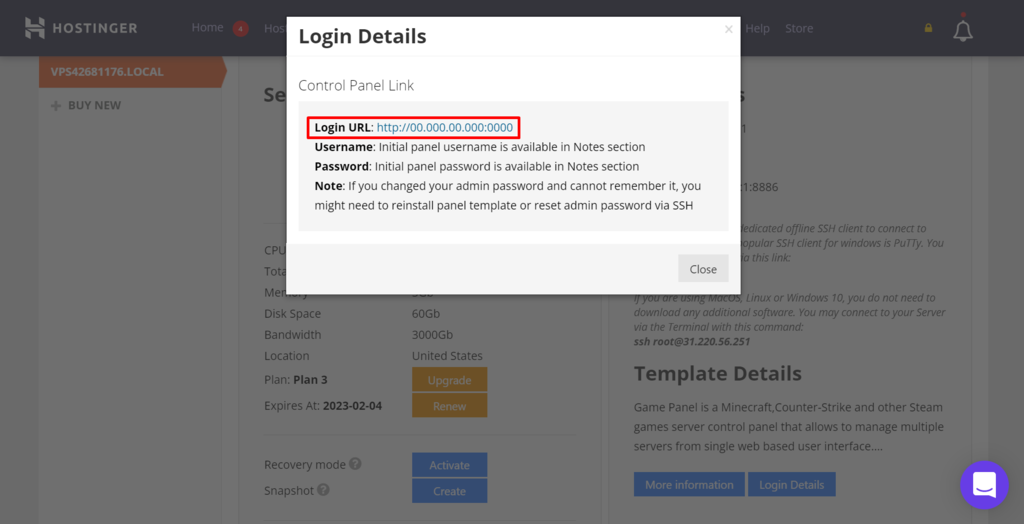
hier, kopieer en plak de login informatie die u eerder hebt gevonden.
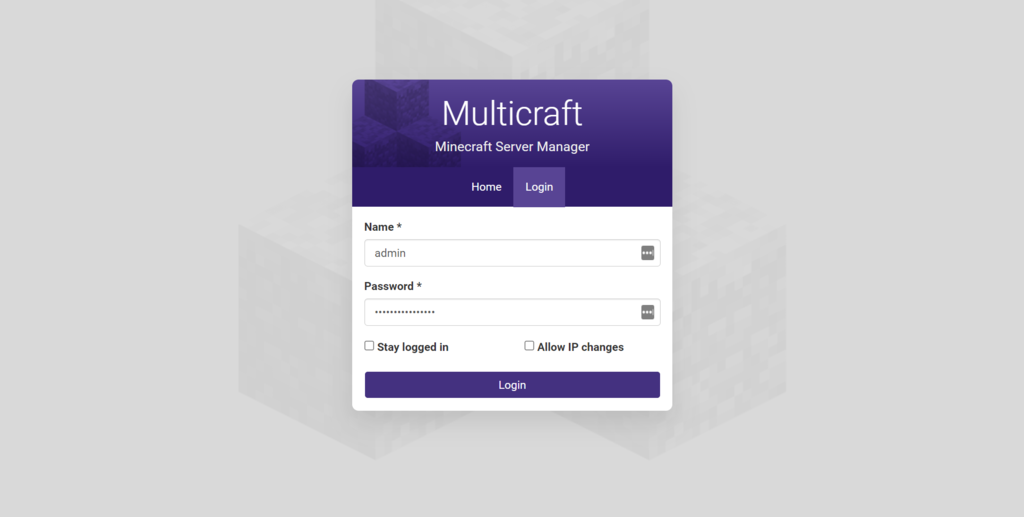
u bent aangekomen op het Multicraft dashboard. Ga nu naar het tabblad Servers en selecteer Server maken.
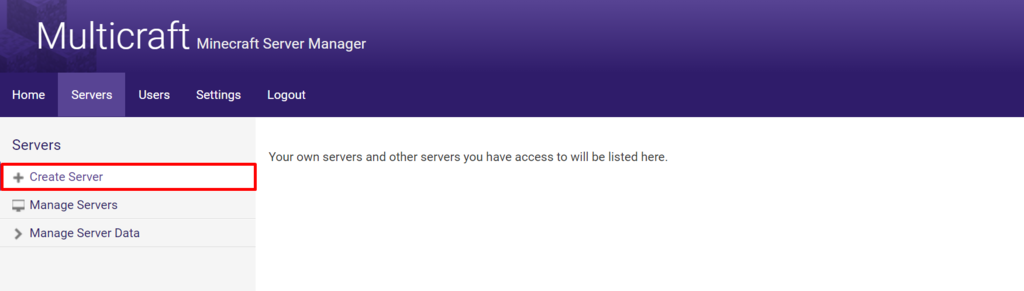
hier zijn verschillende velden die u moet invullen:
- Typ de naam van de server en de speler Slots van uw keuze. Zorg ervoor dat het aantal niet hoger is dan uw Minecraft hosting plan.
- voor toewijzen aan gebruiker, geeft u aan welke gebruiker u toestemming moet geven om de server te beheren. Als u het zelf wilt doen, typt u in admin.
- laat IP, poort, geheugen, JAR bestand spaties leeg — het systeem zal standaard waarden voor u genereren.
druk op server aanmaken zodra dat is gedaan. Klik vervolgens op Opslaan onderaan en Start om uw server draaiend te maken.
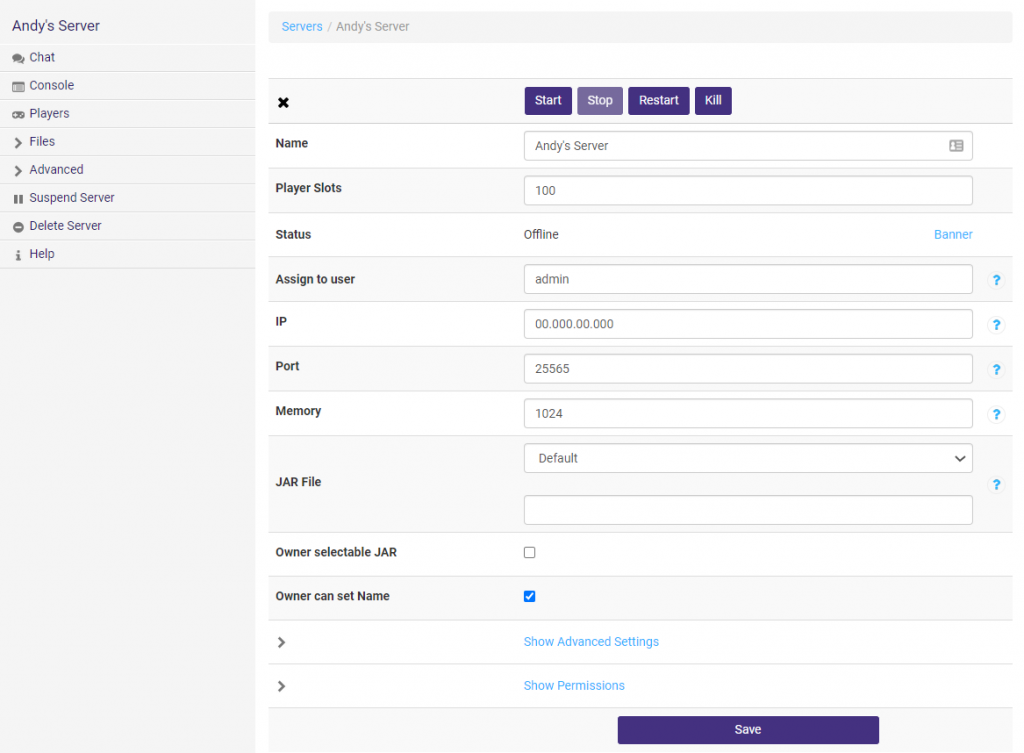
onder alle informatie over de server, vindt u het gebruik van bronnen om te zien hoe het met de server gaat en welke spelers momenteel online zijn.
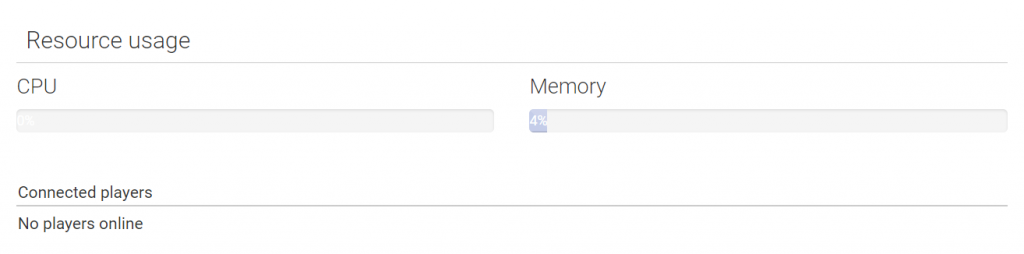
aan de linkerkant van het dashboard is toegang tot alle verschillende instellingen voor de Minecraft server.
de Console is waar u alles kunt bekijken wat er op de server gebeurt.
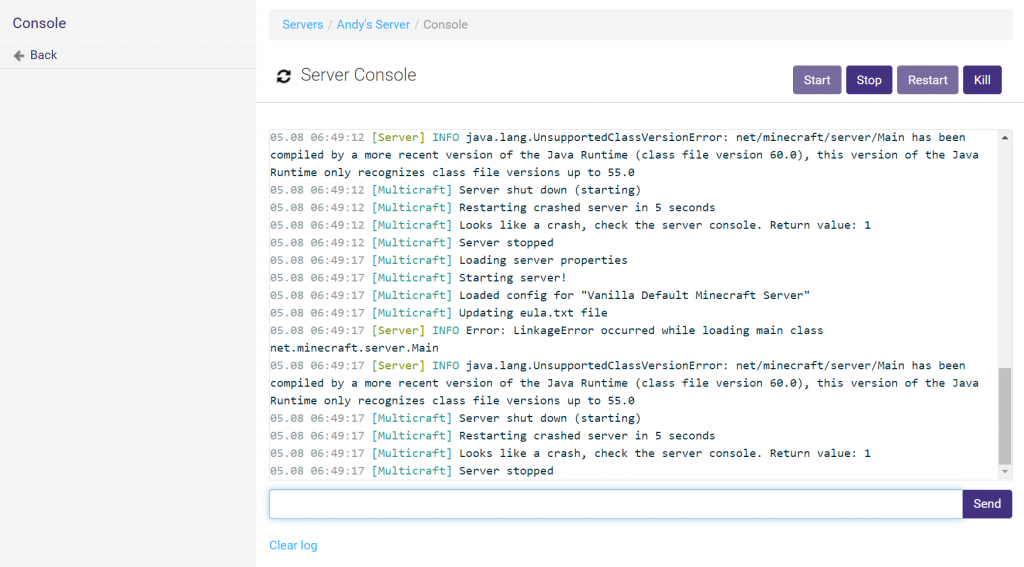
In het gedeelte spelers kunt u de geschiedenis zien van alle mensen die zijn ingelogd op de server. Stel verschillende rollen in, Zoek de IP-adressen van spelers of verban spelers voor misdragen.
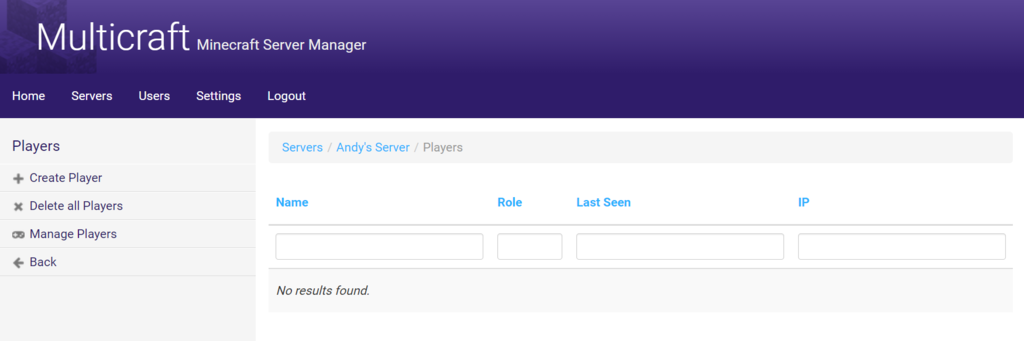
voor een volledige lijst van informatie over alle beschikbare instellingen die u kunt wijzigen, zie de officiële MultiCraft documentatie pagina.
spelpaneel
om het spelpaneel te gebruiken, gaat u naar het tabblad Serverbeheer voor uw Minecraft VPS hosting account. Controleer in de sectie Overige instellingen of het besturingssysteem Debian 10 is met het spelpaneel.
anders, verander het, klik op Wijzigingen opslaan en wacht tot de overgang voltooid is.
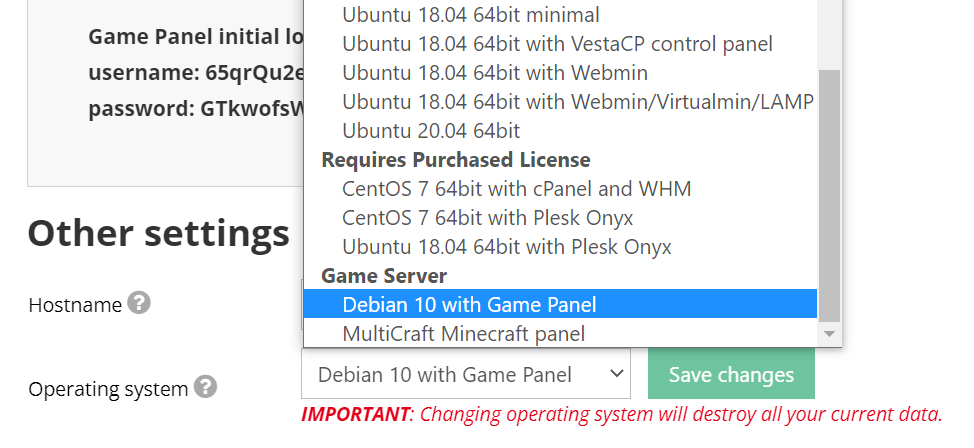
in het gedeelte Opmerkingen vindt u de inloggegevens van het spelpaneel zoals hieronder.
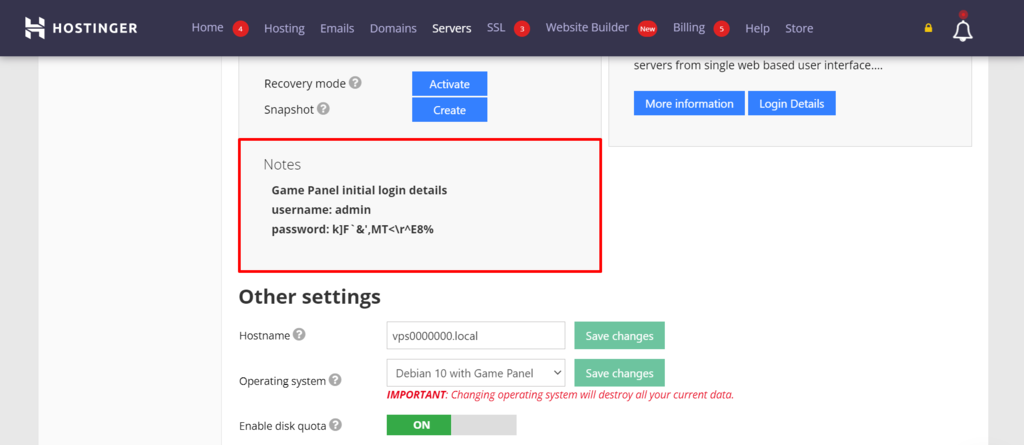
druk op de knop Login Details en klik op de Login URL om de aanmeldpagina te openen.
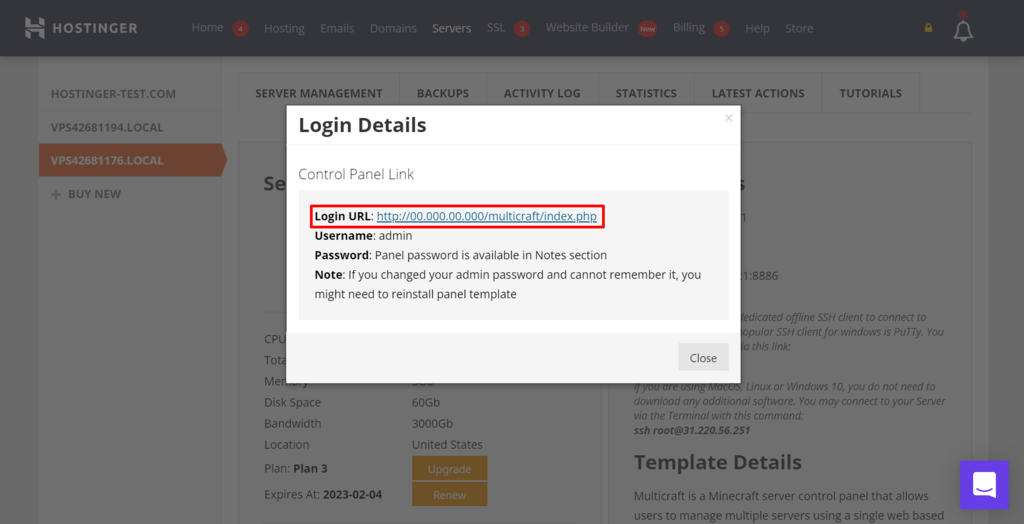
Voer hier de eerder gevonden inloggegevens in.
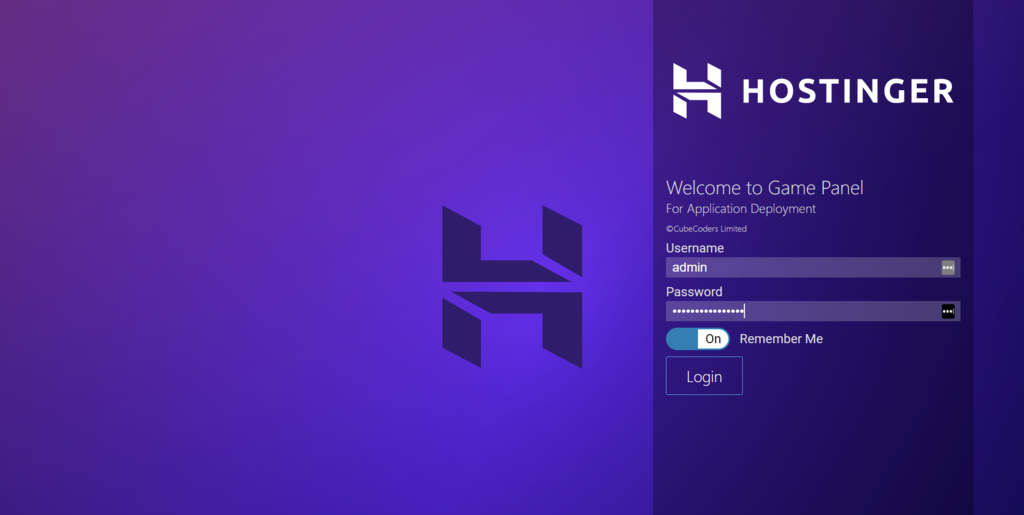
u bent geland op de homepage van het spelpaneel. Klik op Instance maken om het spel in te stellen.
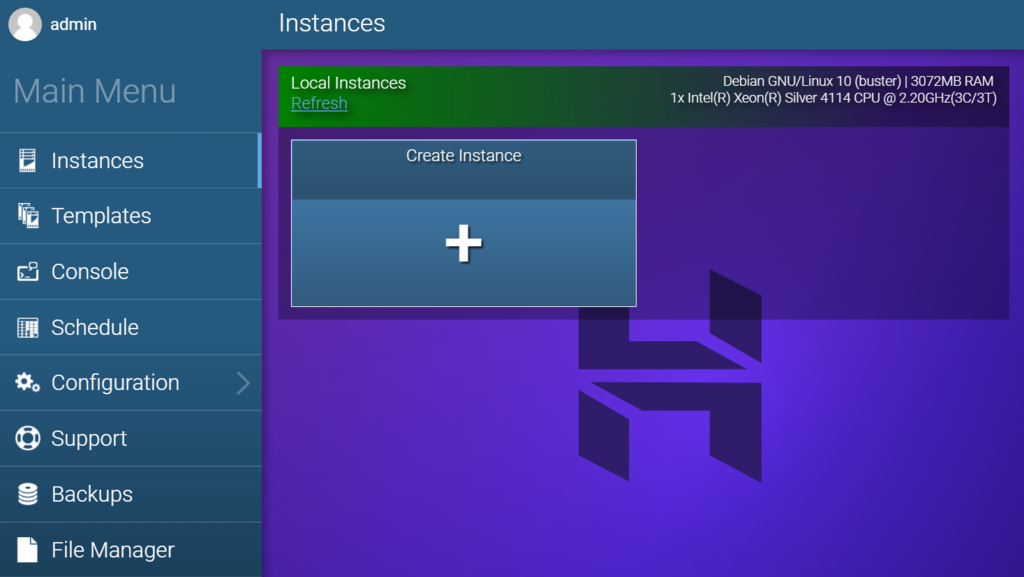
kies de Minecraft-versie van uw keuze. We zullen bijvoorbeeld de Java Edition gebruiken. Druk vervolgens op Create instantie. De setup duurt een paar minuten.
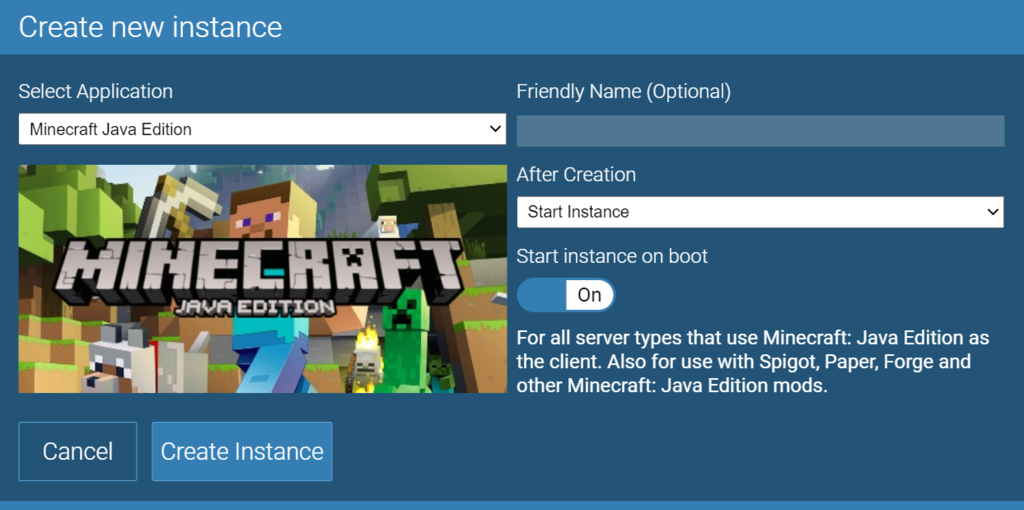
als u klaar bent, klikt u op Beheren om de server te configureren.
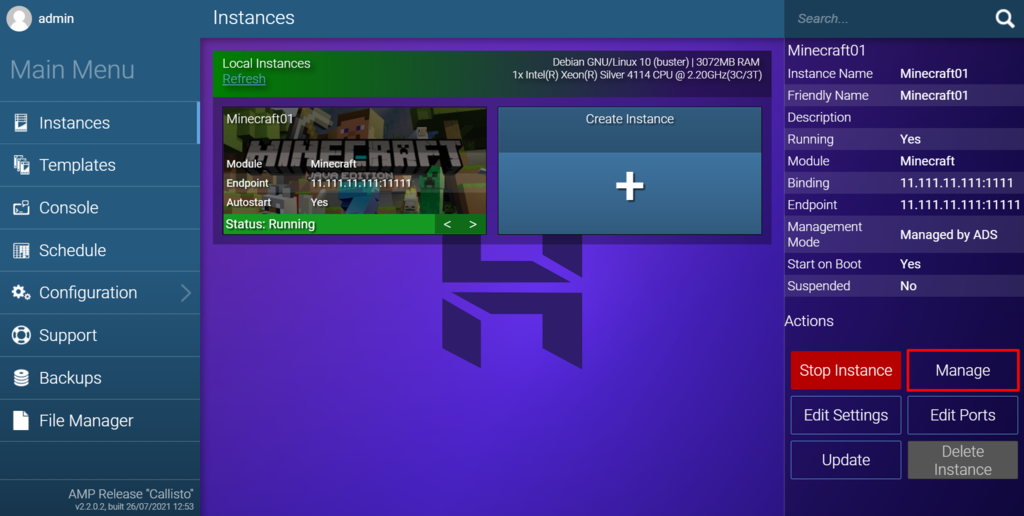
om de server te starten, drukt u op de startknop. Accepteer dan de Mojang EULA om verder te gaan.
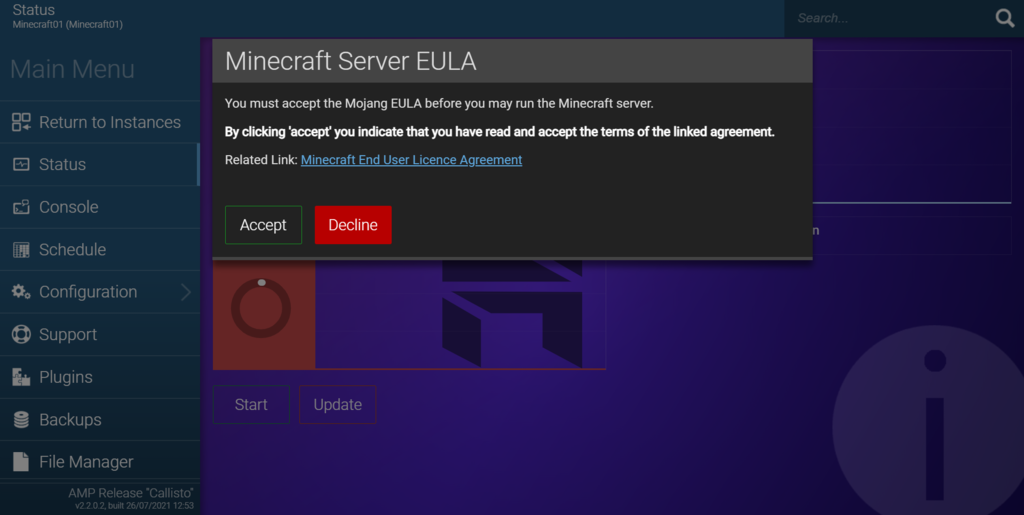
Gefeliciteerd, de server is nu operationeel. Als u deze wilt openen, klikt u op terug naar exemplaren en gebruikt u het IP-adres van het eindpunt om verbinding te maken met de server. Meer informatie is beschikbaar op deze officiële Minecraft documentatie over het spelen van de multiplayer mode.
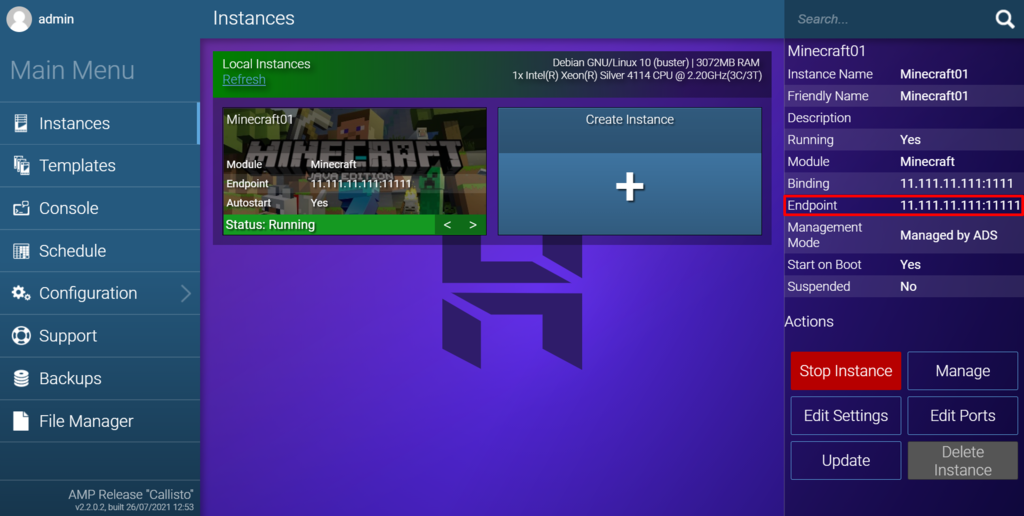
Hoe maak ik een Minecraft Server op Linux?
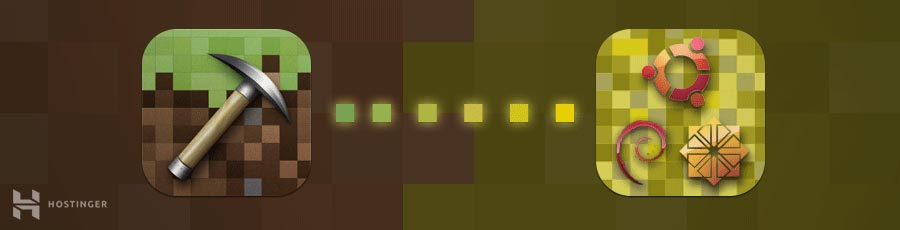
In deze sectie leert u hoe u een Minecraft-server maakt op een machine die draait op Ubuntu of CentOS.
voordat we beginnen, zorg ervoor dat je een root SSH toegang tot je machine hebt. Als u gebruik maakt van Hostinger Minecraft Hosting plan, de inloggegevens zijn in het tabblad Servers van hPanel.
het proces van het maken van servers voor Minecraft op deze twee besturingssystemen is vrij gelijkaardig, maar er zijn een paar verschillen die je zult merken bij het installeren van de vereiste pakketten.
1. Het installeren van Java en scherm
voordat we beginnen, houd er rekening mee dat de minimale vereisten voor het besturingssysteem voor de volgende tutorial Ubuntu 16.04 en CentOS 7 zijn.
maak verbinding met uw server via SSH. Open de ingebouwde terminal shell (PuTTY Voor Windows-gebruikers) en typ de volgende opdracht:
ssh username@ipaddress
belangrijk: vergeet niet om beide waarden te wijzigen met uw echte gebruikersnaam en server IP-adres. Wanneer u daarom wordt gevraagd, voert u uw gebruikersnaam en wachtwoord in.
- een Minecraft server vereist Java. Controleer daarom of het op uw systeem is geïnstalleerd door dit commando uit te voeren:
java -version
- Ga naar het tweede deel van deze tutorial als u Java al hebt geïnstalleerd. Echter, als Java niet wordt gevonden, Volg de volgende stap.
- Voer deze twee commando ‘ s uit om de nieuwste softwarepakketten te downloaden en Java te installeren:
- op Ubuntu:
importeer de PPA met dit commando in uw terminal:
sudo add-apt-repository ppa:linuxuprising/java -y
sudo apt update
om te installeren met de apt package manager, gebruik je het volgende commando:
sudo apt-get install oracle-java17-installer oracle-java17-set-default
- op CentOS:
sudo yum updatesudo yum install java -y
- zodra Java installatie is voltooid, kunt u het scherm installeren:
- op Ubuntu:
sudo apt-get install screen
- op CentOS:
sudo yum install screen -y
2. Installeren en draaien van Minecraft Server op Linux
nu Java en Screen klaar zijn, kunnen we beginnen met het installeren van een Minecraft server.
- Maak een nieuwe map aan waarin u al uw Minecraft-configuratiebestanden zult opslaan. Deze stap is optioneel, maar we raden het ten zeerste aan, zodat u uw systeem georganiseerd kunt houden. Om dit te doen, typ:
mkdir minecraft
- Verhuizen naar de nieuw aangemaakte map door:
cd minecraft
- Voordat we kunnen downloaden van de vereiste configuratie-bestanden, het installeren van wget:
- Op Ubuntu:
sudo apt-get install wget
- Op CentOS:
sudo yum install wget -y
- Gebruik wget commando download de Minecraft server properties-bestand:
wget https://launcher.mojang.com/v1/objects/bb2b6b1aefcd70dfd1892149ac3a215f6c636b07/server.jar
- In dit voorbeeld is de laatste server-versie is 1.15.2. U moet deze link bezoeken om te controleren of een nieuwere versie beschikbaar is om te downloaden. Als dat zo is, verander dan de link voor het bovenstaande commando.
- voer het eigenschappenbestand van de Minecraft server uit door dit commando in te voeren. Als u de grafische gebruikersinterface wilt gebruiken, verwijdert u gewoon het nogui-gedeelte van het commando:
java -Xmx1024M -Xms1024M -jar minecraft_server.1.15.2.jar nogui
- op dit moment zal het serverprogramma nog niet starten. In plaats daarvan zal het een EULA-bestand (end-user license agreement) maken dat we eerst moeten accepteren.
- om Minecraft ‘ s EULA te accepteren, open eula.txt-bestand met Nano-teksteditor:
sudo nano eula.txt
- vind de regel die zegt:
eula=false
verander het dan in:
eula=true
als u klaar bent, vergeet dan niet uw wijzigingen op te slaan.
- activeer het scherm, zodat de server op de achtergrond kan draaien:
screen -S "Minecraft server 1"
- u kunt de naam wijzigen op basis van uw voorkeuren.
goed gedaan! U hebt uw aangepaste Minecraft server met succes geïnstalleerd op Ubuntu of CentOS.
3. Het draaien van Minecraft Server
nu gaan we de Minecraft server echt draaien deze keer. Typ de volgende opdracht opnieuw:
java -Xmx1024M -Xms1024M -jar minecraft_server.1.14.4.jar nogui
de minimale vereiste om de server te draaien is 1024MB (1 GB) RAM. Daarom hebben we 1024M ingevoerd na de-Xmx en-Xms onderdelen. Als u meer RAM wilt toewijzen, kunt u de waarde wijzigen naar 2048M of hoger, gezien het feit dat uw server dergelijke specificaties biedt.
dit is wat u moet zien na het uitvoeren van het commando:
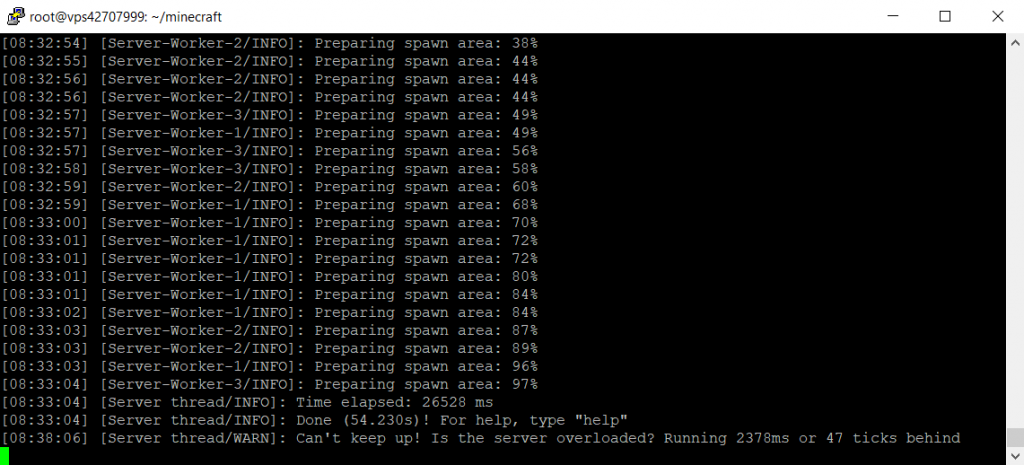
de server draait nu op de achtergrond. Om het scherm te verlaten, drukt u op CTRL + A en vervolgens op D.
u kunt het scherm opnieuw openen door dit commando te typen:
screen -r
indien u de serverinstellingen wilt aanpassen, opent u het Eigenschappen bestand van de server met Nano:
nano ~/minecraft/server.properties
toch raden we u aan de standaardconfiguratie te gebruiken om problemen te voorkomen.
Hoe maak ik een Minecraft Server op Windows?
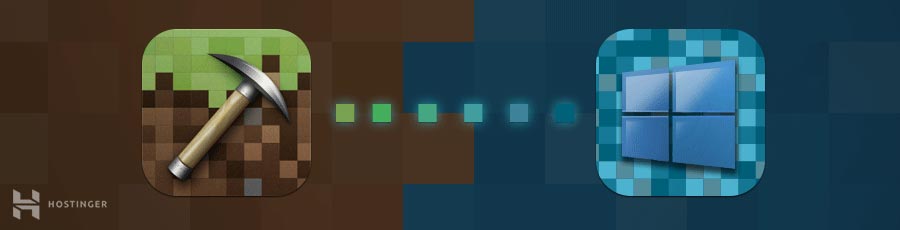
u kunt ook een Minecraft-server instellen op uw Windows-PC. Wat geweldig is, de stappen zijn makkelijker dan de vorige.
- Open de opdrachtprompt en controleer de Java-versie op uw computer:
java -version
- als het overeenkomt met de nieuwste serverversie op de officiële website, kunt u doorgaan naar de volgende stap. In het geval het niet beschikbaar of verouderd is, download het installatieprogramma.
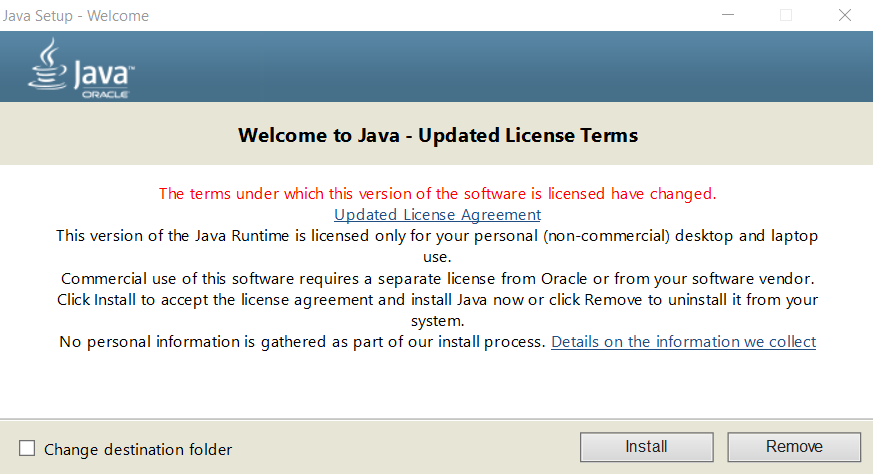
- Download de installatiesoftware (.jar bestand) van de officiële server pagina.
- Maak een nieuwe map aan voor de Minecraft server en verplaats de .jar-bestand naar die map.
- Dubbelklik op het installatieprogramma om een eula te maken.txt-bestand.
- Open het EULA-bestand en verander de waarde van false naar true.
- Voer de Minecraft server uit door te dubbelklikken op de .jar bestand. Om dit te doen, moet u mogelijk het programma door de firewall toestaan.
als alternatief kunt u de opdrachtprompt openen en naar de speciale Minecraft-map navigeren. Bijvoorbeeld::
cd Documents/Minecraft
voer dan dit commando uit:
java -Xmx1024M -Xms1024M -jar minecraft_server.1.15.2.jar nogui
als u een soortgelijk scherm ziet, betekent dit dat uw Minecraft server met succes is gestart:
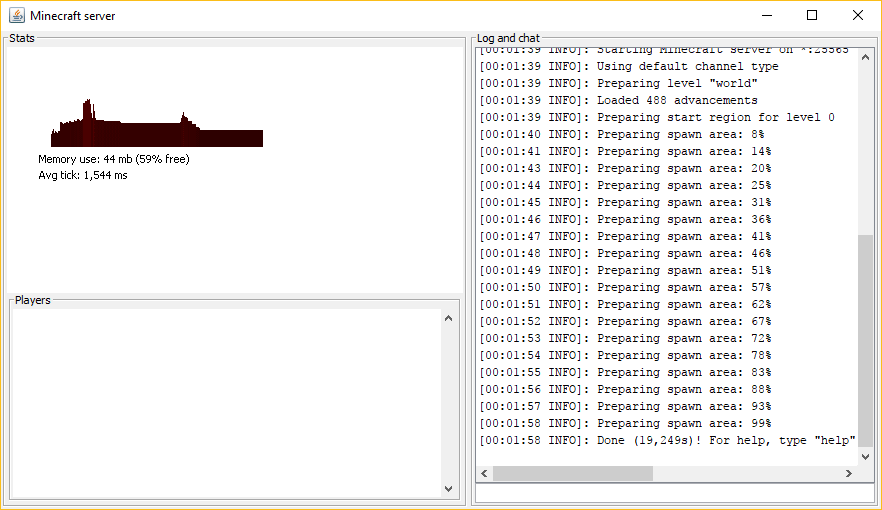
Hoe maak ik een Minecraft Server op macOS?
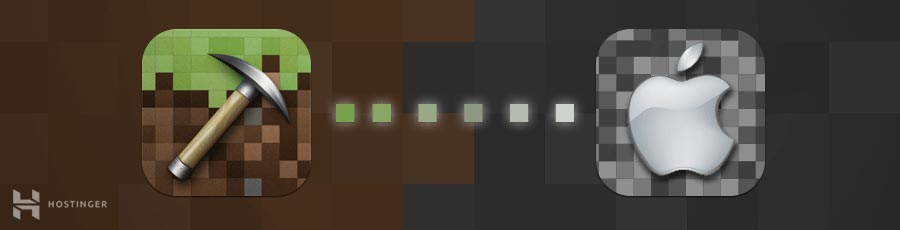
ten slotte, laten we eens kijken hoe we een Minecraft-server kunnen maken op macOS:
- merk op dat Java standaard is opgenomen op nieuwere versies van macOS. U kunt dubbel controleren door dit commando in te voeren op uw terminal:
java -version
- als het niet beschikbaar is, kunt u een oudere versie van Java downloaden en installeren vanaf de Apple-website.
- Maak een speciale map aan voor uw Minecraft server. Dan, download de Minecraft server setup programma en zet het in die map.
- Open TextEdit en stel het formaat in op platte tekst (formaat -> maak platte tekst). Plak de volgende regel:
#!/bin/bashcd "$(dirname "")"exec java -Xms1024M -Xmx1024M -jar minecraft_server.1.15.2.jar nogui
- sla dit bestand op als startmc.commando in dezelfde map waar het Minecraft server bestand zich bevindt.
- om startmc te maken.command file work, de uitvoerrechten zijn nodig. Om dit te doen, open de terminal en ga naar uw minecraft map. Bijvoorbeeld::
cd Documents/MinecraftServer
- Geef de vereiste toestemming met dit commando:
chmod a+x startmc.command
- als de stappen correct zijn uitgevoerd, moet u in staat zijn om de server te starten door te dubbelklikken op de startmc.opdrachtenbestand. Het opent een nieuw terminalvenster.
- er kan op dit moment een waarschuwing voor ontbrekende bestanden of mappen verschijnen. Maak je geen zorgen, dit is volkomen normaal wanneer u een Minecraft server voor de eerste keer.
Waarom Zou U Uw Eigen Minecraft Server Moeten Maken? Met meer dan 68 miljoen spelers blijft Minecraft een van de populairste videogames ter wereld.Minecraft biedt onbegrensde mogelijkheden om een virtuele wereld te creëren, een plek waar je je fantasie kunt loslaten en een aantal ongelooflijke stukken werk kunt bouwen. Wat is geweldig, kunt u een dergelijke ervaring naar een geheel nieuw niveau door het maken van uw eigen Minecraft server.
het bezitten van een private server geeft u meer controle over uw gameplay. Je kunt je vrienden of andere gebruikers uitnodigen, je eigen regels maken, mods installeren en nog veel meer.
helaas denken veel mensen dat het bouwen van een privé Minecraft server moeilijk en duur is. Echter,de waarheid is, je hoeft alleen een beetje kennis over de command-line interface. Bovendien kunt u de server instellen op uw Windows -, Linux-of macOS-computer, zodat u geen nieuwe machine hoeft te kopen.
als je er klaar voor bent, is het tijd om te leren hoe je een server maakt voor Minecraft.
conclusie
het spelen van Minecraft kan een geweldige en lonende ervaring zijn, ongeacht je leeftijd. Het bezitten van uw dedicated server kunt u genieten van het nog meer. Creëer een plek waar jij en je vrienden kunnen spelen wanneer ze maar willen of bouw een sterke gemeenschap van enthousiaste gamers.
Als u Minecraft spannender wilt maken, moet u overwegen een privé-Minecraft-server te maken. Je hebt gegarandeerd veel meer vrijheid bij het spelen van Minecraft.
gelukkig heb je in dit artikel geleerd hoe je een Minecraft-server maakt op Linux (Ubuntu en CentOS), Windows en macOS. Wat is geweldig, de stappen zijn gemakkelijk te volgen en zal je geen fortuin kosten.
als u vragen heeft of wilt opscheppen over hoe u de ender dragon hebt verslagen, laat het ons weten in de commentaren.
Minecraft Server FAQs
hier zijn enkele van de meest gestelde vragen als het gaat om Minecraft servers.
kunt u een Minecraft server gratis?
Ja, je kunt GRATIS een Minecraft server maken, maar er zijn beperkingen.
als u zich aanmeldt voor gratis Minecraft hosting, zal het waarschijnlijk komen met een beperkte hoeveelheid middelen, waaronder opslag, bandbreedte en hardware. Een gratis minecraft plan beperkt u ook van het toevoegen van mod-packs en plugins, die kunnen voorkomen dat gebruikers van het krijgen van de beste ervaring.
een andere keuze is om uw server zelf te hosten, wat een prijs kan zijn. U moet een goed presterende PC gebruiken die te allen tijde moet worden aangedreven en een snelle internetverbinding om latency te voorkomen. Het zal ook technische kennis vereisen om uw server te onderhouden en te beveiligen.
de beste optie is dus om een betaalbaar en betrouwbaar Minecraft server hosting plan te kiezen.
maken Minecraft servers geld?
het korte antwoord-ja. Zolang u voldoet aan de richtlijnen voor commercieel gebruik van Minecraft, kan het uitvoeren van Minecraft servers winstgevend zijn. Er zijn meerdere methoden van monetisatie kunt u deelnemen aan, van het opladen van server toegang en lidmaatschapskosten te vragen voor donaties en sponsoring.
hoeveel kost het om een Minecraft server draaien?
Hostinger biedt verschillende Minecraft hosting plannen variërend van $ 8,95 tot $ 29,95 / maand. Ze maken gebruik van VPS-servers met speciale bronnen voor elke gebruiker.
onze plannen worden geleverd met een minimum van 2 GB RAM aan SSD-schijfruimte, gratis MySQL, DDoS-bescherming en een 99,99% uptime-garantie. Elk plan wordt ook geleverd met geavanceerde bescherming en volledige root-toegang om u te laten installeren van een mod-pack en plugin die u wilt.
Is 2 GB RAM genoeg voor Minecraft server?
Ja, 2 GB RAM is genoeg om een Minecraft server te draaien voor maximaal 10 spelers. Met deze hoeveelheid schijfruimte kunt u maximaal 10 basismods en plugins installeren. Indien gekoppeld met een CPU van ten minste 2 cores, 2 GB RAM kan spelers een soepele ervaring te geven.
dit bericht is voor het laatst bewerkt op 29 November 2021 11: 22