kan Google Drive automatisch een back-up maken?
” Ik wil de map voor de automatische reservekopie van Google Drive op mijn computer plannen. Het is te lastig om elke keer bewerkingen uit te voeren. Het inschakelen van Google Drive om automatisch een back-up moet me helpen. Heeft iemand suggesties? Hoe stel ik auto-backup in op Google Drive? “
Google Drive is een goede gratis cloud storage en sync service. Als er zeer belangrijke gegevens zijn, kunnen gebruikers een back-up maken van bestanden en mappen naar Google Drive. Google Drive biedt compatibele toepassingen op bijna alle apparaten, zodat u vanaf elk apparaat toegang hebt tot uw back-upbestanden en mappen of documenten kunt maken en bewerken in Google Drive. De geavanceerde functies voor delen helpen gebruikers samen te werken om de efficiëntie te verbeteren.

mappen kunnen worden geüpload via de Google Drive-app en-website. Handmatig een back-up maken van bestanden naar Google Drive is tijdrovend en moeizaam. Ten tweede kunt u soms vergeten om ze op tijd op te slaan. Immers, de gegevens op het apparaat verandert op elk gewenst moment. Dus hoe maak je automatisch een back-up naar Google Drive? Google Drive maakt automatisch een back-up van bestanden en mappen met tools. U kunt de specifieke stappen in dit artikel leren.
Hoe maak ik automatisch een back-up van de map naar Google Drive?
als u automatisch een back-up wilt maken van mappen naar Google Drive, kan dit eenvoudig worden gedaan met behulp van tools van derden. De officiële desktoptoepassing van Google Drive-Google Drive voor desktop biedt een manier om mappen op Google Drive automatisch te synchroniseren. Bovendien kunt u ook een aantal gratis programma ‘ s proberen om automatisch een back-up te maken van mappen naar Google Drive, zoals CBackup. Lees het volgende om te leren hoe u Google Drive instelt op automatische back-up.
-
Manier 1. Google Drive gebruiken voor desktop
-
Weg 2. Gebruik een hulpprogramma van derden
-
Weg 3. Schakel Google Drive automatische back-up in op Android
-
Bonus tip: krijg meer Google Drive ruimte gratis met CBackup
Manier 1. Google Drive gebruiken voor desktop
” hoe synchroniseer ik mappen automatisch met Google Drive?”Google Drive voor desktop is de desktop applicatie voor Google Drive Voor Windows en Mac. Het kan gemakkelijk een back-up en synchroniseren van geselecteerde lokale mappen online zonder uw tussenkomst.
Stap 1. Download en installeer Google Drive voor desktop op uw computer.

Stap 2. Start de software, klik op Aanmelden met browser, en blijven inloggen op het.

Stap 3. Klik na het inloggen op Instellingen > Voorkeuren.

Stap 4. Zoek het gedeelte Mijn Computer, tik op Map toevoegen om de map toe te voegen die u wilt back-up naar Google Drive automatisch, kies synchroniseren met Google Drive, en klik op Gereed.

✎ Opmerking: Als u automatisch een back-up wilt maken van bestanden naar Google Drive met een vaste frequentie of op een specifiek tijdstip, kunt u gaan om te leren hoe u een back-upplan van Google back-up en synchronisatieschema kunt instellen.
Manier 2. Gebruik een hulpprogramma van derden
naast de officiële desktoptoepassing voor het back-uppen en synchroniseren van bestanden van Google Drive, kunt u ook automatisch een back-up maken van Windows-PC-bestanden naar Google Drive via efficiënte hulpprogramma ‘ s van derden (zoals CBackup). Laten we eens kijken hoe je een professionele cloud backup tool-CBackup gebruiken om automatisch een back-up van gegevens naar Google Drive:
Stap 1. Download en installeer CBackup naar het bureaublad en voer vervolgens uw programma uit.
Download CBackup
Win 11/10/8.1/8/7 / XP
![]() Veilige Download
Veilige Download
Stap 2. Maak GRATIS een account aan en log in.

Stap 3. Navigeer naar mijn opslagruimte > Cloud Toevoegen, selecteer Google Drive en klik op Toevoegen. Meld je vervolgens aan bij je Dropbox-account en volg de instructies om CBackup te machtigen om toegang te krijgen tot bestanden in je Dropbox-account.

Stap 4. Vervolgens kunt u klikken op de back-uptaken tab en druk op de nieuwe taak knop.

Stap 5. Klik op Bron toevoegen om uw foto ‘ s te selecteren op de PC waarvan u een back-up wilt maken naar Dropbox. Ga dan naar Add Destination > Single Cloud > Google Drive > Next > OK.

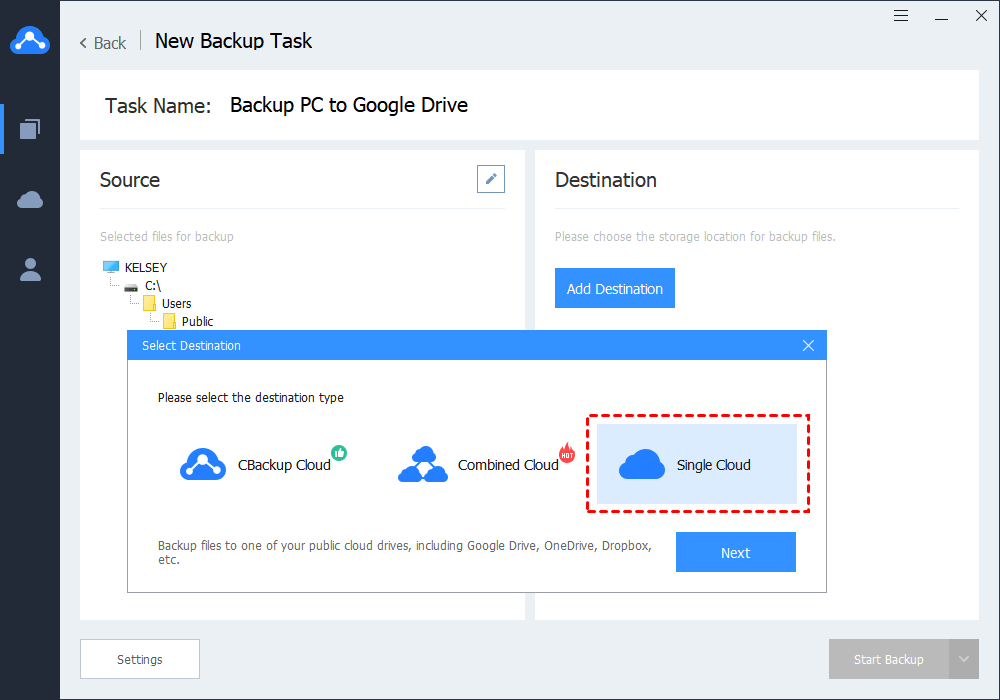
✎Opmerking: Als u Google Drive wilt instellen om automatisch een back-up te maken van de PC-map, klikt u op Instellingen in de linkerbenedenhoek en stelt u de geplande back-up in om de tijd of frequentie van de automatische back-up te bepalen.
Stap 6. Klik op Reservekopie starten om de bewerking uit te voeren.

Manier 3. Schakel Google Driveauto backup in op Android
Als u een Android-apparaat gebruikt, kan de map Android auto backup naar Google Drive in slechts een paar eenvoudige stappen worden ingeschakeld.
Stap 1. Download de Google Drive-app vanuit de Play Store en meld u aan met uw Google-account.

Stap 2. Klik op het menupictogram in de linkerbovenhoek van het scherm en klik op Instellingen.
Stap 3. Controleer de Auto Add optie, die de automatische back-up mappen naar Google Drive zal starten vanaf je Android-apparaat.
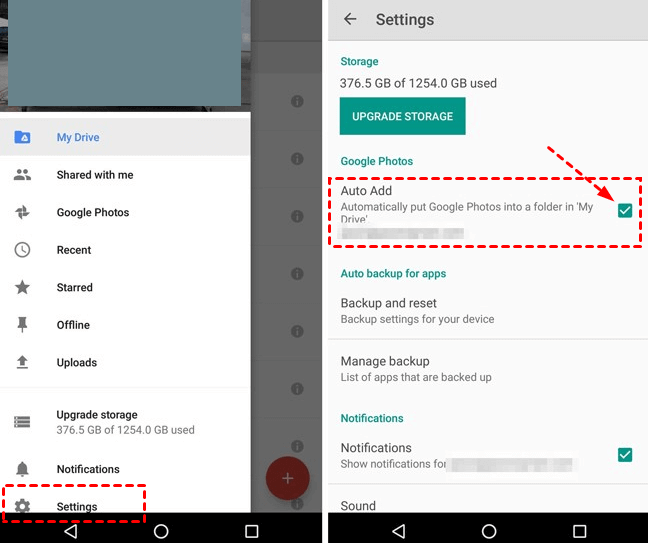
Bonustip: krijg meer Google Drive-ruimte gratis met CBackup
naast het automatisch back-uppen van Windows-PC-bestanden naar Google Drive, ondersteunt CBackup ook het samenvoegen van meerdere cloudopslag-accounts in één grote opslagruimte.
Als u bijvoorbeeld een Google Drive-account en een OneDrive-account hebt, kan CBackup u helpen de opslagruimte in het account gratis te combineren, terwijl het basic Google Drive-account 15GB heeft en het OneDrive basic-account 5GB. Als je genoeg accounts hebt, kun je ze zelfs combineren in onbeperkte online cloudback-upruimte.
hier nemen we twee Google Drive-accounts als voorbeeld van het combineren van opslag in CBackup:
Stap 1. Voeg uw Google Drive-accounts toe en autoriseer deze Onder het tabblad mijn opslag.

✎Opmerking: CBackup is gebaseerd op het standaard OAuth systeem om de veiligheid van uw account te garanderen. U hoeft zich geen zorgen te maken over persoonlijke informatie en het lekken van gegevens.
Stap 2. In de volgende interface kunt u de weergavenaam van uw clouddrive en opslagpad voor back-up wijzigen. Controleer vervolgens de notitie en klik op OK.

Stap 3. Terug naar de Mijn opslaginterface, klik op + > nieuwe gecombineerde Cloud om meerdere toegevoegde clouddrives samen te voegen. Je kunt de cloud drives zien die je hebt toegevoegd en de totale ruimte die ze combineren.

laatste woorden
om automatisch back-up mappen en bestanden van Google Drive te maken, kunt u een van de bovenstaande 3 methoden kiezen en de gedetailleerde stappen volgen. Trouwens, vergeet niet om CBackup gebruiken om meer cloud back-up ruimte te combineren. De cloud to cloud backup-service kan u ook helpen om automatisch een back-up te maken van Google Drive-bestanden naar een ander cloud drive-account. Aarzel niet, probeer het nu!