de iPhone en iPad worden geleverd met een reeks toegankelijkheidsfuncties voor het scherm. Deze omvatten de mogelijkheid om de tekstgrootte te veranderen of vet te maken, het contrast te verhogen, de kleuren van het scherm om te keren, de transparantie te verminderen en meer. Terwijl de standaard weergave-instelling geschikt is voor de meerderheid van de iOS-gebruikers, kunt u nog steeds kleuren inverteren op iOS met behulp van Smart Invert of Classic Invert. Terwijl Classic Invert Alle kleuren op het scherm omkeert, heeft Smart Invert een uitzondering voor afbeeldingen, media en apps die de donkere modus native ondersteunen.
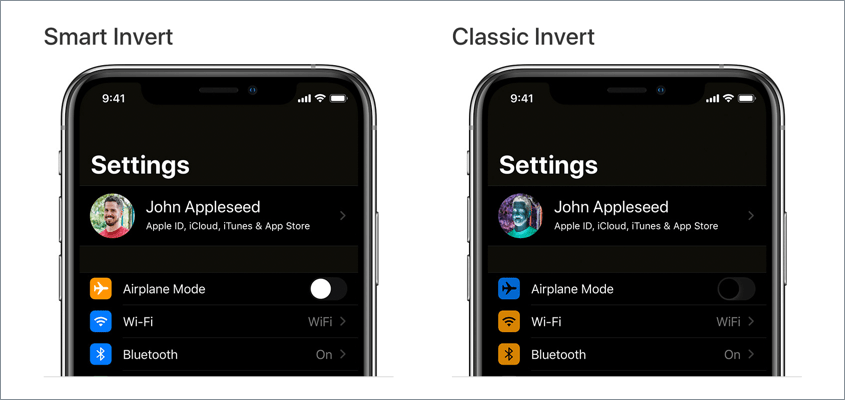
misschien kunt u, als u Classic Invert per ongeluk hebt ingeschakeld, uw iPhone nauwelijks gebruiken omdat het scherm eruit ziet als een negatief beeld. Dit gebeurt meestal wanneer u sleutelen rond met de instellingen van uw nieuwe of allereerste iPhone. Of als u een sneltoets voor toegankelijkheid hebt ingesteld om kleuren inverteren in of uit te schakelen. Maak je geen zorgen, het is gemakkelijk om deze wijziging ongedaan te maken en je iPhone uit de negatieve modus te krijgen.
laten we nu eens kijken hoe je omgekeerde kleuren kunt uitschakelen op iPhone 12, iPhone 11, iPhone XR, iPhone XS, iPhone X, iPhone 8 en andere iOS-apparaten die draaien op iOS 14.
inhoudsopgave:
hoe Kleuren omkeren uitschakelen op iPhone (iOS 14)
de instelling om Smart Invert en Classic invert ongedaan te maken is iets gewijzigd op iOS 13 of hoger. Volg gewoon de onderstaande stappen om negatieve kleuren op de iPhone uit te schakelen en uw schermkleur weer normaal te krijgen.
- Ga naar Instellingen > toegankelijkheid > Display & tekstgrootte.
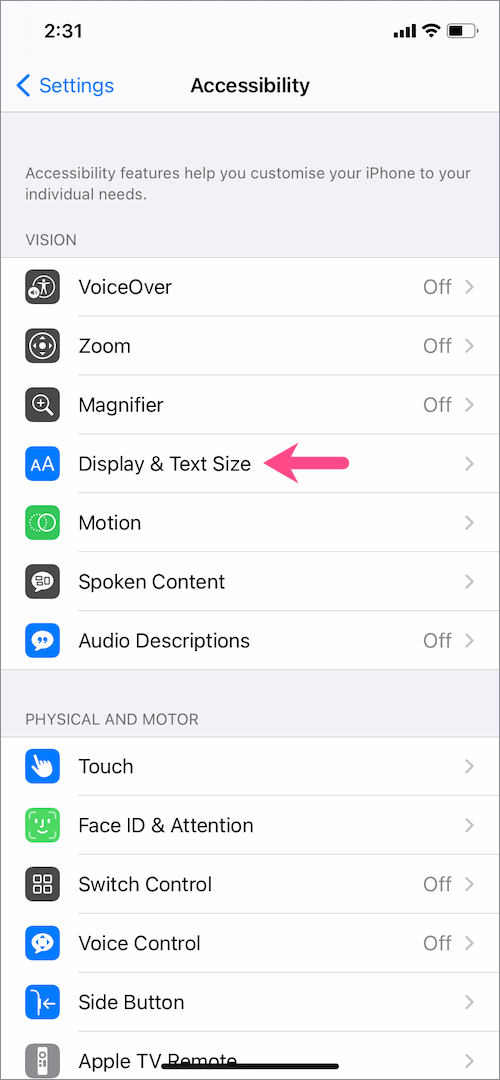
- schakel op het scherm & tekstgrootte de schakelaar naast “Smart Invert” uit om Smart invert kleuren uit te schakelen.
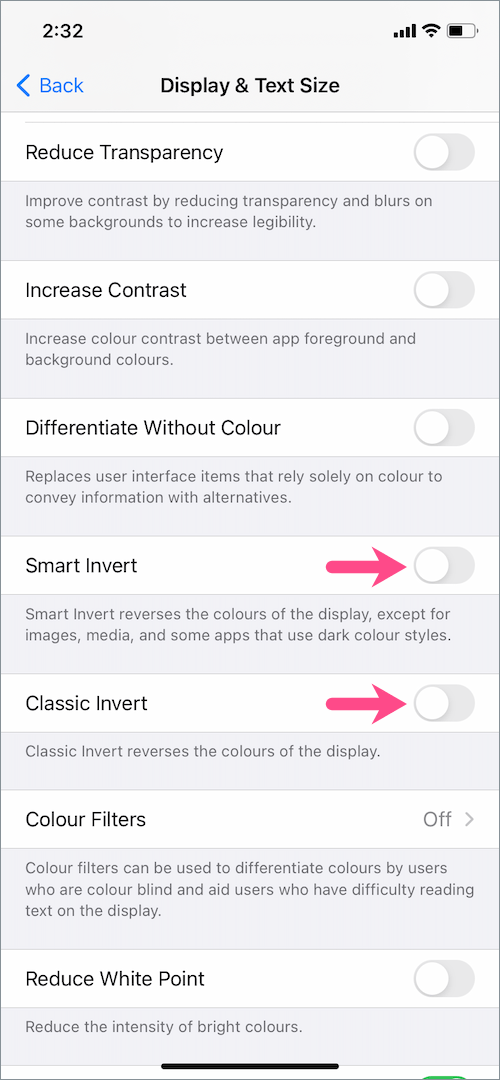
- Schakel de schakelaar voor “Classic Invert” en uit te schakelen klassieke invert kleuren.
dat is het. Door dit te doen zal de kleur van je iPhone terug te veranderen naar normaal.
als het uitschakelen van kleuren omkeren het probleem niet oplost, zorg er dan voor dat de instelling “kleurfilters” is uitgeschakeld.
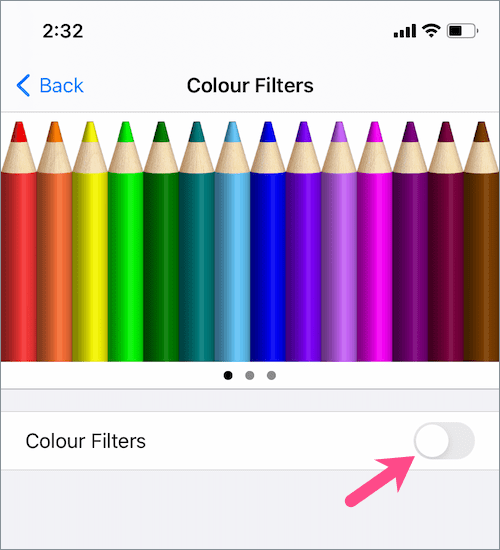
Opmerking: Standaard zijn alle instellingen behalve de automatische helderheid op het scherm “Display and Text Size” uitgeschakeld.
op iOS 12 of eerder
als uw iPhone of iPad draait op iOS 12 of eerder dan zijn de stappen een beetje anders.
om van omgekeerde kleuren in iOS 12 of eerdere versies van iOS af te komen, navigeert u naar Instellingen > Algemeen > toegankelijkheid > display-accommodaties. Tik op” Kleuren omkeren ” en schakel de schakelaar uit voor zowel Smart Invert als Classic Invert.
gerelateerd: Hoe grijswaarden uit te schakelen op de iPhone in iOS 14 en iOS 15
sneltoets om in-of uit te schakelen Kleuren omkeren op iPhone
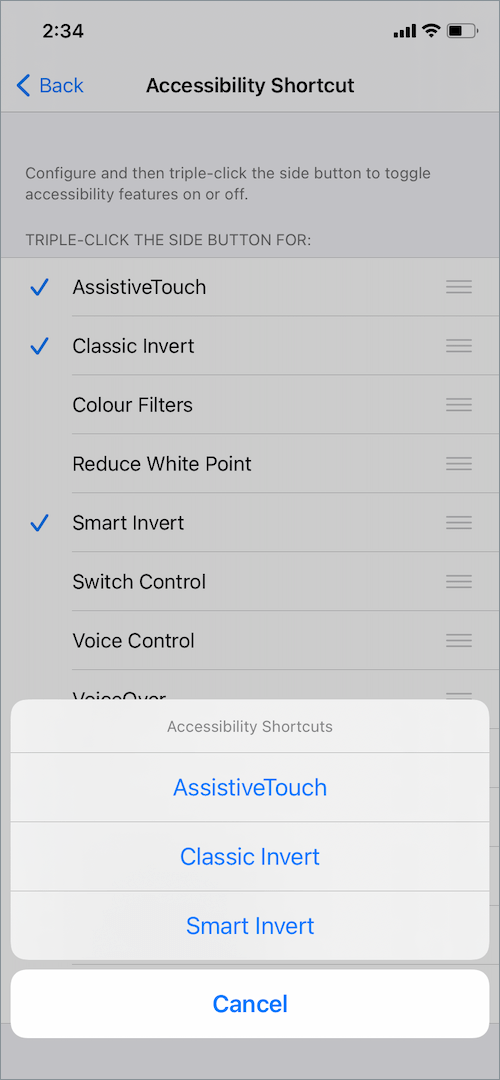
Als u in het verleden een sneltoets voor Kleuren omkeren hebt ingesteld, kunt u deze verwijderen om te voorkomen dat omgekeerde kleuren per ongeluk worden ingeschakeld.
Ga hiervoor naar Instellingen > toegankelijkheid en tik op” Snelkoppeling toegankelijkheid ” onderaan het scherm. Vink het vinkje uit naast Classic Invert, Smart Invert en kleurfilters.
deze toegankelijkheidsfuncties worden nu niet weergegeven wanneer u drie keer op de zijknop klikt om toegang te krijgen tot sneltoetsen voor toegankelijkheid op iOS.
lees ook: hoe donker uiterlijk uit te schakelen voor specifieke apps op iOS
Back Tap uitschakelen voor Kleuren omkeren
Back Tap is een andere toegankelijkheidsfunctie in iOS 14 waarmee u een groot aantal snelle acties kunt uitvoeren. Als u een Back Tap-snelkoppeling hebt toegewezen om Smart en Classic Invert snel in-of uit te schakelen met een gebaar met dubbele of drievoudige tik, kunt u deze uitschakelen.
ga hiervoor naar Instellingen > toegankelijkheid > Touch. Scroll naar beneden naar de bodem en tik op “terug tik”. Tik op’ Double Tap ‘ en selecteer Geen of kies in plaats daarvan een andere actie. In het geval dat u gebruik maakt van Triple Tap selecteer dan geen Voor het ook.
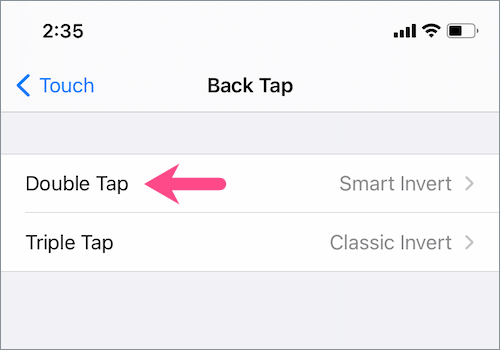
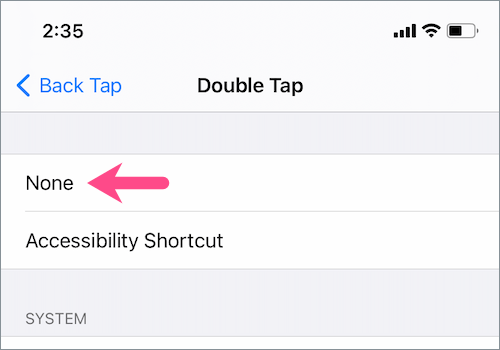
ik hoop dat je dit artikel nuttig vond.
lees ook: Hoe verwijder ik de zwevende home-knop op de iPhone