of u nu een Dell-computer gebruikt of niet, u moet bekend zijn met het merk. Dell is een Amerikaans particulier computertechnologiebedrijf dat computers en aanverwante producten en diensten ontwikkelt, verkoopt, herstelt en ondersteunt. Als een van de grootste technologische bedrijven in de wereld, het bezit veel gebruikers over de hele wereld.
onder veel omstandigheden, wanneer u een computer gebruikt, moet u het scherm vastleggen om het specifieke moment op te slaan.
Als u slechts een Dell-gebruiker bent en graag wilt weten hoe u eenvoudig een schermafbeelding kunt maken op Dell PC/tablet, of uw Dell nu Latitude, Vostro, Inspiron, XPS, Chromebook of Venue is, laten we u in dit artikel drie effectieve en gratis manieren zien om schermafbeeldingen te maken.

schermafbeeldingen maken op Dell
- deel 1. Hoe maak je een screenshot op Dell met gratis schermopname
- deel 2. Gebruik de sneltoets om een schermafdruk te maken op Dells
- deel 3. Leg het Dell-scherm vast met FastStone Capture
- Part 4. Veelgestelde vragen over het maken van schermafbeeldingen op Dell
1 Hoe maak je een screenshot op Dell Met Free Screen Capture
de eerste manier is de makkelijkste manier om Dell screen vast te leggen met verdere bewerkingsfuncties. Wat je nodig hebt is om de freeware te installeren, Gratis Screen Capture.
Stap 1. Download Gratis Screen Capture
gratis download deze software, installeer en voer het uit. Navigeer door het scherm dat u op uw Dell-computer wilt gebruiken.
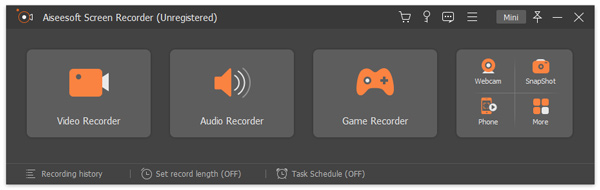
Stap 2. Selecteer Screenshot Region
in de hoofdinterface moet u “Screen Capture”selecteren.
dan krijgt u twee opties om screenshot te maken.
gratis schermafbeelding: Klik met de linkermuisknop op de muis en sleep deze om het schermafbeeldgebied te bepalen. Laat uw muis om de screenshot te nemen.
venster screenshot: beweeg de muis Onder het venster dat u wilt screenshot, en klik er met de linkermuisknop op om de screenshot te maken.
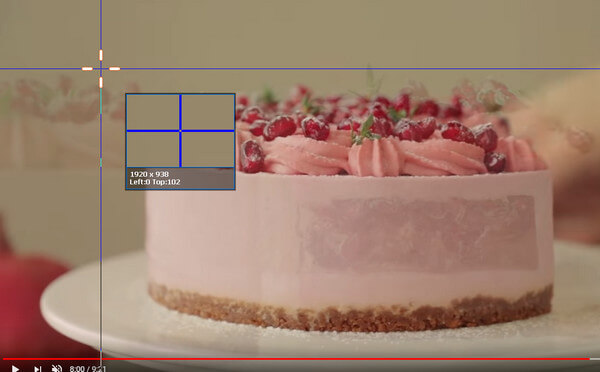
Stap 3. Bewerk en sla schermafbeeldingen
hier kunt u uw schermafbeelding opslaan of verder bewerken.
voor het bewerken van functies kunt u gebruik maken van rechthoek, ellips, lijn, pijl, penseel, callout, bijschrift, vervagen effecten. Bovendien, U mag uw screenshot pin naar andere schermen.
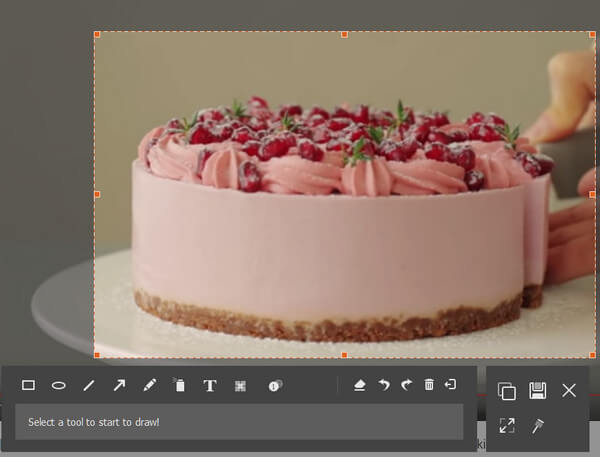
2 Gebruik de sneltoets om een schermafbeelding te maken op Dells
schermafbeelding is een waardevolle functie waarmee u de schermafbeeldingen kunt vastleggen. In het dagelijks leven, kunt u vaak gebruik maken van de functie om het prachtige moment te houden of problemen met uw Windows 7/8/10 computer. De eerste methode die we voorstellen is het gebruik van de sneltoets om een screenshot te nemen op het Dell-scherm.
deze methode is zeer eenvoudig. Wanneer u het Dell-scherm wilt pakken, hoeft u alleen maar het “Print Screen” op het toetsenbord te vinden.
druk gewoon op de “Print Screen” en het zal een afbeelding van het hele scherm maken en de afbeelding opslaan op het klembord. Vanaf deze manier krijgt u geen screenshot-bestand direct opgeslagen op de lokale harde schijf.
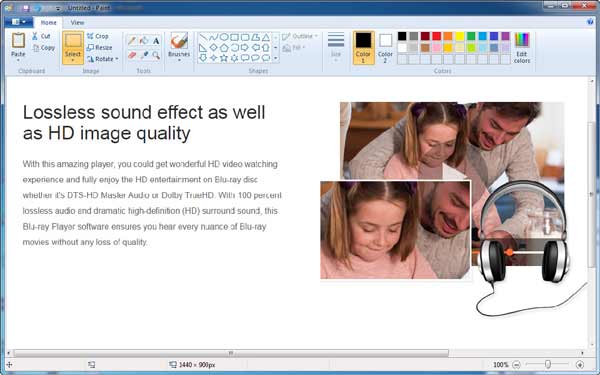
daarna moet u deze plakken in een programma voor het bewerken van afbeeldingen zoals Paint of Adobe PhotoShop. Neem verf als voorbeeld, open verf en typ “Ctrl” en “V” op hetzelfde moment om de gemaakte afbeelding te plakken. Vervolgens kunt u de geschikte doelmap en-indeling selecteren om de schermafbeelding op te slaan.
1. De” Print Screen “knop kan worden gelabeld “Print Screen”, “PrtScn”, “Print Scr” of een andere variaties.
2. Na het nemen van een screenshot op de PC, ontvangt u geen prompt dat de snapshot is gemaakt.
3. Op deze manier kunt u alleen foto ‘ s maken van het hele Dell-scherm.
4. Als u een screenshot op Dell tablet moet maken, kunt u tegelijkertijd op de toets “Windows-Logo” en “Volume omlaag” drukken.
5. Deze methode ondersteunt ook andere PC-merken zoals HP, Asus, Acer, Lenovo, Sony, Toshiba, Samsung en meer om screenshots te maken.
3 Leg het Dell-scherm vast met FastStone Capture
Als u de opnamegrootte wilt aanpassen aan uw behoefte, raden we u hier aan om met één klik op FastStone Capture een schermafbeelding te maken op Dell-laptop. Eerste, je moet downloaden en installeren op uw PC.
Stap 1 start het op uw Dell PC.

Stap 2 Klik op het eerste pictogram en u kunt een screenshot van het hele scherm te pakken.
Tab het tweede pictogram, kunt u een foto maken van een specifiek venster of object.
Kies het derde pictogram en u kunt de opnamegrootte aanpassen om een schermafdruk op de Dell-computer te maken.

Stap 3 Na het maken van schermafbeeldingen komt u in het editorvenster. Klik op “Opslaan als” knop op de bovenste lijst om de screenshot op te slaan.
deze pagina verzamelt 3 gratis manieren om u te helpen schermafbeeldingen te maken op Dell laptop, PC, zelfs tablet.
welke is de inzet? Beslis jij maar.
vergeet niet om dit bericht te delen, als u denkt dat het voor u werkt.
4 Veelgestelde Vragen over het maken van schermafbeeldingen op Dell
is FastStone vrij om screenshots te maken op Dell?
Nee, FastStone is niet de vrije software om screenshots te maken op Dell, maar het biedt de gratis 30 dagen proefperiode om deze software in alle functies te gebruiken.
Hoe maak je screenshot op een Dell Windows 10?
als u de software van derden gebruikt (FastStone en Aiseesoft Screen Capture) die in dit bericht worden genoemd, kunt u screenshots maken op een Dell-computer op Windows 10. Wat betreft de toetsenbordcombinaties om screenshots te maken, moet u op de Windows-toets + PrtScn drukken en uw scherm zal even dimmen, en dan kunt u de screenshots vinden die zijn opgeslagen in de Screenshots-map in uw standaard afbeeldingsmap op een Dell-computer.
hoe screenshot op Dell Chromebook?
Houd de Ctrl + Venstertoetsen ingedrukt om een volledige screenshot vast te leggen. Houd de ingedrukt Ctrl + Shift + window toetsen om een gedeeltelijke screenshot vast te leggen.
Wat vind je van dit bericht?
- 1
- 2
- 3
- 4
- 5
uitstekend
waardering: 4.8 / 5 (gebaseerd op 68 beoordelingen)

13 maart 2020 09: 50 / bijgewerkt door Jenny Ryan naar Recorder