



of je nu een bedrijfsnetwerk hebt, of gewoon een computer die door verschillende leden van het huishouden wordt gebruikt, het kan echt vervelend zijn — of een enorm veiligheidsrisico — als iemand software op de computer mag installeren. Alles wat nodig is voor een virus-bereden programma te krijgen op een netwerk-gekoppelde computer, en plotseling zul je meerdere botnets zingen “weerstand is nutteloos….bereid je voor om geassimileerd te worden!”op iedereen die het probeert te vernietigen.
een ander scenario waarbij het blokkeren van de installatie van software essentieel is, is persoonlijke beveiliging. Stel je voor dat iemand probeerde om key-logging software te installeren op uw computer om te zien wat je hebt getypt, of om uw login gegevens vast te leggen voor verschillende sites? Pre-blokkeren van nieuwe software wordt geïnstalleerd zal deze pogingen in hun sporen te stoppen.
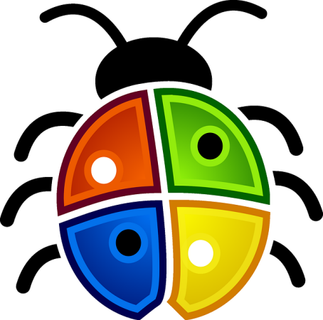
aangezien de beste behandeling preventie is, gaan we een kijkje nemen op een aantal manieren waarop u mensen kunt stoppen met het installeren van onlinesexystrippoker.executable. Geloof me, je zult me later bedanken.
Native Windows Solutions
de volgende methoden lijken intimiderend voor iedereen die een hekel heeft aan rommelen onder de motorkap met hun Windows setup. Maar eerlijk gezegd is het heel gemakkelijk. Volg me gewoon hier. Ik zal je niet op een dwaalspoor brengen.
lokale groepsbeleidseditor
ga naar uw startmenu en typ in:
gpedit.msc
dit brengt iets naar boven dat de lokale groepsbeleid-Editor wordt genoemd. Ga nu naar computerconfiguraties > Beheersjablonen > Windows-onderdelen > Windows Installer.
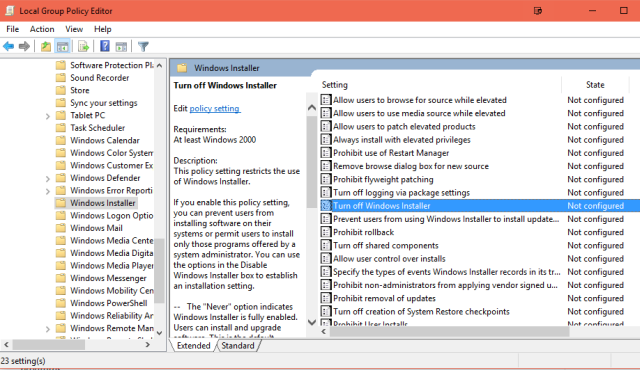
scroll in de lijst in het rechtervenster naar beneden totdat u Windows Installer uitschakelen vindt. Het informatievenster ernaast zal u informeren dat het inschakelen van dit zal “voorkomen dat gebruikers software installeren op hun systemen”. Dat is degene die we zoeken.
wanneer u dubbelklikt op die optie, verschijnt er een ander vakje, en u hoeft alleen maar ingeschakeld te kiezen en vervolgens op OK te drukken. Helemaal klaar. Om het proces om te keren, gewoon dubbelklik op de optie opnieuw en kies “uitgeschakeld”.
voer geen gespecificeerde Windows-toepassingen uit
een andere manier om het gebruik van het Windows installatieprogramma te blokkeren is te vinden in een ander gebied van de lokale groepsbeleid-Editor.
Ga terug naar het hoofdmenu in het venster Beleidseditor en ga nu naar Gebruikersconfiguratie > Beheersjablonen > systeem. In het rechtervenster dat nu verschijnt met Opties, scroll naar beneden totdat u vindt dat opgegeven Windows-toepassingen niet worden uitgevoerd. Zoals de titel al aangeeft, wordt dit gebruikt om bepaalde programma ‘ s te blokkeren, maar we kunnen het ook gebruiken om het Windows installatieprogramma te blokkeren.
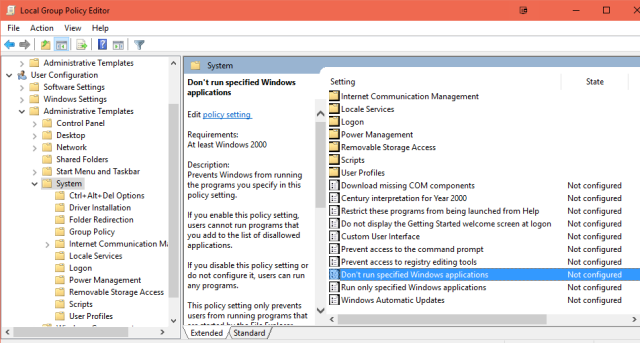
dubbelklik hierop en er verschijnt een ander venster. Wanneer u op ingeschakeld klikt, wordt een nieuwe optie weergegeven met de naam Lijst met niet-toegestane toepassingen. Klik op Tonen en er verschijnt een derde venster waarin u het pad van het te blokkeren programma typt.
merk nu op dat ik ” pad ” zei. Dat betekent dat het niet voldoende is om gewoon te zeggen “Windows Installer”. U moet de route naar de locatie van het Windows installatieprogramma opmaken, zodat de Beleidseditor deze kan vinden. Het Windows Installer programma heet msiexec.exe en bevindt zich op:
C:\Windows\System32\msiexec.exe
kopieer/plak dat in de ruimte in het vak en klik op OK. De Windows Installer moet nu worden geblokkeerd.
beperken via de Register-Editor
Het Register! Het ene Windows-woord dat gegarandeerd rillingen langs de stekels van mensen stuurt. Niemand gaat hier graag naar binnen, want er gebeuren dingen die ik niet goed kan uitleggen. Dingen die ‘ s nachts botsen en zo.

maar we moeten onze angsten omarmen, dus hou vol. We komen hier samen doorheen.
de eerste stap (na ons te hebben bewapend met kruisbeelden en knoflookteentjes) is om de toetsencombinatie Windows key + R te doen.:
regedit
dit zal de Register-Editor te brengen. Kalmeer en stop met schreeuwen. Het zal je niet bijten.
gebruik nu uw muis om naar:
HKEY_LOCAL_MACHINE\Software\Classes\Msi.Package\DefaultIcon
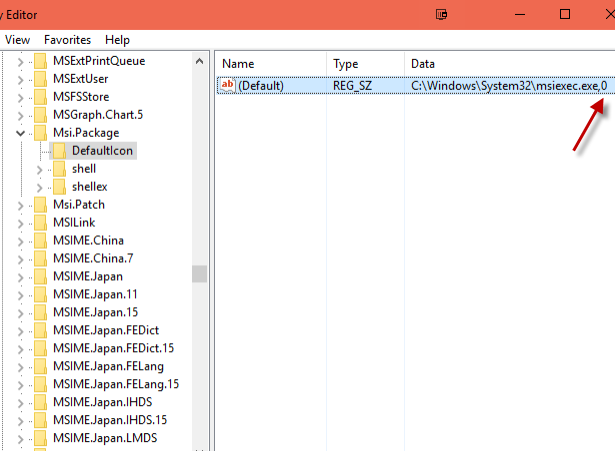
In het rechter venster dat nu verschijnt, zie je het pad naar het Windows installatieprogramma, met een nul aan het einde. Die nul houdt in dat de Installer is toegestaan. Om het installatieprogramma uit te schakelen, klikt u gewoon op die regel, en in het vak dat nu verschijnt, verander die 0 naar een 1. Opslaan en sluiten. Installer geblokkeerd.
goed gedaan. Je hebt het register overleefd.
softwareopties
ik weet dat er andere Windows-opties zijn, zoals verhoogde rechten of het gebruik van het lokale beveiligingsbeleid. Maar ik besloot dat ik me zou concentreren op de 3 makkelijkste opties in plaats daarvan, en je niet overbelasten. Maar als je nog steeds niet comfortabel knoeien met uw Windows-instellingen voelen, dan is een andere optie zou zijn om software die de klus voor u klaart installeren. Misschien ligt het aan mij, maar ik vind het ironisch dat je software moet installeren om software te blokkeren!
hier zijn drie opties die ik heb geprobeerd – een gratis en twee betaalde (met gratis proefperiodes) – en die uw systeem strakker vergrendelen dan de billen van een baby.
WinGuard Pro
Plan: betaald, 30 dagen gratis proefperiode
van wat ik kan zien, is WinGuard Pro meer gericht op het vergrendelen van delen van de computer voor andere gebruikers. Dus als u bijvoorbeeld de systeembeheerder op het werk bent, wilt u mogelijk de toegang tot de Register-Editor blokkeren door andere gebruikers in het netwerk. Of het blokkeren van” Programs & Features ” zou mensen ervan weerhouden om in de lijst met geïnstalleerde apps te komen en alles te verwijderen.
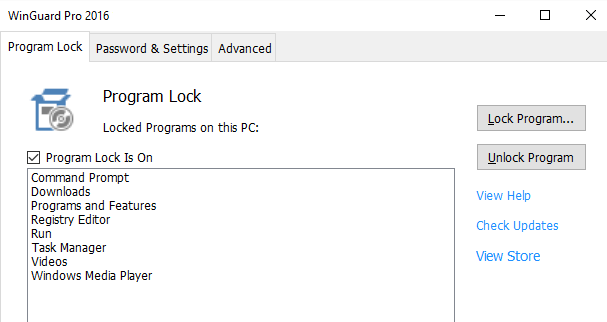
om iets te blokkeren, zou je het op het scherm te brengen, klik vervolgens op Programma vergrendelen. Een lijst met geopende apps verschijnt dan in een doos en je zou kiezen degene die u wilt vergrendeld. Duidelijk” Unlock programma ” keert dat terug.
Install-Block
Plan: betaald, gratis proefperiode
dit voorkomt dat iets wordt geà nstalleerd door te kijken naar bepaalde trefwoorden in apps die op uw systeem draaien. Dus als iemand probeert om iets te installeren, en een trefwoord wordt opgemerkt, Install-Block automatisch blokkeert het verder te gaan.
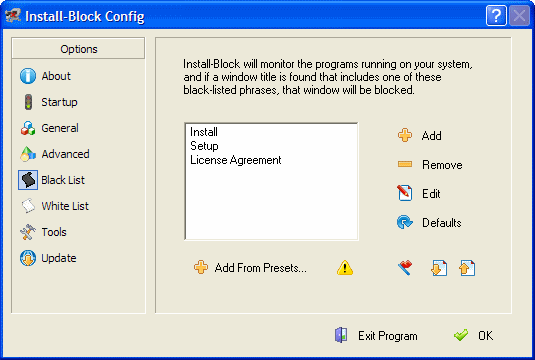
dus zoals je kunt zien in de screenshot, trefwoorden kunnen omvatten “installeren”,” setup “of”licentieovereenkomst”. Wat kunnen we nog meer zeggen? “Voorwaarden & Voorwaarden”, misschien? “Freeware”?
InstallGuard (niet meer beschikbaar)
Plan: Gratis
InstallGuard doet zijn werk heel goed — tot het punt dat ik niet kon achterhalen hoe het uit te schakelen en daarna te verwijderen! Ik heb eindelijk bedacht dat je moet inloggen op de app met het beheerderswachtwoord, klik dan op Bestand >Exit. Dat sluit het af en je kunt het vervolgens verwijderen als je wilt.
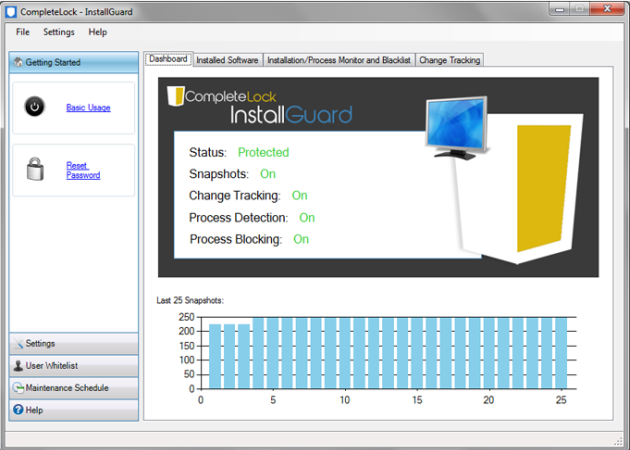
Als u op zoek bent naar iets echt effectief dat werkt direct uit de doos, Dit is de ene. Voor mij, het Geblokkeerd alles van wordt geïnstalleerd – en ik was ingelogd als de beheerder! Je kunt ook niet tegen de prijs ingaan.
diepvriezen
een laatste intrigerende optie is een voorstel van Joe in Januari, d.w.z. “diepvriezen” uw computer, die uw systeem terugzet naar een vorige staat elke keer dat u het opnieuw opstart. Op deze manier worden alle wijzigingen aan uw computer gewist wanneer deze opnieuw worden opgestart. Dus als iemand iets durft te installeren, wordt het verwijderd wanneer u de computer uitschakelt.
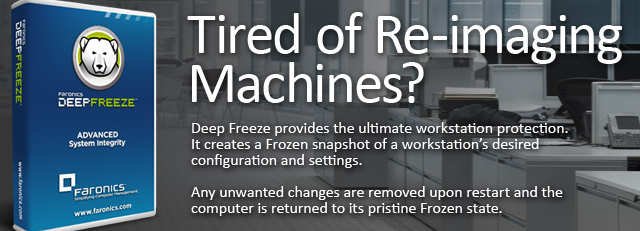
het enige nadeel hiervan is natuurlijk dat het ook jullie veranderingen zal wegvagen. Dus het is niet perfect.
Welke Optie Verkiest U?
laten we niet vergeten dat een standaard gebruikersaccount geen software kan installeren zonder een beheerderswachtwoord. Vandaar dat de bovenstaande opties het beste worden gebruikt om uw administrator account te beperken van ongevallen.
welke optie wilt u gebruiken? Heb je ooit te maken gehad met iemand iets installeren op uw systeem zonder uw toestemming?


