samenvatting
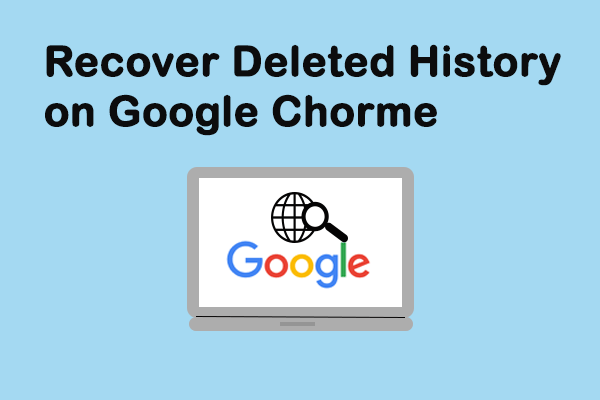
voelt u zich hulpeloos en boos wanneer uw Google Chrome geschiedenis plotseling verloren of verwijderd, maar je weet niet hoe om te herstellen en op te halen? Raak niet in paniek, dit bericht loopt u door 8 manieren om verwijderde Chrome geschiedenis snel en nauwkeurig te herstellen. Als u eigenlijk van plan bent om uw geschiedenis te verwijderen, kunt u doorgaan naar het einde van het artikel voor een directe manier om Google Chrome geschiedenis te verwijderen.
kunt u verwijderde geschiedenis herstellen op Google Chrome
ontwikkeld door Google Inc., Google Chrome is een veel gebruikte webbrowser over de hele wereld. Het is eenvoudig in ontwerp en snel in snelheid. Net als alle andere webbrowsers, Google Chrome genereert webbrowse geschiedenis die webpagina ‘ s een gebruiker onlangs heeft bezocht en de bijbehorende gegevens – zoals de titel van de pagina en het tijdstip van het bezoek. De geschiedenis bestanden herinneren gebruikers waar ze zijn geweest op het web en hen helpen om terug te gaan naar een per ongeluk gesloten pagina ‘ s.
de ergernis is dat de Google Chrome geschiedenis verloren kan gaan als gevolg van onbekende redenen-meestal wordt verwijderd. Wat moet je onder deze omstandigheden doen? In dit bericht, Ik zal u laten zien hoe u verwijderde geschiedenis op Google Chrome te herstellen op 8 eenvoudige manieren.
geschiedenis van Google Chrome weergeven:
- Open Google Chrome.
- klik op Meer opties – de drie verticaal uitgelijnde stippen in de rechterbovenhoek van het venster.
- Navigeer naar de geschiedenis en u zult de onlangs gesloten pagina ‘ s zien in de linker pop-up lijst.
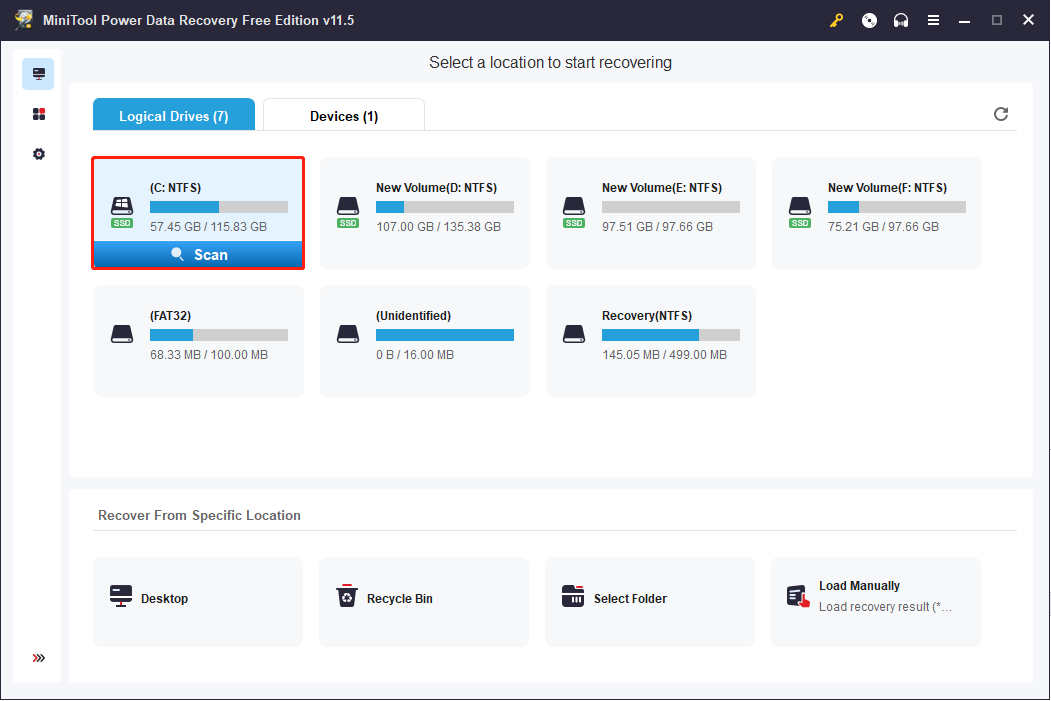
een gemakkelijkere manier om Chrome geschiedenis te zien is om op Ctrl en H op hetzelfde moment in een opening Google Chrome.
verwijderde geschiedenis herstellen op Google Chrome: 8 methoden
als de geschiedenisbestanden per ongeluk worden verwijderd, zullen mensen zich afvragen hoe u de geschiedenisbestanden van Google Chrome kunt herstellen. Hier in dit deel, Ik zal u helpen herstellen verwijderde geschiedenis Chrome snel. (Alle methoden worden getest op een Windows 10-computer.)
Methode 1: Ga naar de prullenbak
verwijderde Google geschiedenis: open de prullenbak om te controleren of de verwijderde geschiedenisbestanden daar tijdelijk worden opgeslagen.
- zo Ja, selecteer ze en kies herstellen in het contextmenu.
- als dit niet het geval is, heeft u mogelijk de browsegeschiedenis permanent verwijderd. Ga in dit geval verder met Methode 2.
voor meer informatie over het herstel van de prullenbak, lees deze pagina:
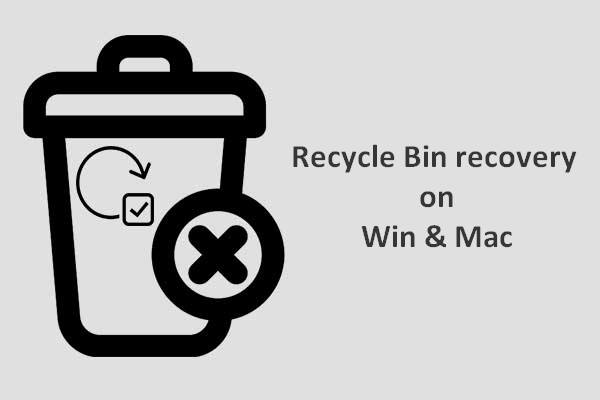
Prullenbak herstel lijkt vrij moeilijk voor ons als de prullenbak wordt geleegd of de bestanden worden verder verwijderd uit het; maar, het is niet het geval.
Methode 2: Gebruik Data Recovery Program
een gemakkelijke manier om verloren bestanden terug te krijgen is om de tool – MiniTool Power Data Recovery te gebruiken. Het is nuttig en zelfs in staat om permanent verwijderde bestanden te herstellen in alle gangbare Windows-systemen.
Hoe kunt u verwijderde geschiedenis op de computer herstellen?
Stap 1: Voer MiniTool Power Data Recovery uit om de volgende interface te zien. Voor Google Chrome history recovery, zorg ervoor dat deze PC (de eerste optie) is geselecteerd in het linkerdeelvenster; kies vervolgens C-station om te scannen in het rechterdeelvenster.
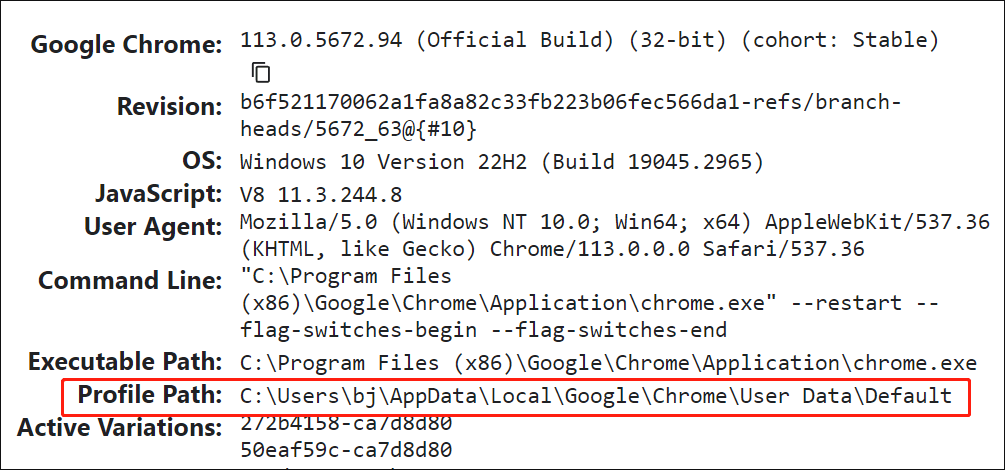
de Google Chrome geschiedenis bestanden worden over het algemeen gehouden in dit pad standaard: C:\Users\Username\AppData\Local\Google\Chrome\User gegevens \ Standaard.
selecteer daarom C: als doelstation in deze stap.
uw pad kan echter anders zijn, zoals u kunt zien in ons voorbeeld. Als u het pad wilt vinden waarop uw geschiedenis is opgeslagen, typt u chrome://version/ in de adresbalk van Chrome om de gedetailleerde informatie te zien.
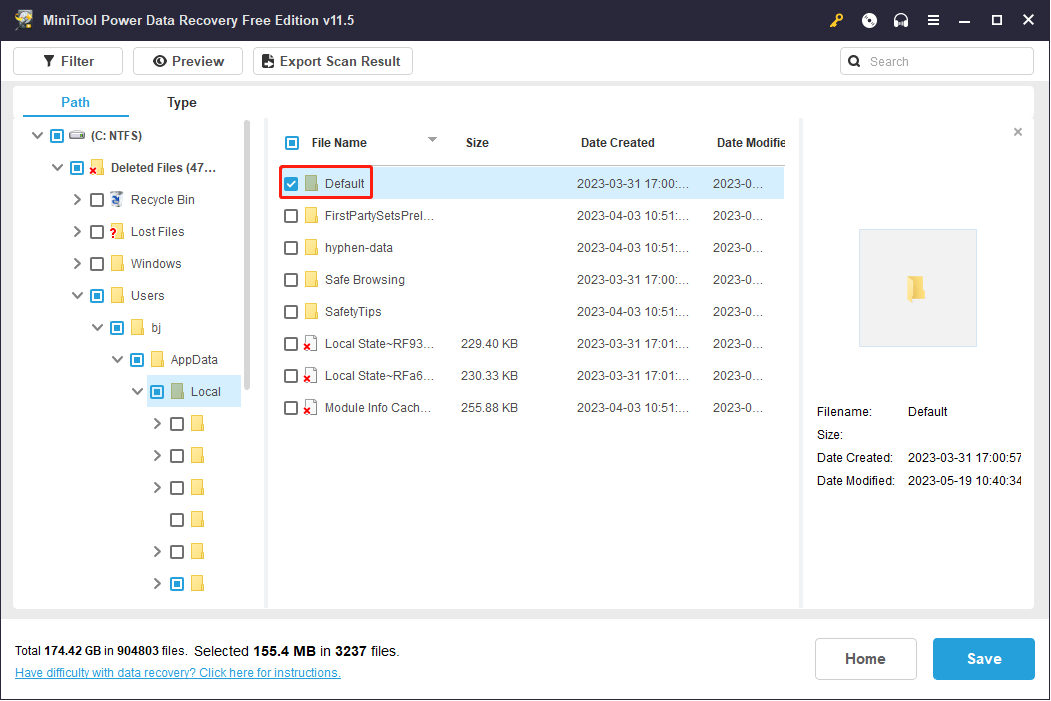
bovendien, als u de Google Chrome-bladwijzers hebt geëxporteerd naar een lokale schijf voordat ze verloren gaan, moet u de specifieke schijf scannen om Google Chrome-bladwijzers te herstellen.
Stap 2: Wacht tot de scan is voltooid; als alternatief kunt u tijdens de scan de momenteel gezochte partities openen om naar die Google-Map te zoeken. Zodra die map is gevonden, kunt u het scanproces pauzeren, die map controleren en op Opslaan klikken.
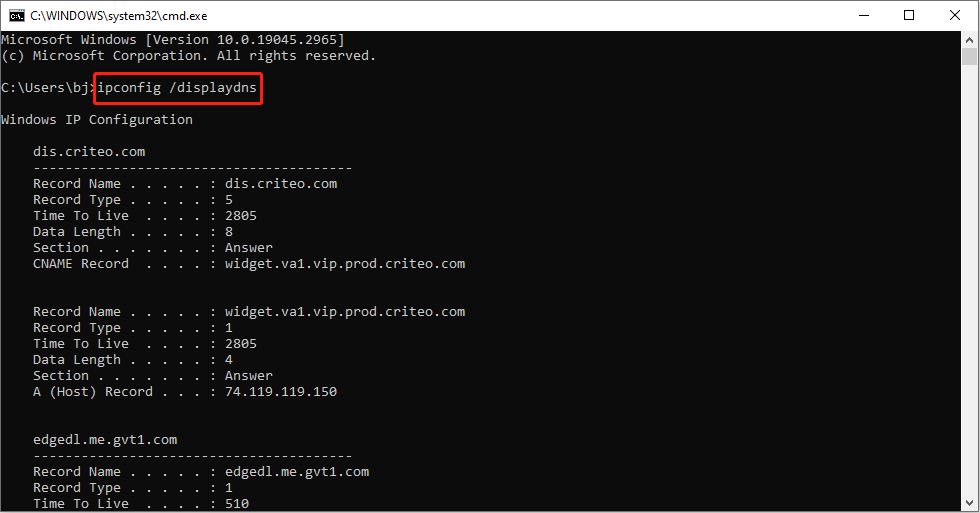
Stap 3: stel in het prompt venster een map in om de bestanden op te slaan en druk op OK om te bevestigen. Zorg ervoor dat de vrije ruimte links in het doel opslag directory is genoeg voor u om de verwijderde internet geschiedenis te herstellen.
Klik om te tweet
u bent wellicht ook geïnteresseerd in de volgende vragen:
- hoe te herstellen verwijderde geschiedenis op Google Chrome Android?
- hoe verwijderde geschiedenis te herstellen op Google Chrome iPhone?
lees dit bericht om te weten hoe u verwijderde webgeschiedenis op Android-telefoon kunt herstellen.
krijg MiniTool Mobile Recovery voor Android / iOS.
aanbevolen:
- Als u een manier wilt vinden om uw bladwijzer te herstellen van een RAW-schijf, wil ik dit bericht met u delen: hoe gegevens te herstellen van RAW-bestandssysteem, RAW-partitie & RAW-schijf. U leert de redenen waarom een schijf/partitie RAW zou kunnen worden en de basis manieren om het probleem op te lossen.
- als u per ongeluk bestanden van uw PC hebt verwijderd, lees dan deze pagina: Hoe verwijderde bestanden op te halen op de PC-stap voor stap Tutorial. U leert hoe u verwijderde bestanden te herstellen in verschillende gevallen en de top verlies van gegevens veroorzaakt.
Lees verder om de vele andere manieren te vinden om verwijderde geschiedenis van Google Chrome te herstellen.
Methode 3: Maak gebruik van DNS-Cache
controleer eerst of uw computer is verbonden met het internet. Nadat de Chrome geschiedenis is verwijderd / verloren, niet afsluiten of opnieuw opstarten van uw computer.
verwijderde geschiedenis vinden op Google Chrome met behulp van cmd:
- druk op Windows + R om het dialoogvenster Uitvoeren te openen.
- typ cmd in het tekstvak en klik op de OK knop om te bevestigen. (U kunt ook typen cmd in de Windows zoeken tekstvak weergegeven nadat u op Windows Start knop geklikt en druk vervolgens op Enter op het toetsenbord.)
- typ het commando-ipconfig / displaydns-en druk vervolgens op Enter op het toetsenbord.
- wacht even tot het commando voltooid is.
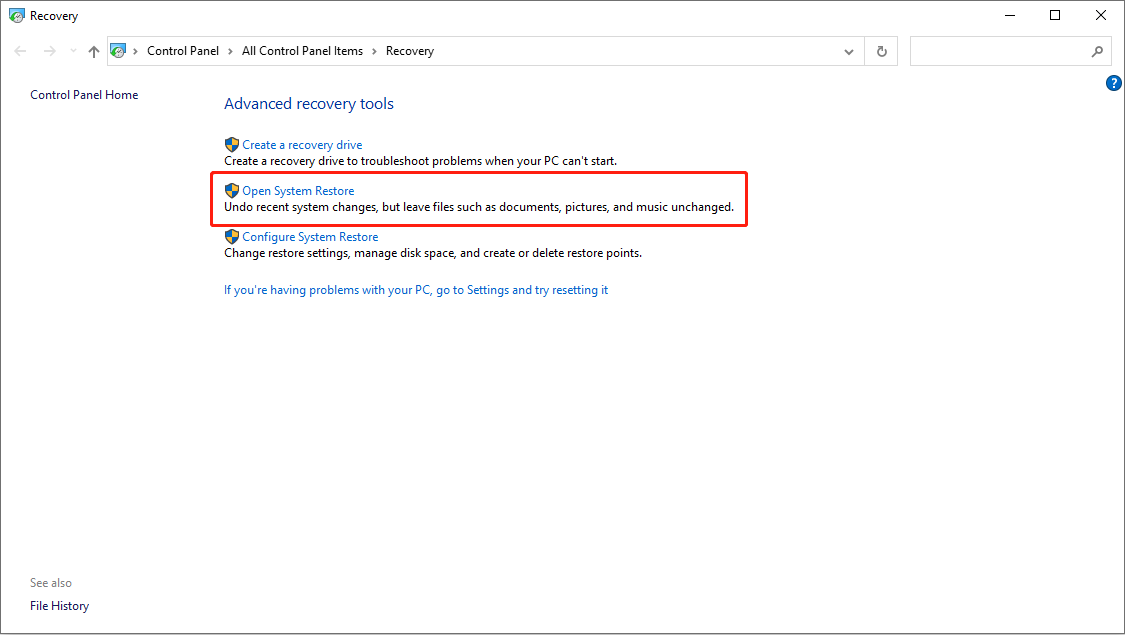
daarna worden al uw recent bezochte websites weergegeven; hier vindt u de belangrijke internetgeschiedenis die u nodig hebt.
Methode 4: toevlucht nemen tot Systeemherstel
een andere gemakkelijke manier om Chrome-browsegeschiedenis te herstellen, is het inschakelen van Systeemherstel. Het is in staat om elke keer dat de internetgeschiedenis wordt verwijderd te herstellen.
volg de tutorial hieronder om de Google Chrome geschiedenis bestand herstel uit te voeren:
- klik op het pictogram Cortana en typ system restore in het zoekvak.
- druk op Enter op het toetsenbord of kies een herstelpunt maken uit de beste overeenkomst om het te openen.
- klik op de knop Systeemherstel in het tabblad Systeembeveiliging.
- klik op de knop Volgende in het pop – up Systeemherstelvenster.
- Kies een juist herstelpunt uit de lijst.
- klik op de knop Volgende en bevestig uw herstelpunt.
- klik op de knop Voltooien en wacht tot het voltooid is.
- start uw computer opnieuw op.
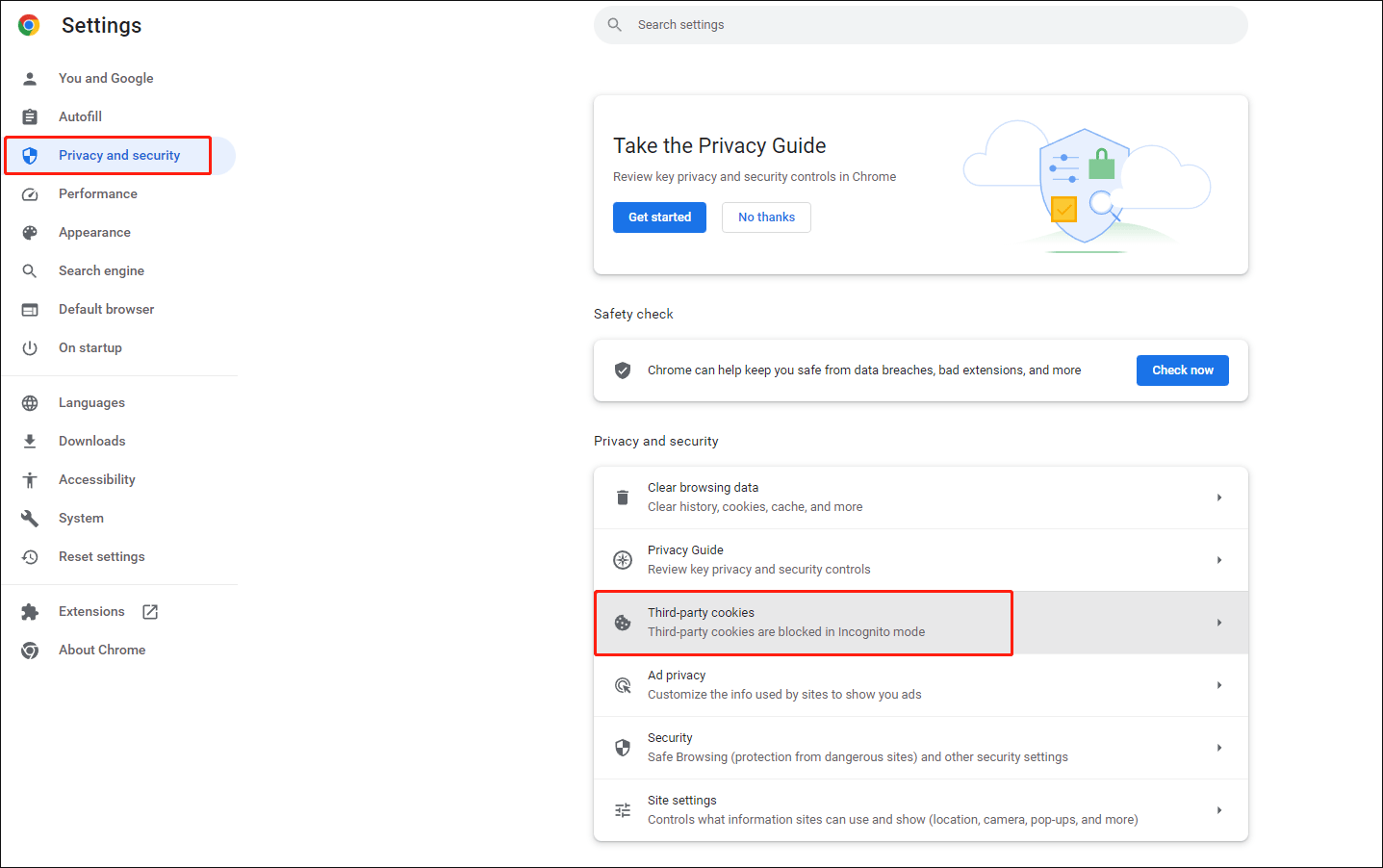
na het opnieuw opstarten, kunt u Google Chrome openen om te controleren of de internetgeschiedenis is terug.
Methode 5: Laat Cookies u helpen
soms zijn Cookies erg belangrijk. Het is een groep kleine tekstbestanden die in de internetbrowser zijn opgeslagen en die al uw gebruikersinformatie & – records bevatten voor de websites die u hebt bezocht.
dus wanneer u uw browsegeschiedenis van Google Chrome verliest, wilt u mogelijk cookies openen om deze te zien:
- Open Google Chrome.
- Beweeg uw cursor naar de rechterbovenhoek en klik op Meer optie (vertegenwoordigd door drie punten verticaal gerangschikt), om Google Chrome aan te passen en te controleren.
- klik op de optie Instellingen en scroll naar beneden naar de onderkant van de pagina instellingen om te klikken op de knop Geavanceerd.
- kies en klik op Inhoudsinstellingen Onder het gedeelte Privacy en beveiliging.
- dan ziet u Cookies bovenaan de lijst.
- klik op Cookies en vind de informatie die u nodig hebt.
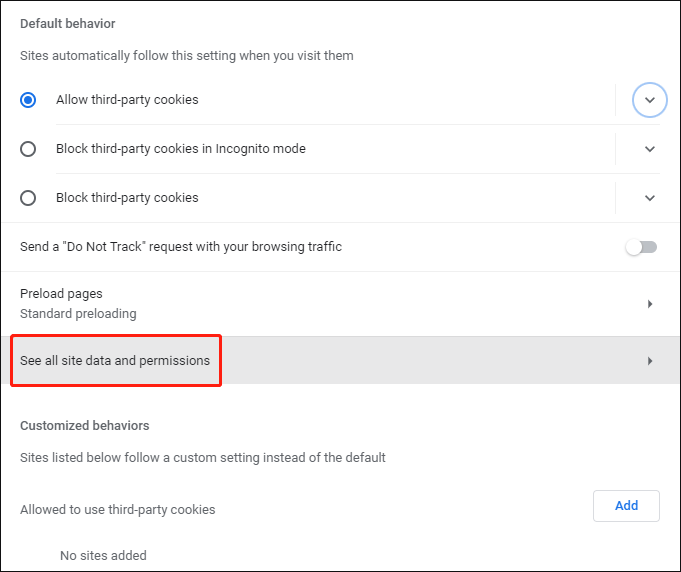
methode 6: Krijg hulp van mijn activiteit
voor Google Chrome dat is ingelogd met een Google-Account, kan de browsegeschiedenis worden gezien met behulp van mijn activiteit. Met deze tool kunt u gemakkelijk & controle-activiteiten op uw account bekijken.
- Open www.google.com en typ Mijn activiteit in het zoekvak Google.
- Open het eerste resultaat – myactivity.google.com.
- Meld u aan met uw Google-Account. (Als u hebt ingelogd in Google Chrome de hele tijd, kunt u deze stap overslaan, omdat de accountinformatie automatisch wordt gesynchroniseerd.)
- dan ziet u uw exacte activiteiten en de bijbehorende informatie.
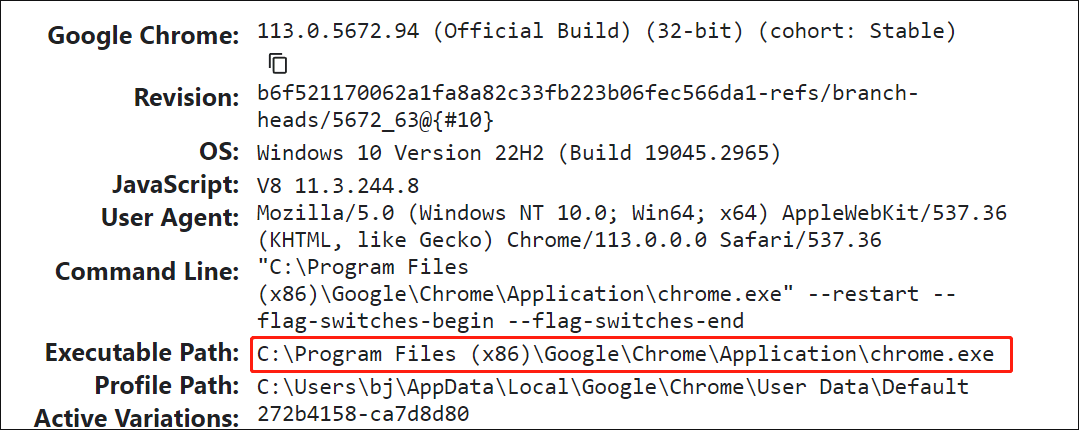
daarna, U kunt navigeren naar de bepaalde activiteit om het doel van het herstellen van verwijderde geschiedenis op Google-Account te bereiken.
u kunt binnenkort inloggen op Windows 10 met Google-Account!
methode 7: Ga naar Bureaubladzoekprogramma ’s
De bureaubladzoekprogramma’ s worden gebruikt om bestanden van gebruikers op de computer te doorzoeken; echter, je moet een goede desktop zoekprogramma te vinden en installeer het op uw computer correct (het is het beste om een ander station te kiezen als de installatie plaats).
daarna kunt u alle trefwoorden die u kunt onthouden typen in het zoekvak op de taakbalk van het venster om Google Chrome-geschiedenisbestanden te zoeken en te herstellen.
als uw Windows 10-taakbalk problemen heeft of niet werkt, lees dan dit om te weten hoe u dit moet oplossen:
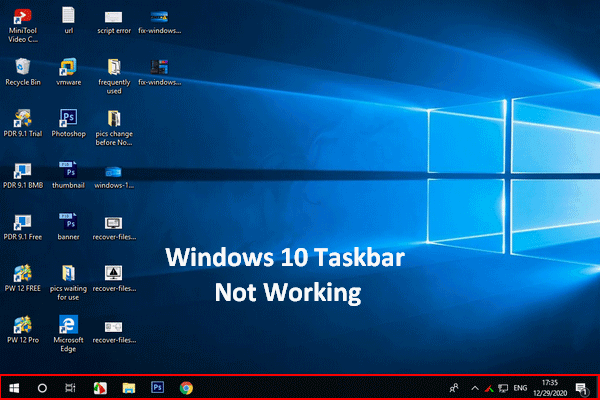
als u uw Windows 10 taakbalk niet werkt, raak dan niet in paniek, want Ik heb nuttige methoden om te helpen.
methode 8: Bekijk verwijderde geschiedenis via logbestanden
voor geschiedenisbestanden die lang geleden zijn verwijderd, kunt u ze nog steeds herstellen met behulp van logbestanden. Index.dat-bestand is een databasebestand verborgen op uw computer dat alle websites bevat die u ooit hebt bezocht. Zodra u index hebt gevonden.dat-bestand, bent u in staat om een lijst van elke URL en elke webpagina die u hebt gebladerd. U kunt dat doen door het wijzigen van de Instellingen om verborgen bestanden en mappen op de computer weer te geven.
opgelost-bestanden die niet op een Externe Harde Schijf worden weergegeven hoeven niet moeilijk te zijn!
De bovenstaande inhoud vertelt u hoe u verwijderde geschiedenis op Google Chrome op verschillende manieren kunt bekijken; U moet degene kiezen die het meest geschikt is voor uw geval.
Klik om te twitteren
de meest voorkomende manier om Google Chrome geschiedenis
te verwijderen Er zijn ook gevallen waarin u niet wilt dat anderen uw browsegeschiedenis zien. Bij deze gelegenheid, het verwijderen van de browsegeschiedenis van Chrome op alle apparaten die u hebt aangemeld met Google-Account is de meest directe manier. Hier zijn de bewerkingen die u moet voltooien om de browsegeschiedenis te verwijderen:
- Open het apparaat en open vervolgens Chrome erop.
- klik in de rechterbovenhoek op de optie Meer.
- Navigeer naar geschiedenis en kies vervolgens Geschiedenis uit het submenu. (Of u kunt op drukken Ctrl + H om de geschiedenispagina direct te openen.)
- kies Bladergegevens wissen in het linkerdeelvenster.
- Stel het tijdbereik in op alle tijd en controleer alle onderstaande items.
- klik op de knop Gegevens wissen.
- wacht tot het proces is voltooid.
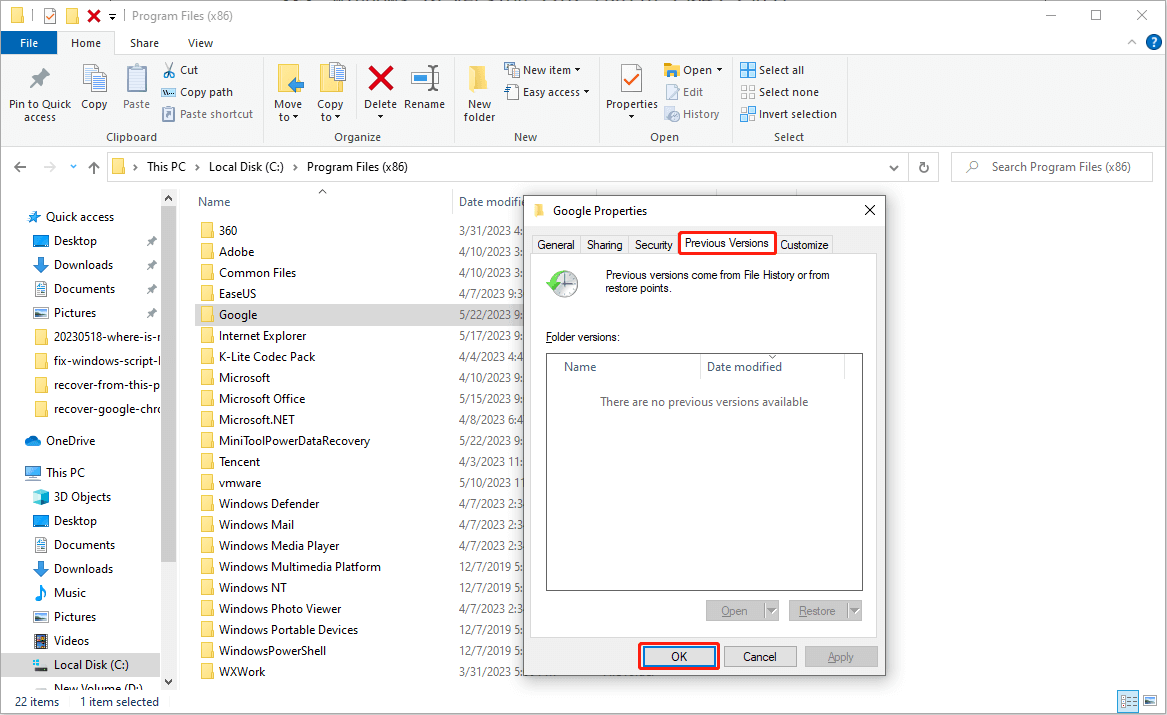
daarna, kunt u uw privacy te beschermen door het verwijderen van de Chrome browsegeschiedenis volledig.
conclusie
soms moet u opnieuw toegang krijgen tot uw Google Chrome geschiedenis voor belangrijke informatie, maar het is mogelijk dat uw geschiedenis bestanden per ongeluk kunnen worden verwijderd of plotseling verloren. Dit kan iedereen overkomen, dus we moeten allemaal goed voorbereid zijn.
vanwege dat, ik heb een totaal 8 manieren om u te vertellen hoe u verwijderde geschiedenis op Google Chrome herstellen. U kunt vertrouwd te raken met hen eerste en kies een of meer methoden om Chrome geschiedenis te herstellen in de tijd wanneer dat nodig is. Eerlijk gezegd, Ik raad MiniTool Data Recovery het meest.
aan het einde van dit artikel heb ik u ook verteld hoe u de browsegeschiedenis van Google Chrome duidelijk kunt verwijderen.