vandaag laat ik zien hoe u een gegevensset in Excel op datum kunt sorteren.
terwijl we in Excel werken, moeten we vaak met datums werken. Van invoegen tot manipulatie en alles daartussenin. We krijgen een verzameling gegevens waar we de gegevens moeten Sorteren op basis van de data, in oplopende of aflopende volgorde.
Lees meer: Excel Sorteer op datum en tijd en hoe u datums in Excel sorteert op Jaar (4 eenvoudige manieren)
vandaag laat ik zien hoe u dat kunt oplossen.
Download Oefenwerkboek
hier hebben we een dataset met de ID ‘ s, namen en data van een aantal werknemers van een bedrijf genaamd Mars Group.


ons doel vandaag is om de werknemers te sorteren op hun aanmeldingsdata in oplopende volgorde.
Sorteer op datum met Sorteer & Filter van Excel-werkbalk
Allereerst zullen we ze sorteren met de sorteer & filtersectie van Excel-werkbalk.
Selecteer de hele gegevensset en ga naar Home>Sorteer & filteroptie in Excel-werkbalk.


klik op het vervolgkeuzemenu. Je krijgt een aantal opties. Selecteer Aangepaste Sortering.


u krijgt het dialoogvenster Aangepaste sortering te zien.
Lees meer: Hoe maak je een aangepaste Sorteerlijst in Excel
onder de kolom optie in Sorteer op, Kies de kolom volgens welke u wilt sorteren. In het belang van dit voorbeeld, kies Datum van deelname.
dan onder de Sorteer op optie, kies celwaarden.
en onder de volgorde optie, kies de oplopende of aflopende volgorde. In het belang van dit voorbeeld, kies Sorteer oplopend.


klik vervolgens op OK.
u vindt de hele gegevensset gesorteerd op de datums voor het samenvoegen in oplopende volgorde zoals deze:


en natuurlijk kunt u ze ook in aflopende volgorde sorteren, als u dat wilt.
volg dezelfde procedure.
Sorteer op datum met behulp van de sorteerfunctie
we hebben de hele dataset al een keer gesorteerd in de vorige sectie.
maar wat als men de oorspronkelijke gegevensset niet wil wijzigen en alleen een kopie van een gesorteerde gegevensset op een andere locatie wil maken?
u kunt dit gebruiken met behulp van de sorteerfunctie van Excel.
selecteer een cel en voeg deze formule in:
=SORT(B4:D19,3,1,FALSE)

en u krijgt een gesorteerde kopie van de dataset.
hier hebben we gesorteerd op de datums in oplopende volgorde.


uitleg van de Formule
- de sorteerfunctie heeft vier argumenten: array, sort_index, sort_order en by_col.
- de array is het cellenbereik dat u wilt sorteren. Hier willen we de hele dataset Sorteren, dus onze array is B4: D19.
- Sort_index is het nummer van de rij of kolom op basis waarvan u wilt sorteren, in de array.
hier willen we Sorteren op basis van de datums voor het samenvoegen, wat de 3e kolom in onze array is.
dus onze sort_index is 3.
- Sort_order bepaalt of u in oplopende of aflopende volgorde wilt sorteren. 1 Voor oplopende volgorde, en -1 voor aflopende volgorde.
hier willen we sorteren in oplopende volgorde. Dus gebruikten we 1. Gebruik jij die van jou.
- By_col geeft aan of u rij-of kolom-wise wilt sorteren. TRUE als je kolom-wise wilt, FALSE als je rij-wise wilt.
hier willen we de gegevens rij-wise Sorteren.
dus u gebruikt FALSE.
- daarom wordt de volledige formule
SORT(B4:D19,3,1,FALSE). Het sorteert het cellenbereik B4: D19 volgens kolom 3 in oplopende volgorde.
Sorteer op datum met behulp van de SORTBY-functie
nu kunt u zich afvragen:
wat als ik niet de hele dataset wil sorteren, alleen de ID ‘ s en namen, maar op basis van de datums?
dit kan niet met de sorteerfunctie.
maar u kunt dit uitvoeren met behulp van de SORTBY-functie van Excel.
selecteer een cel en voeg deze formule in:
=SORTBY(B4:C19,D4:D19,1)
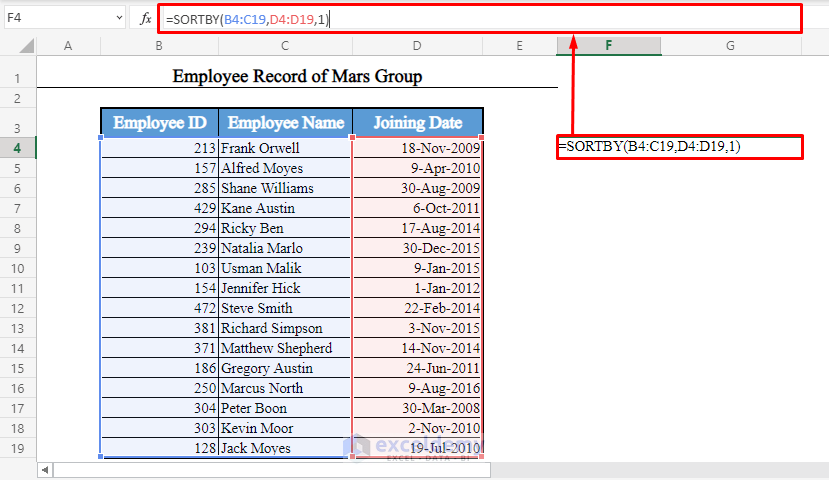
krijgt u de werknemers-ID ‘ s en de namen van werknemers gesorteerd in oplopende volgorde, op basis van de datums.


uitleg van de Formule
- de sortby-functie heeft drie argumenten: array, by_array en sort_order.
- de array is het bereik van de cellen die u wilt sorteren. We willen de twee kolommen sorteren, Employee ID en Employee Name.
dus onze array is B4: C19.
- By_array is de kolom volgens welke u wilt sorteren. Het kan binnen of buiten de array zijn.
we willen Sorteren op basis van de datums voor het samenvoegen. Dus onze by_array is D4: D19.
- Sort_order is de volgorde waarin u wilt sorteren. 1 Voor oplopende volgorde, -1 voor aflopende volgorde.
we willen sorteren in oplopende volgorde. Dus gebruikten we 1. Gebruik jij die van jou.
- daarom wordt de volledige formule
SORTBY(B4:C19,D4:D19,1). Het sorteert het cellenbereik B4:C19 volgens de kolom D4: D19 in oplopende volgorde.
u had ook de hele dataset kunnen sorteren met de SORTBY-functie.
Sorteer op maanden met behulp van de functie SORTBY en MONTH
tot nu toe hebben we alleen gesorteerd op hele datums.
we kunnen de dataset ook specifiek Sorteren op maanden met behulp van de SORTBY-en MAANDFUNCTIES van Excel.
om de gegevensverzameling te sorteren op basis van de maanden van de verbindingsdatums, selecteert u een nieuwe cel en voegt u deze formule in:
=SORTBY(B4:D19,MONTH(D4:D19),1)


vindt u de dataset gesorteerd op de maanden van de datums van de medewerkers in oplopende volgorde.


uitleg van de Formule
- hier is de te sorteren array het bereik B4:D19.
- het by_array argument is de array die wordt geretourneerd met de formule
MONTH(D4:D19). Het retourneert het maandnummer van de datums voor toetreding. - de sort_order is 1, omdat we in oplopende volgorde sorteren. Gebruik -1 om in aflopende volgorde te sorteren.
- dus de formule
SORTBY(B4:D19,MONTH(D4:D19),1)sorteert de gegevensverzameling B4: D19 volgens de maanden van de datums D4:D19, in oplopende volgorde.
Sorteer op dagen met behulp van de functies SORTBY en DAY
indien u wilt, kunt u de combinatie van de functie SORTBY en de functie DAY gebruiken om de gegevensverzameling te sorteren volgens de sectie dag van de datums.
dus hier is hoe we formule zullen schrijven:
=SORTBY(B4:D19,DAY(D4:D19),1)
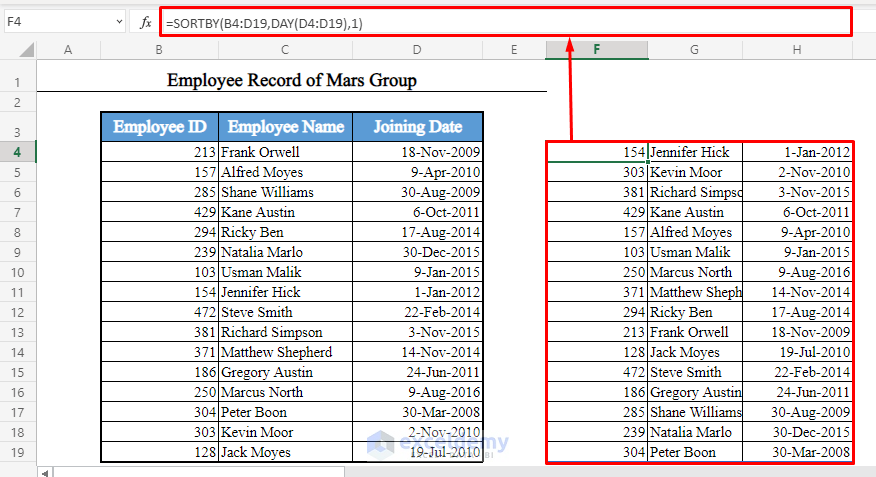
Sorteer op jaren met behulp van de Sortby-en JAARFUNCTIE
kunt u de gegevensverzameling ook Sorteren op basis van alleen de jaartallen van de datums. De formule zal zijn:
=SORTBY(B4:D19,YEAR(D4:D19),1)


krijgen we de dataset gesorteerd volgens de jaren in oplopende volgorde.
Sorteer op dagen en maanden met behulp van de functies SORTBY, dag en maand
deze keer hebben we een nieuwe dataset.
we hebben de ID ‘ s, namen en verjaardagen van sommige leerlingen van een school genaamd Sunflower kleuterschool.


nu zullen we de gegevensverzameling Sorteren op dagen en maanden van de verjaardagen van de studenten, in oplopende volgorde.
bijvoorbeeld, als drie verjaardagen 10-Aug-2008, 5-maart-2010 en 12-Dec-2009 zijn, zal de serie 5-maart-2010, 10-Aug-2008 en 12-Dec-2009 zijn.
om dit te bereiken, selecteert u een nieuwe cel en voegt u deze formule in:
=SORTBY(B4:D19,MONTH(D4:D19)+(DAY(D4:D19)/100))


krijgen we de dataset gesorteerd op de oplopende verjaardagen.


uitleg van de formule
- hier is de te sorteren array B4: D19.
- het by_array argument is de array die wordt geretourneerd met de formule
MONTH(D4:D19)+(DAY(D4:D19)/100).
het deelt de dagen door 100 en voegt die vervolgens toe aan de maanden.
bijvoorbeeld, 2-Jan wordt 1 (januari)+(2/100)=1.02
16-Jan wordt 1.16
25-Feb wordt 2.25
9-Dec wordt 12.09
op deze manier zal de eerste dag van het jaar de kleinste waarde hebben, zelfs als twee data dezelfde maand hebben.
en de dag die het laatst komt in het jaar zal de grootste waarde hebben, zelfs als twee datums dezelfde maand hebben
- de sort_order is 1 omdat we sorteren in oplopende volgorde. Gebruik -1 om in aflopende volgorde te sorteren.
- dus de formule
SORTBY(B4:D19,MONTH(D4:D19)+(DAY(D4:D19)/100))sorteert de gegevensverzameling B4:D19 alleen op basis van de maanden en dagen van de datums D4: D19, in oplopende volgorde.
Sorteer op datum met de functie INDEX-MATCH, ROW en RANK
kijk nu naar deze nieuwe dataset.
we hebben bijna hetzelfde als de eerste gegevensverzameling, maar er is een nieuwe kolom salaris ingevoegd tussen de naam van de werknemer en de datum van Toetreding.


nu, wat als we niet alle kolommen willen Sorteren, alleen de werknemers-ID, de naam van de werknemer en de datum van Toetreding, volgens de datum van Toetreding?
u kunt dit niet uitvoeren met de SORT of SORTBY-functie van Excel.
met de sorteer-en SORTBY-functies kunt u alleen de aangrenzende kolommen sorteren, niet de niet – aangrenzende.
dat betekent dat u de namen, salarissen en aanmelddata kunt sorteren. Of de ID’ s, namen en salarissen. Of de namen en salarissen.
maar niet de ID’ s, namen en datums.
u kunt een combinatie van de INDEX–MATCH, ROW en de RANK functies van Excel gebruiken om de kolommen te sorteren die niet naast elkaar liggen.
Lees meer: Sorteer kolom op waarde in Excel
om ID ‘ s, namen en verbindingsdatums te sorteren volgens de verbindingsdatums, selecteert u in oplopende volgorde een nieuwe cel en voegt u deze formule in:
=INDEX(B4:E19,MATCH(ROW(A1:A16),RANK(E4:E19,E4:E19,1),0),{1,2,4})


vindt u de werknemers-ID ‘ s, de namen van werknemers en de Aanmeldingsdatums gesorteerd in oplopende volgorde, volgens de aanmeldingsdatums.


uitleg van de Formule
-
ROW(A1:A16)geeft een array terug met de getallen van 1 tot 16, Zoals {1, 2, 3, …, 16}. Ik heb van 1 naar 16 genomen omdat elk van mijn kolommen 16 waarden heeft (B4:B19).
u gebruikt uw eigen.
-
RANK(E4:E19,E4:E19,1)geeft een array terug met de rang van elk van de cellen in kolom E4: E19 in oplopende volgorde. Om in aflopende volgorde te komen, gebruik je 0 in plaats van 1. -
MATCH(ROW(A1:A16),RANK(E4:E19,E4:E19,1),0)geeft de positie van elk van de getallen in de array terug {1, 2, 3, …, 16} in de array geretourneerd door de RANK functie.
dat betekent dat het eerst het rijnummer van de 1e datum in de oorspronkelijke gegevensverzameling retourneert, in oplopende volgorde.
dan geeft het het rijnummer van de 2e datum terug.
dan de derde datum.
geeft dus terug tot de 16e datum.
- ten slotte geeft
INDEX(B4:E19,MATCH(ROW(A1:A16),RANK(E4:E19,E4:E19,1),0),{1,2,4})de kolommen 1,2 en 4 (ID, naam en datums) uit het bereik B4:E19 in oplopende volgorde terug.
om andere kolommen te sorteren, pas de formule dienovereenkomstig aan.
Opmerking: De functies SORT en SORTBY zijn alleen beschikbaar in Office 365. Als u dus geen Office 365-abonnement hebt, moet u deze procedure gebruiken.
problemen oplossen waarmee u kunt worden geconfronteerd om te Sorteren op datum in Excel
tijdens het werken met datums in Excel worden we geconfronteerd met een aantal veel voorkomende problemen.
Excel een datum niet herkennen als een datum
Dit is het meest voorkomende probleem. Soms voegen we een datum in een cel in Excel in op onze conventionele manier (mm-dd-jjjj of dd-mm-JJJJ), maar Excel herkent het niet als een datum.
om dit probleem op te lossen, gebruikt u de datumfunctie van Excel in plaats van de datum handmatig in te voegen.
als u bijvoorbeeld 2-mei-1996 in sommige cellen wilt invoegen, gebruikt u DATE(1996,5,2), niet 05-02-96.
en hoe weet u of Excel een datum als Datum heeft herkend of niet?
gemakkelijk. Als de datum standaard met de rechtermuisknop in de cel is uitgelijnd, heeft Excel deze herkend als een datum.
maar als het links is uitgelijnd, heeft Excel dat niet.
in de afbeelding hieronder herkent Excel de eerste als een datum, maar niet de tweede.


fout met de formules met datums
dit is ook een veel voorkomend probleem. Wanneer we een datum direct in een formule invoegen, toont Excel een fout.
om dit probleem op te lossen, Gebruik geen datum direct in een formule op een conventionele manier. Gebruik de datumfunctie om een datum in een formule in te voegen.
gebruik bijvoorbeeld =MONTH(05-02-96)niet.
gebruik =MONTH(DATE(1996,5,2))
verward raken tijdens het zien van een datum in Algemeen Formaat
soms herkent Excel een datum als een datum, maar we raken verward als we deze in Algemeen Formaat zien (die standaard is ingesteld).
bijvoorbeeld, de datum 2-mei-1996 zal standaard 35187 tonen (als u het formaat niet correct wijzigt).
om dit probleem op te lossen, selecteert u de cel en gaat u naar Home>getalnotatie in Excel-werkbalk. Selecteer vervolgens Korte datum.


conclusie
met deze methoden kunt u elke gegevensset in Excel Sorteren op datums, in zowel oplopende als aflopende volgorde. Ken je nog meer methoden? Of heb je nog vragen? Vraag het ons gerust.
Verdere Metingen:
- Excel Soort Data in Chronologische Volgorde (6 Effectieve Manieren)
- Hoe om te Sorteren op achternaam in Excel (4 Methoden)
- Hoe om te Sorteren op Meerdere Kolommen in Excel (5 Snelle Aanpak)
- Hoe om Automatisch Sorteren Meerdere Kolommen in Excel (3 Manieren)
- Hoe om te Sorteren Twee Kolommen in Excel aan te passen (Zowel Exacte en Gedeeltelijke Match)
- Hoe om Gegevens te Sorteren op Kleur in Excel (4 Criteria)
- Hoe om Alfabetisch te Sorteren in Excel met Meerdere Kolommen (4-Methoden)