samenvatting
Update: Stop met het krijgen van foutmeldingen en vertragen uw systeem met onze optimalisatie tool. Haal het nu op deze link
wanneer u typt in de Windows File Explorer zoekvak, een lijst met suggesties verschijnt onder het vak. Deze suggesties komen uit de geschiedenis van eerdere zoekopdrachten die u hebt gemaakt.
dit kan nuttig zijn om zoekopdrachten sneller en gemakkelijker te maken, maar u kunt deze geschiedenis misschien verwijderen. Andere familieleden kunnen dezelfde computer gebruiken en u wilt niet dat ze zien wat u zoekt. We laten u zien hoe u bepaalde termen uit de Explorer-zoekgeschiedenis kunt verwijderen en hoe u de volledige geschiedenis in Windows 7, 8 en 10 kunt verwijderen.
in dit artikel noemen we het programma “File Explorer”, hoewel het in Windows 7 “Windows Explorer” genoemd is. De volgende procedure zal voor beide werken.
geschiedenis van de Verkenner wissen met Mapopties
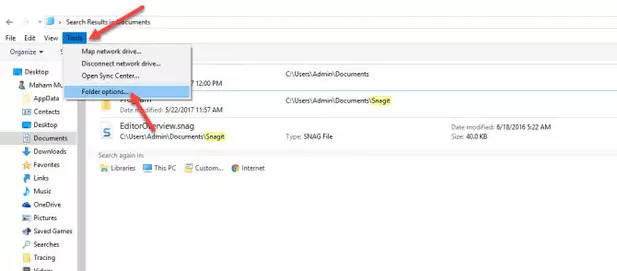
u kunt handmatig verwijderen van uw File explorer geschiedenis door te gaan naar de map opties. Dit zal alle vorige geschiedenis verwijderen.
- Open Windows Bestandsverkenner, ga naar het tabblad Extra boven in het venster en selecteer Mapopties uit de lijst.
- dit opent een nieuw dialoogvenster met Mapopties. Onderaan het venster ziet u een optie genaamd Clear File Explorer History, klik op de knop Wissen en druk op Ok om de wijzigingen te accepteren.
al uw vorige geschiedenis die is opgeslagen zal verdwijnen, en de volgende keer dat u op het zoekvak tikt zal het opnieuw worden opgeslagen als file explorer geschiedenis. Wees dubbel zeker voordat u de geschiedenis verwijdert, omdat het u niet om bevestiging zal vragen.
gebruik de SHIFT + Delete methode
net als de SHIFT + Delete toetsencombinatie in browsers, kan dezelfde toetsencombinatie afzonderlijke items in de geschiedenis van de verkenner verwijderen.
December 2021 Update:
u kunt nu PC problemen voorkomen met behulp van deze tool, zoals het beschermen van u tegen bestand verlies en malware. Bovendien is het een geweldige manier om uw computer te optimaliseren voor maximale prestaties.Het programma lost veel voorkomende fouten die kunnen optreden op Windows-systemen met gemak-geen urenlang probleemoplossing nodig wanneer u de perfecte oplossing binnen handbereik hebt:
- Stap 1: Download PC Reparatie & Optimizer Tool (Windows 10, 8, 7, XP, Vista-Microsoft Gold gecertificeerd).
- Stap 2: Klik op “Start Scan” om problemen in het Windows-register te vinden die PC-problemen kunnen veroorzaken.
- Stap 3: Klik op “Repair All” om alle problemen op te lossen.

- Open de bestandsverkenner. Het maakt niet uit in welke map je het opent, omdat de geschiedenis niet map-specifiek is.
- Klik in de zoekbalk en wacht tot de lijst met items in uw zoekgeschiedenis verschijnt.
- gebruik de pijltjestoetsen of de muis om een item te markeren.
- zodra een item is gemarkeerd, drukt u op Shift+Delete om het te verwijderen.
verwijder de geschiedenis van de verkenner met behulp van het Windows-register

u kunt een kleine wijziging in het register en reset de File explorer zoekgeschiedenis.
- druk op de toetsencombinatie Gain + R om het veld “Uitvoeren” te openen.
typ ” regedit “in het” run “veld en druk op de” Enter ” toets.
Ga naar deze plaats in het openingsregister editor:
Computer\HKEY_CURRENT_USER\Software\Microsoft\Windows\CurrentVersion\Explorer\WordWheelQuery - Verwijder alles onder de knop” WorldWheelQuery”.
Klik met de rechtermuisknop op de taakbalk en selecteer Taakbeheer in het contextmenu. - zoek Windows Verkenner op het tabblad proces.
- Selecteer het en klik op de” Restart ” knop in de rechterbenedenhoek.
- de zoekgeschiedenis in de verkenner moet worden verwijderd.
zoekgeschiedenis in Verkenner uitschakelen
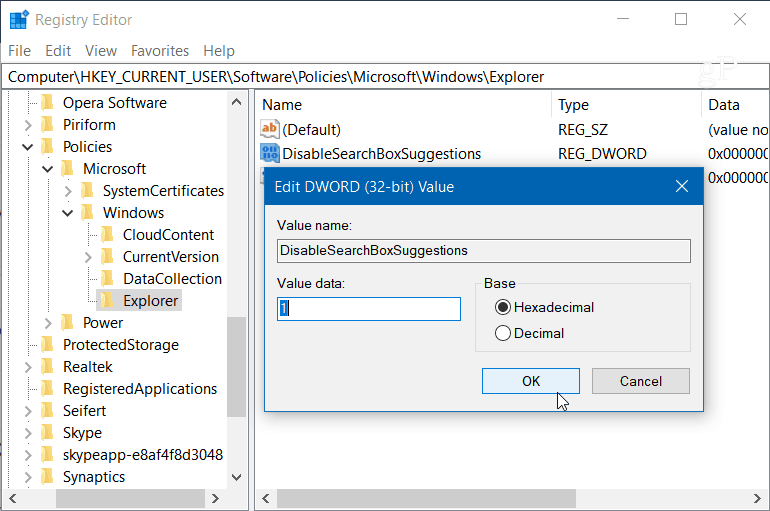
Als u uw geschiedenis niet permanent wilt verwijderen, kunt u deze volledig uitschakelen, zodat het niet langer uw zoekopdrachten bijhoudt. In Windows 10 Pro, kunt u Groepsbeleid zoekgeschiedenis uitschakelen, maar voor Windows 10 Huis, moet u een aantal registry aanpassingen.
- druk op de Windows + R-toets en typ: regedit in de regel uitvoeren en druk op Enter, of klik op OK.
- ga dan naar de volgende locatie :
- HKEY_CURRENT_USER \ Software \ beleid \ Microsoft \ Windows \ Explorer
- Klik met de rechtermuisknop in het rechterdeelvenster en maak een nieuwe DWORD (32-bit) waarde, noem het Deactiveer Zoekvaksuggestions en stel het in op 1.
wanneer u klaar bent, sluit u het register en u moet uitloggen of uw systeem opnieuw opstarten voordat u de wijziging kunt zien. In File Explorer, zie je niet langer de geschiedenis van het verleden zoekopdrachten. Als je ze later wilt activeren, ga dan terug en verander de waarde van DisableSearchBoxSuggestions naar 0.
https://www.groovypost.com/howto/clear-disable-windows-10-file-explorer-search-history/
aanbevolen: Klik hier om Windows-fouten op te lossen en de systeemprestaties te optimaliseren

CCNA, Web Developer, PC Troubleshooter
ik ben een computerliefhebber en een praktiserend IT-Professional. Ik heb jarenlange ervaring achter me in computerprogrammeren, hardware probleemoplossing en reparatie. Ik ben gespecialiseerd in webontwikkeling en Database Design. Ik heb ook een CCNA-certificering voor netwerkontwerp en probleemoplossing.