



veel amateur fotografen geconfronteerd met problemen met wazige foto ‘ s. Of u nu snel foto ‘ s maakt of een afbeelding online hebt gevonden die te wazig is, weten hoe u afbeeldingen kunt deblokkeren kan heel nuttig zijn.
er zijn een aantal methoden die u kunnen helpen een afbeelding te deblokkeren. Hier laten we u zien hoe u een afbeelding kunt deblokkeren met Photoshop en GIMP, evenals met online tools.
1. Hoe een afbeelding deblokkeren met Photoshop
soms komen onze foto ‘ s er gewoon niet uit zoals verwacht. Gelukkig kunt u met Adobe Photoshop uw foto ‘ s zoveel scherpen als u wilt.
de resultaten zijn misschien niet zo perfect als een oorspronkelijk scherpe foto, maar het geeft je veel betere resultaten dan waar je mee begon. Hier gaan we over drie verschillende manieren om een foto te slijpen in Photoshop.
gebruikmakend van Onscherp masker
u kunt eenvoudig een foto in Photoshop deblokkeren met de functie Onscherp masker. Om te beginnen, volg de onderstaande stappen:
- Open je afbeelding in Photoshop door Bestand > openen te kiezen.
- Navigeer naar het paneel lagen aan de rechterkant van uw scherm. Als u het paneel niet ziet, kunt u het openen door op Venster > lagen te klikken.
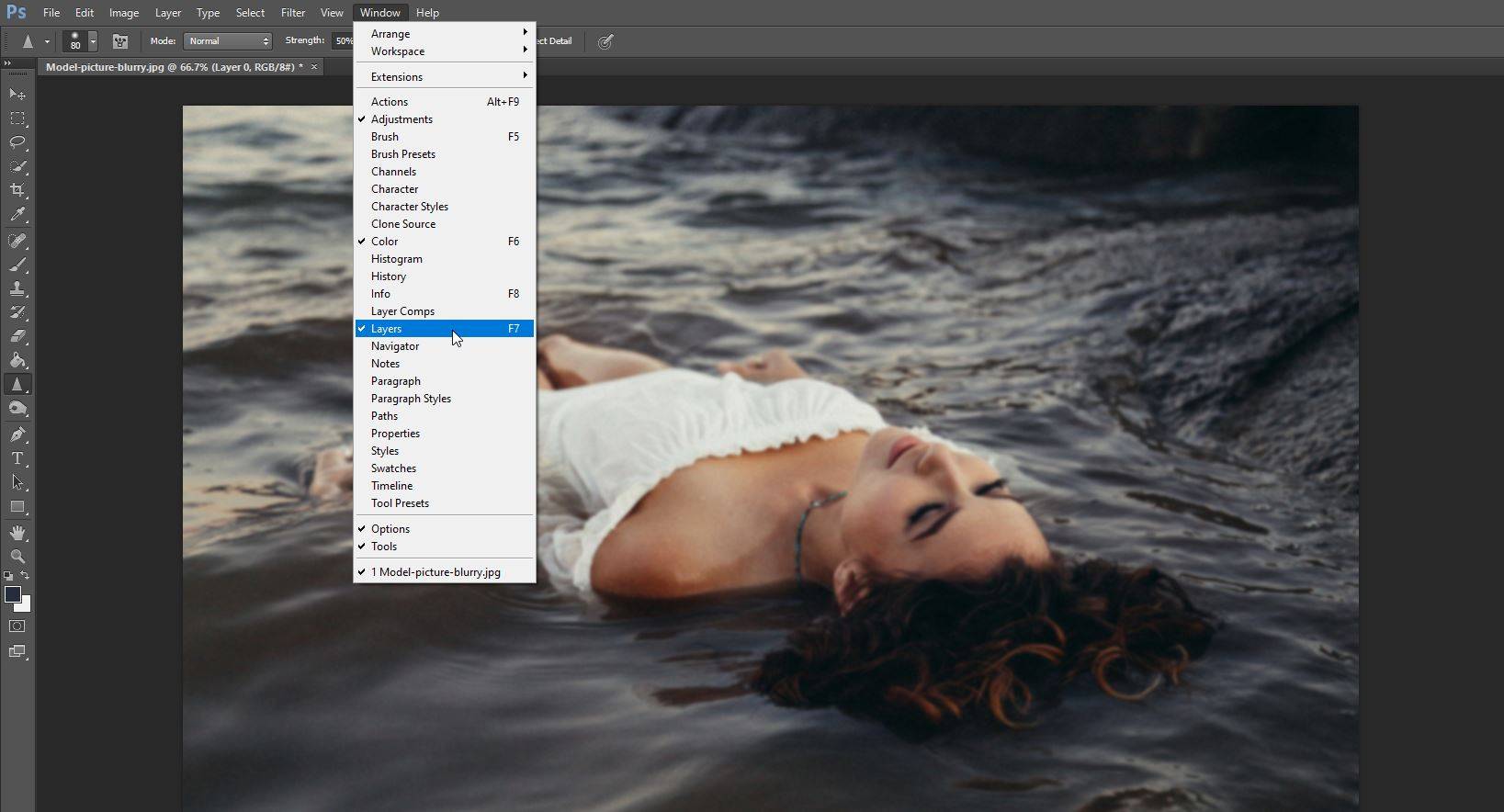
- Klik met de rechtermuisknop op de laag die de afbeelding bevat die u wilt deblokkeren. Klik vervolgens op Converteren naar Smart Object.
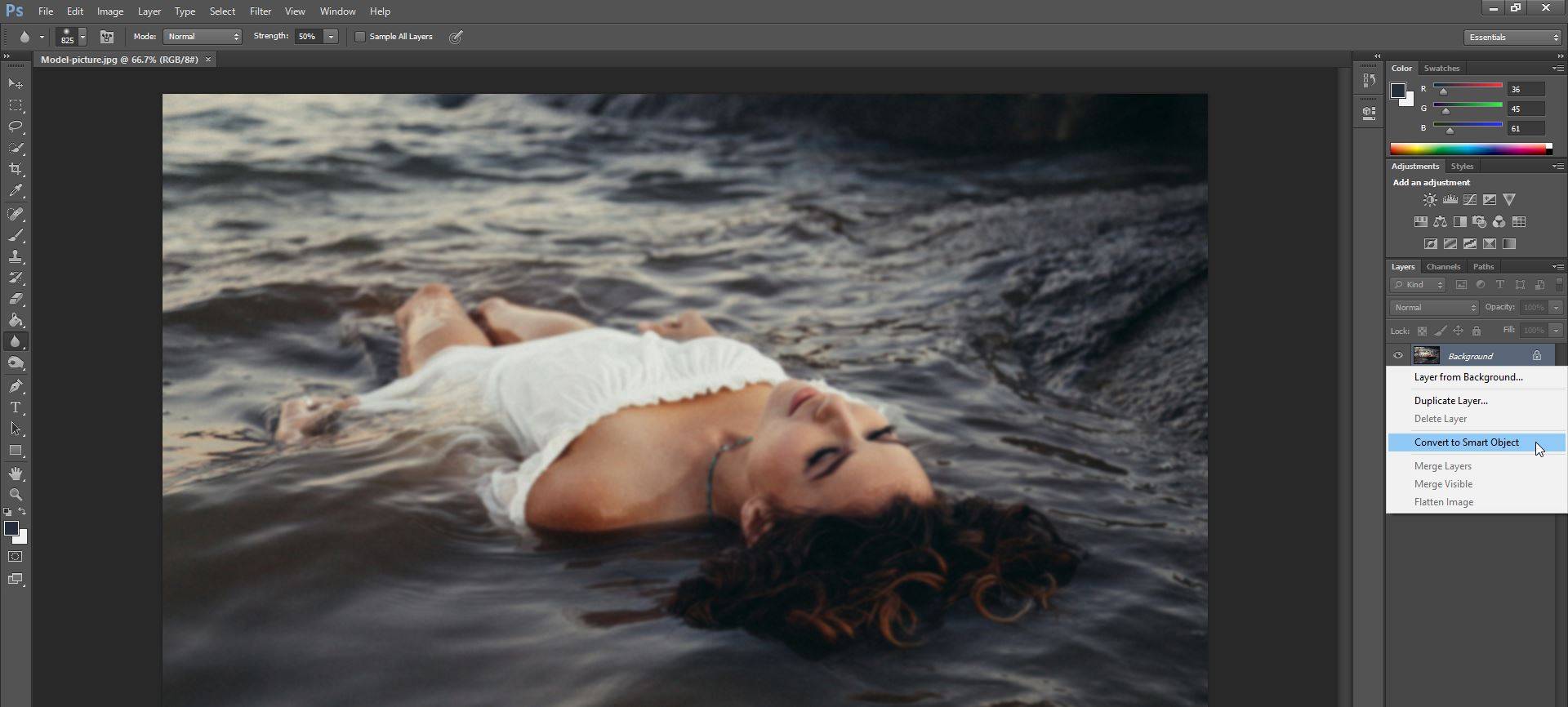
- Klik hier op Filter > verscherpen > Onscherp masker.
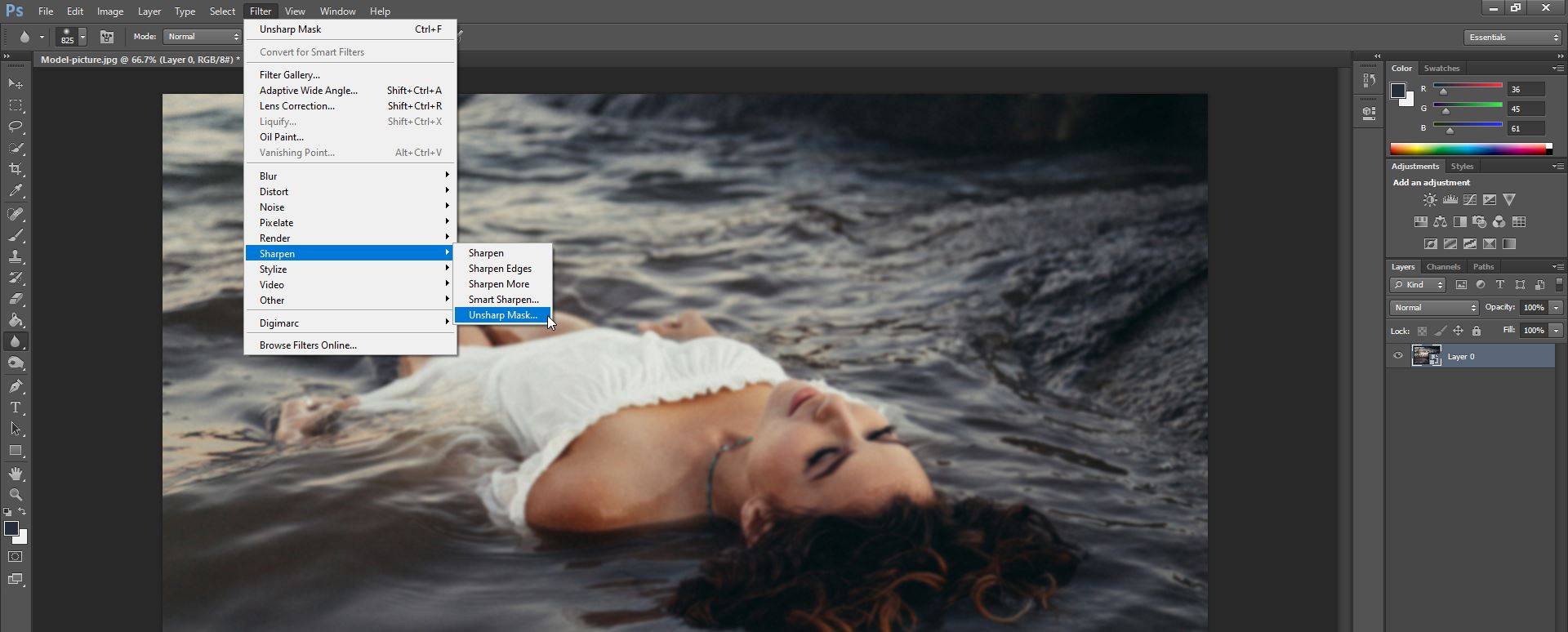
In het nieuwe venster dat verschijnt, heb je drie opties die u kunt aanpassen:
- bedrag schuifregelaar: Hiermee kunt u de sterkte van het scherpeffect instellen.
- radius slider: Hiermee kunt u de breedte van het verscherpeffect instellen.
- Drempelschuifregelaar: Hiermee kunt u de Algemene scherpte van de foto bepalen.
als u de wijzigingen die u in real-time aanbrengt wilt zien, moet u ervoor zorgen dat het selectievakje naast voorbeeld is geselecteerd. Zodra u tevreden bent met de resultaten, klikt u op OK.

met behulp van de Smart Sharpen Tool
heeft de Smart Sharpen tool een aantal unieke functies die de Unsharp Mask-functie niet biedt. Terwijl beide zijn ontworpen om u te helpen scherpen uw foto ‘ s, Smart Sharpen wordt meestal gebruikt voor gerichte slijpen, omdat het helpt het geluid te minimaliseren in lage contrast, zachte gebieden.
hier ziet u hoe u de Smart Sharpen tool kunt gebruiken:
- Open uw foto in Photoshop.
- in het paneel lagen, klik op de afbeeldingslaag en druk vervolgens op Ctrl + J om deze te dupliceren.
- Klik met de rechtermuisknop op de laag die gedupliceerd is, en kies de optie Converteren naar Smart Object.
- klik op Filter > verscherpen > Smart Sharpen. Er wordt een dialoogvenster geopend.
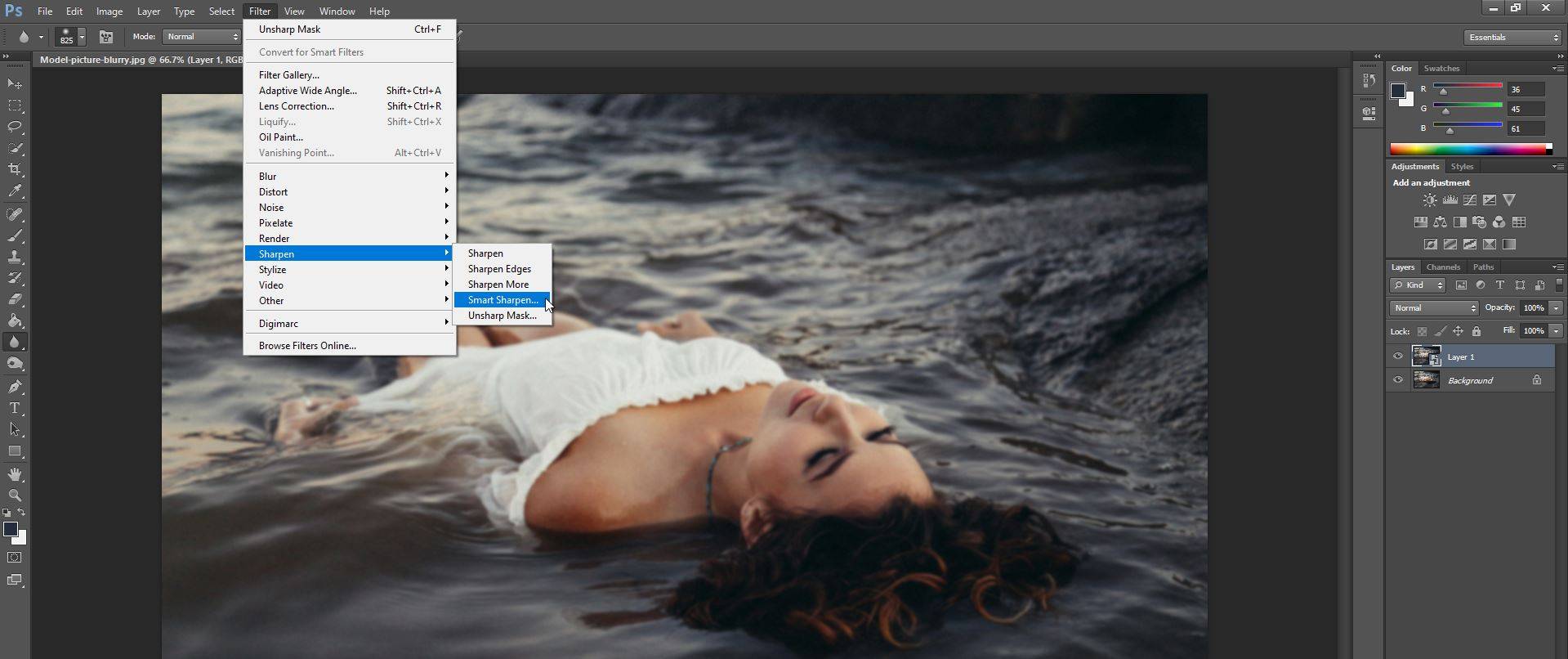
- zorg ervoor dat u in het menu voorkeuze standaard kiest.
Hier krijgt u meer opties om de scherpte van uw foto te regelen. Op het tabblad verscherpen hebt u twee hoofdopties: de waarde voor de sterkte van uw verscherping en de straalwaarde die de breedte van het verscherpeffect beïnvloedt.
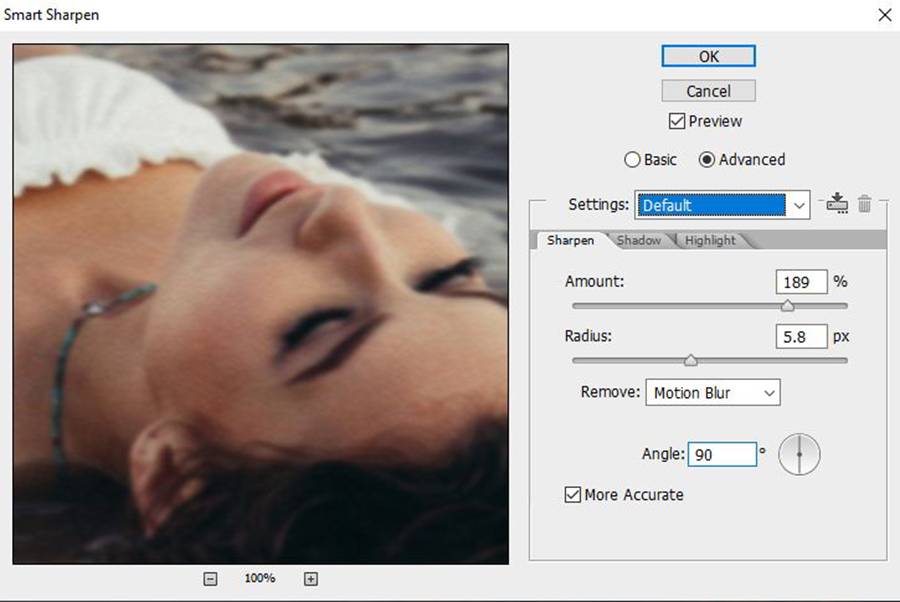
u kunt er ook voor kiezen om bewegingsonscherpte, lensonscherpte en Gaussiaanse vervaging te verwijderen.
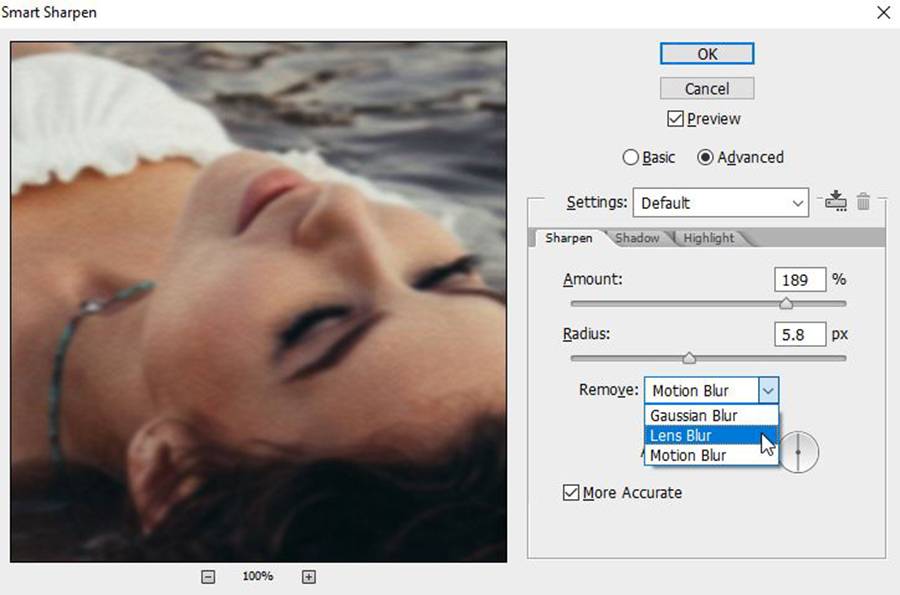
in de schaduw-en Markeertabbladen kunt u uw afbeelding aanpassen door te spelen met Radius, Fade-hoeveelheid en tonale breedte. Zodra u tevreden bent met de resultaten, klikt u op OK.

met het gereedschap verscherpen
kunt u het gereedschap verscherpen ook gebruiken om de foto selectief te verscherpen zoals u wilt. Selecteer gewoon het gereedschap verscherpen (genest Onder het gereedschap Vervagen) en klik en sleep vervolgens over de gebieden die u wilt verscherpen.
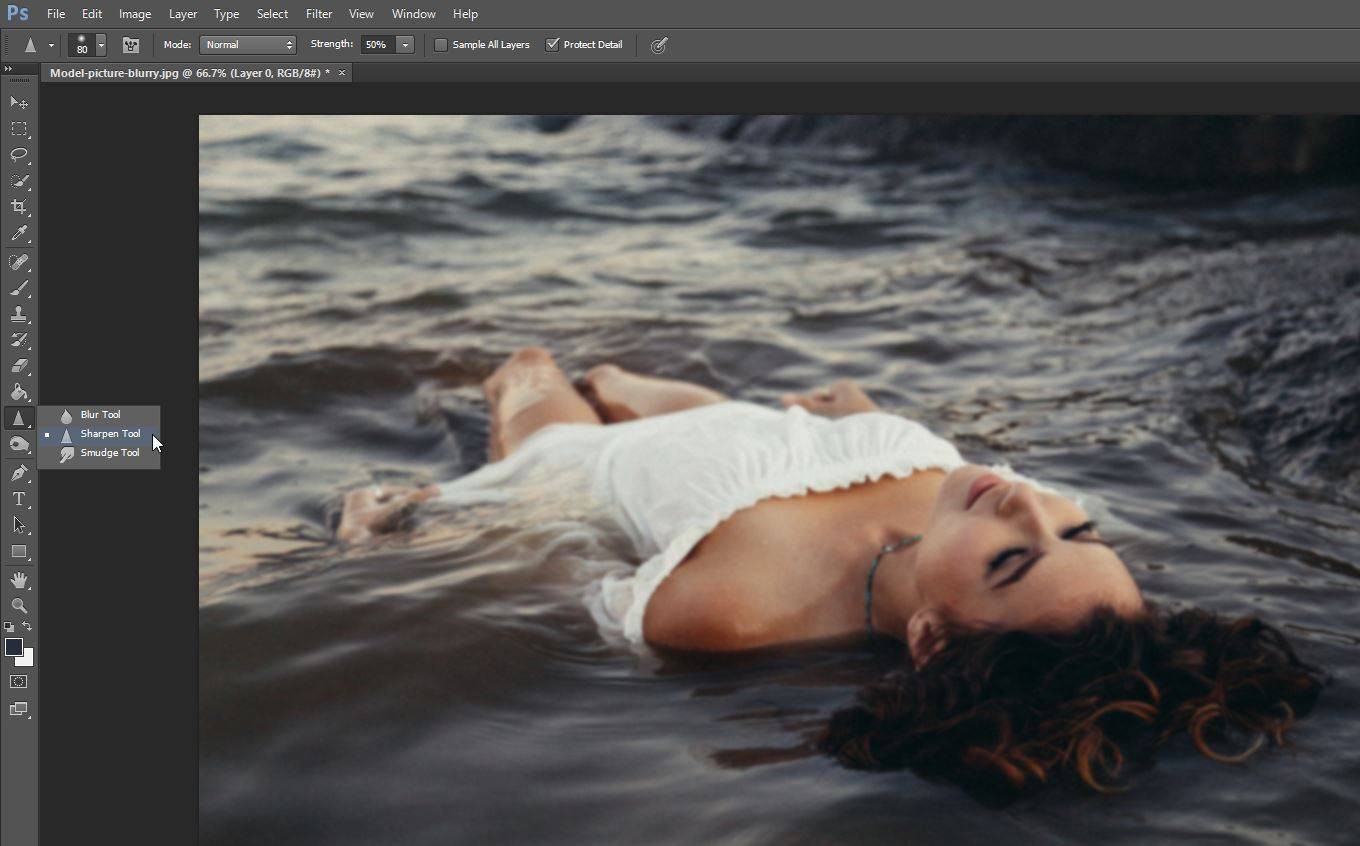
u kunt ook het menu aan de bovenkant van het scherm gebruiken om het penseel en de hardheid van het gereedschap slijpen aan te passen.
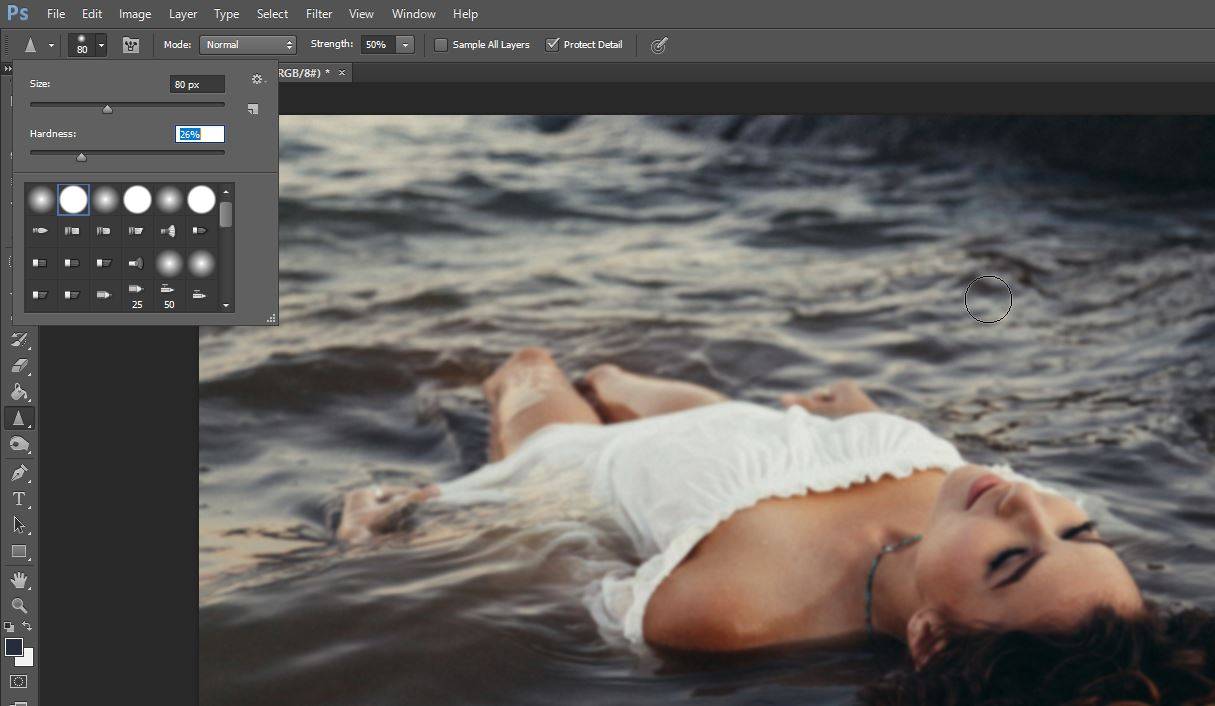
2. Gimp
Als u geen Photoshop hebt, kunt u GIMP gewoon downloaden. Dit programma is gratis, en het heeft veel soortgelijke opties als Photoshop. Echter, GIMP heeft een beetje een leercurve.
om een foto in GIMP te deblokkeren, volgt u deze eenvoudige stappen:
- Open GIMP en druk op Ctrl + O om de afbeelding te openen die u wilt bewerken.
- Selecteer het gereedschap vervagen / verscherpen, dat u kunt vinden in de gereedschapskist.
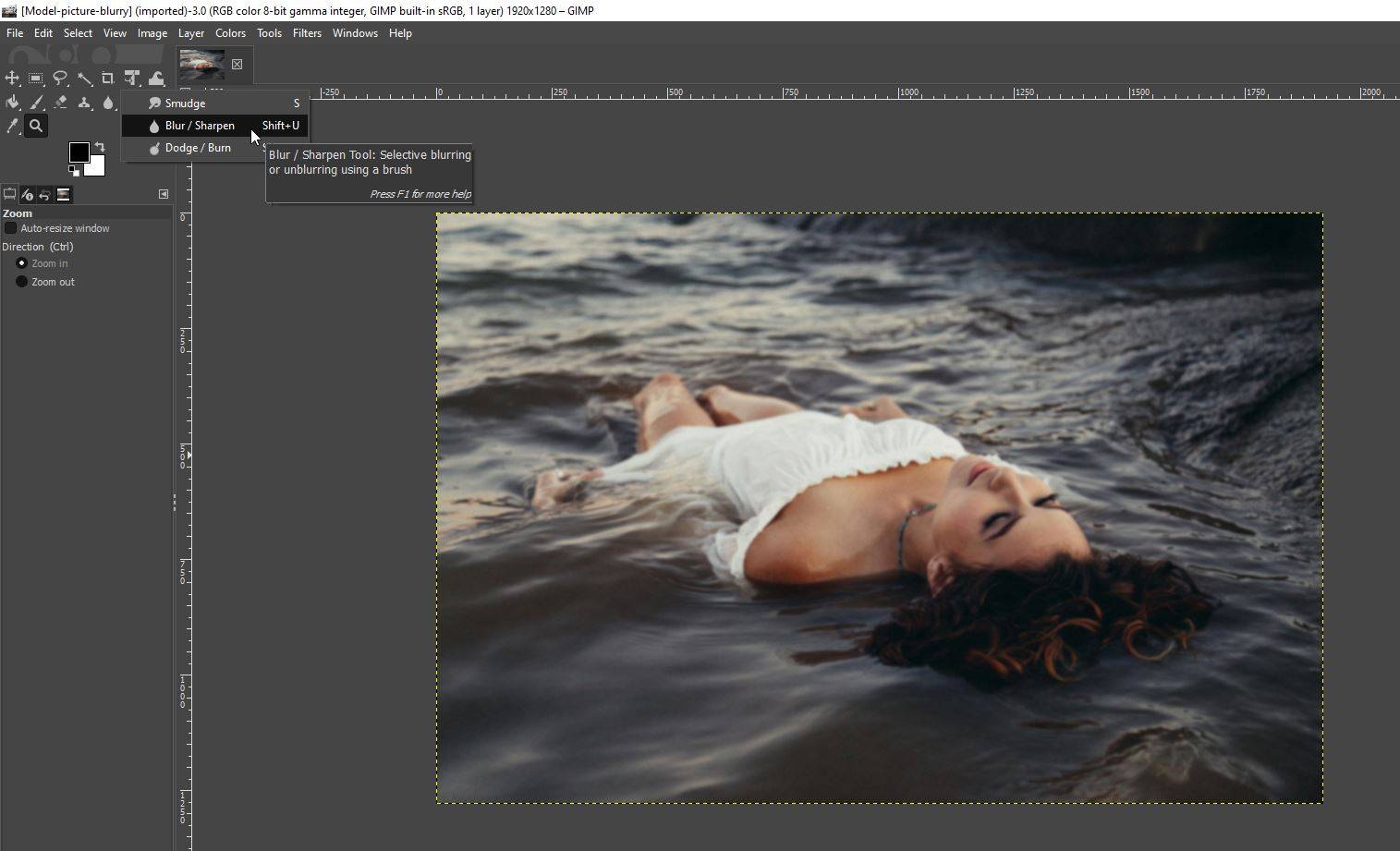
- van de opties die verschijnen aan de linkerkant, zorg ervoor om te selecteren verscherpen.
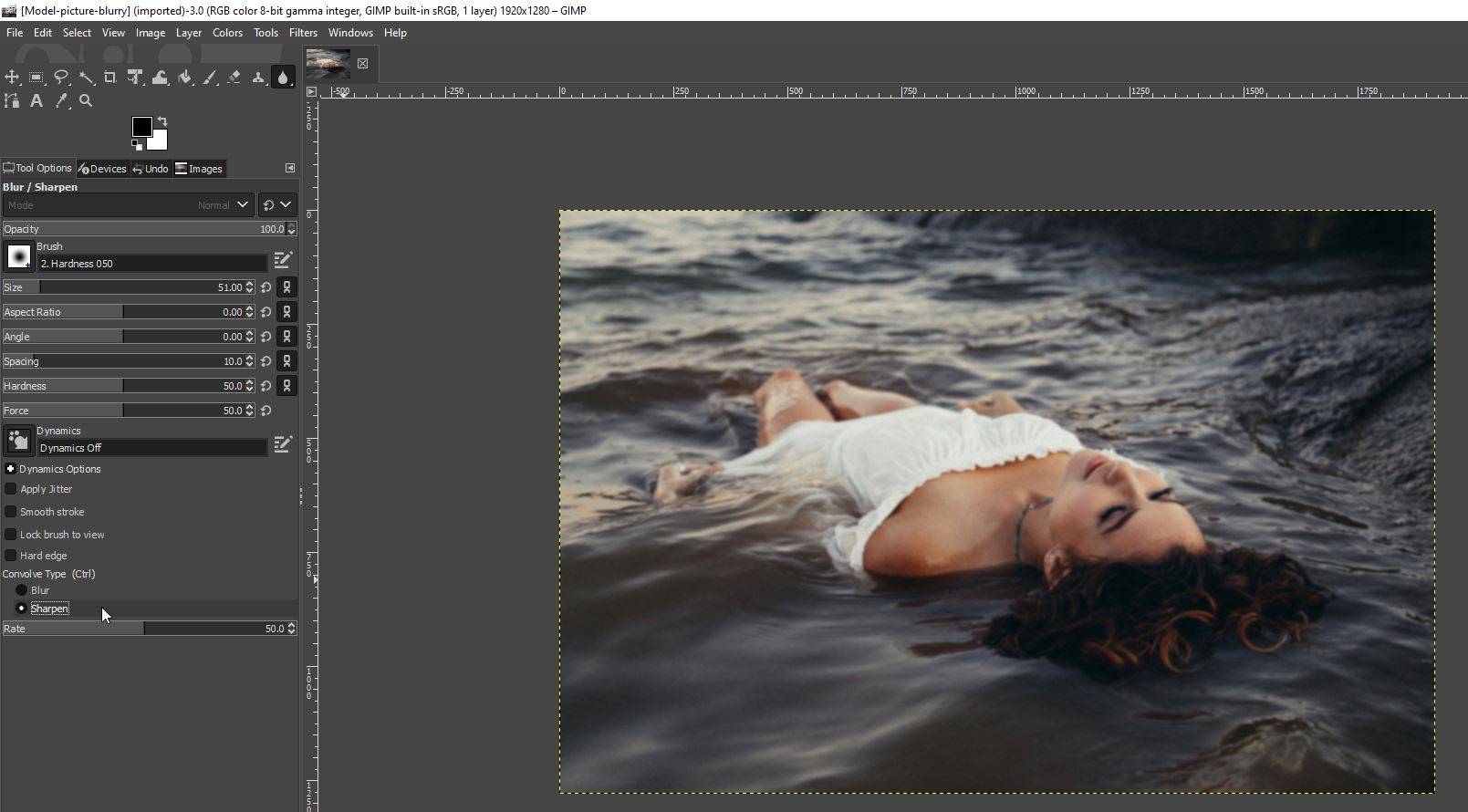
- zodra u dat doet, past u de grootte van het penseel en andere opties, en klik en sleep over de delen van de foto die u wilt verscherpen.

3. Hoe wazige foto ’s Online te repareren
Wist u dat er veel online tools zijn waarmee u wazige foto’ s ook kunt repareren? In het geval u niet wilt betalen voor Photoshop of downloaden GIMP, deze online tools kunnen u helpen.
Fotor
Fotor is een online afbeeldingsbewerker waarmee u een aantal bewerkingen en effecten op uw afbeeldingen kunt toepassen. Het bevat ook een optie voor u om uw foto ‘ s te deblokkeren.
om toegang te krijgen, gaat u naar de vervolgkeuzelijst Basic Adjust in het menu aan de linkerkant van het scherm en past u vervolgens de schuifregelaar scherpte aan.

terwijl basisbewerkingen zoals scherpte gratis zijn, moet je betalen als je meer geavanceerde functies wilt gebruiken.
Pine Tools
Pine Tools biedt een van de eenvoudigste manieren om foto ‘ s online te deblokkeren. Zodra u uw foto importeert, kunt u de sterkte van het slijpgereedschap aanpassen en klikt u op Verscherpen om de resultaten te zien.
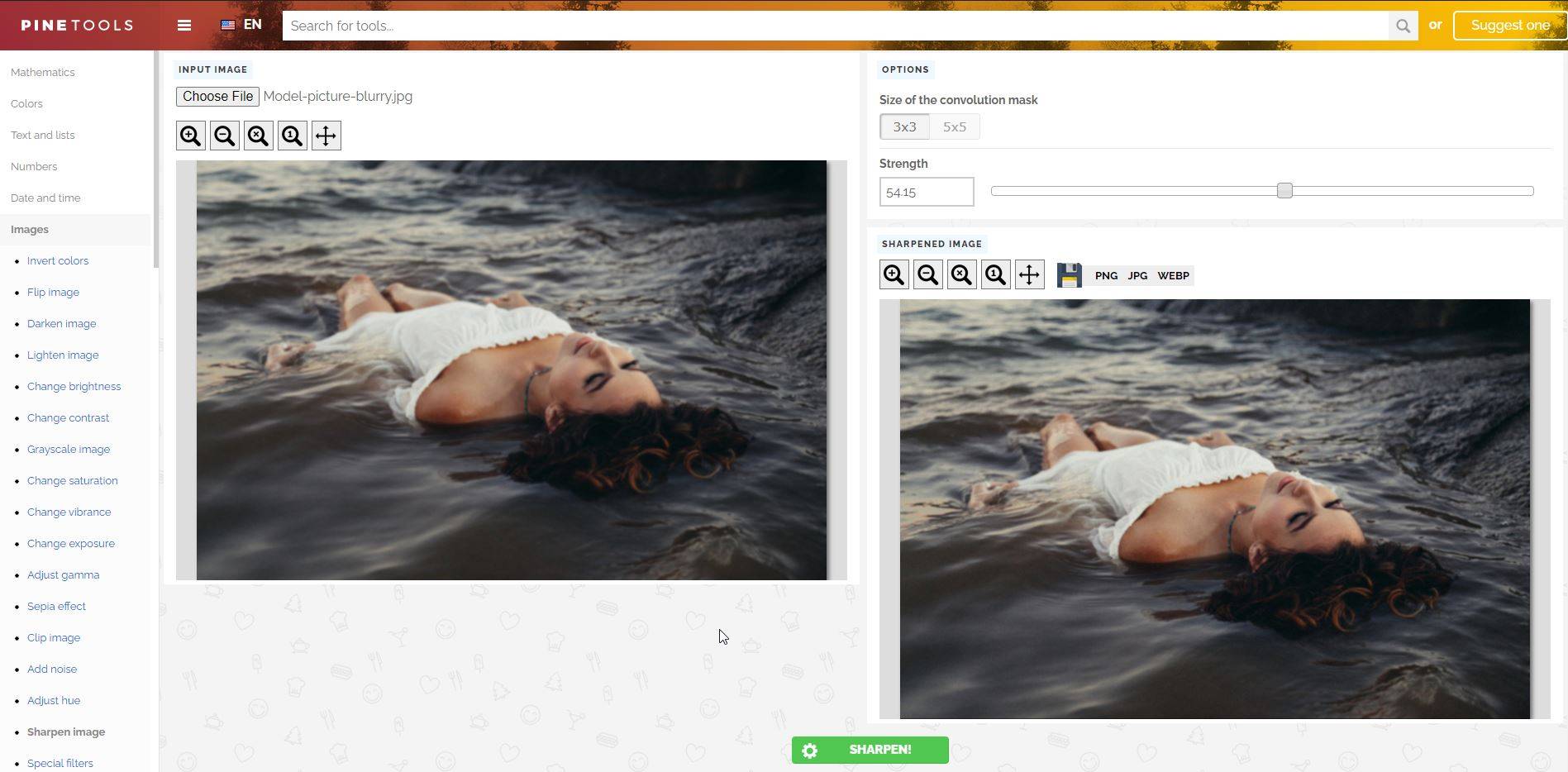
het beste van alles, het is volledig gratis!
Vance AI
Vance AI werkt uitstekend bij het deblokkeren van beelden. Deze tool zal automatisch scherpen uw afbeelding met behulp van AI.
om toegang te krijgen tot de AI Sharpener, selecteert u AI Solutions > AI Image Sharpener op de homepage van de site.
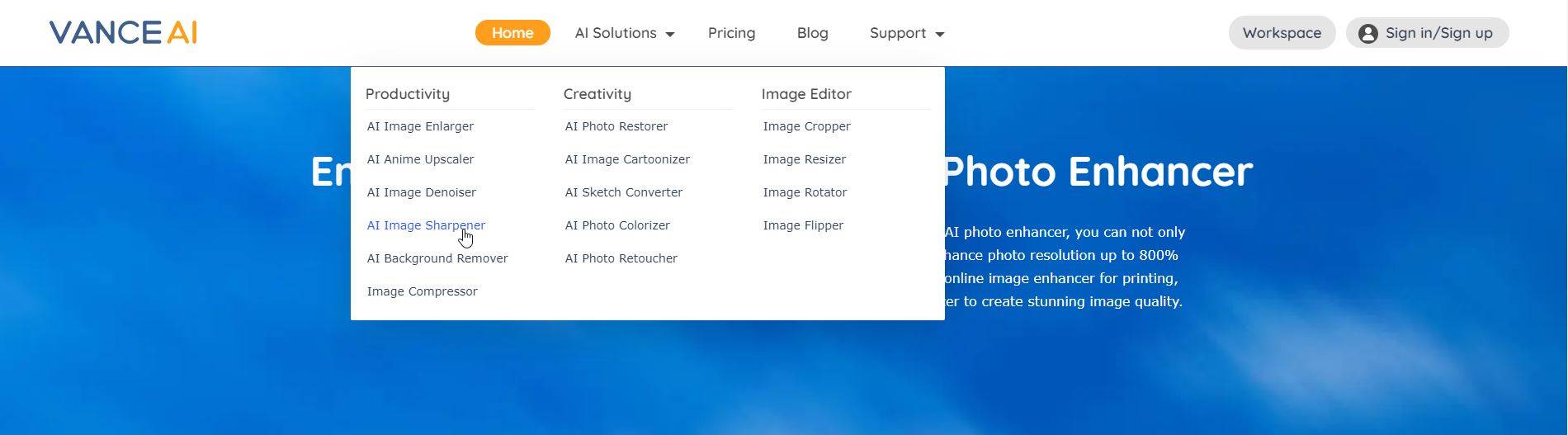
daarna, upload gewoon uw foto, en als u tevreden bent met de resultaten, kunt u de nieuw aangescherpte foto gratis downloaden.
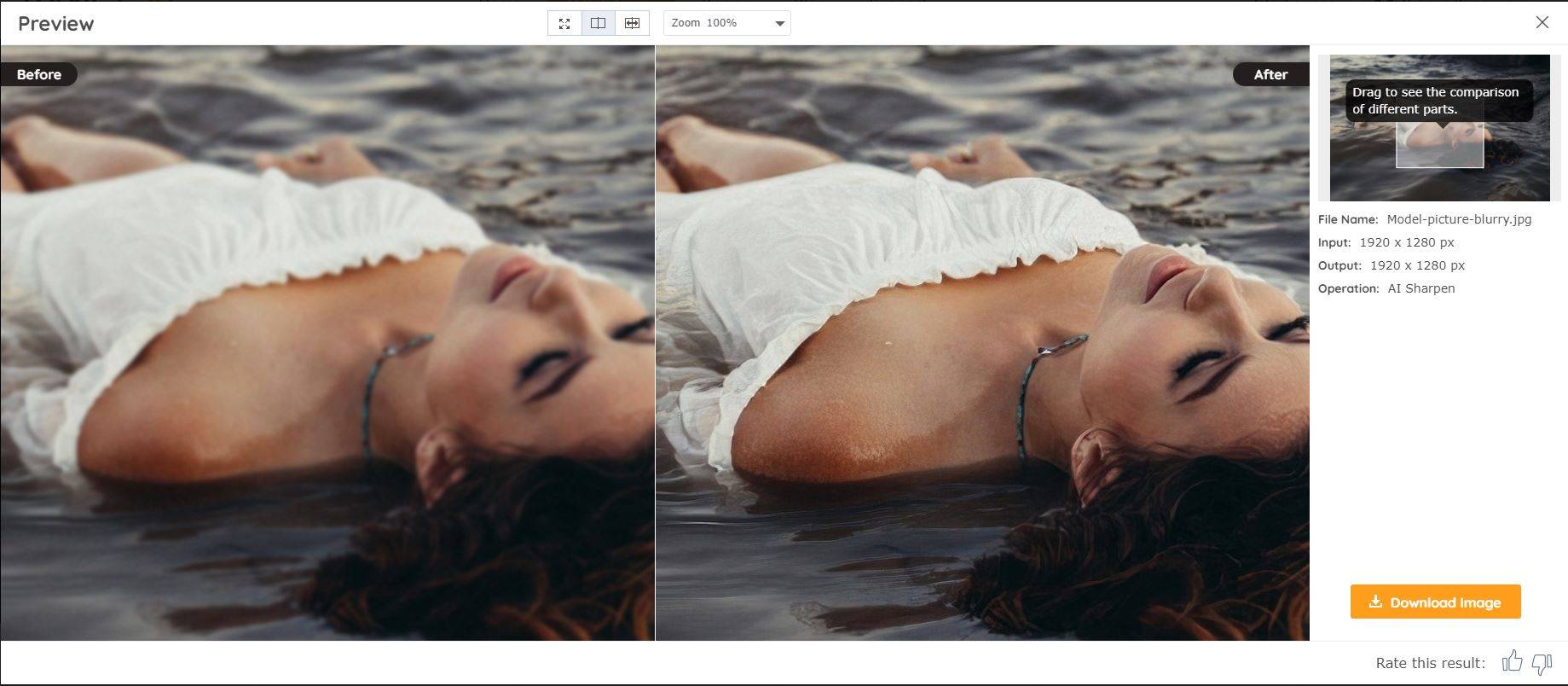
Photopea
Photopea is als een online, verkleinde versie van Photoshop. Plus, het werkt geweldig als het gaat om het slijpen van een foto. Het enige wat je hoeft te doen is de foto uploaden, ga naar Filters, en bekijk alle slijpen Gereedschappen.
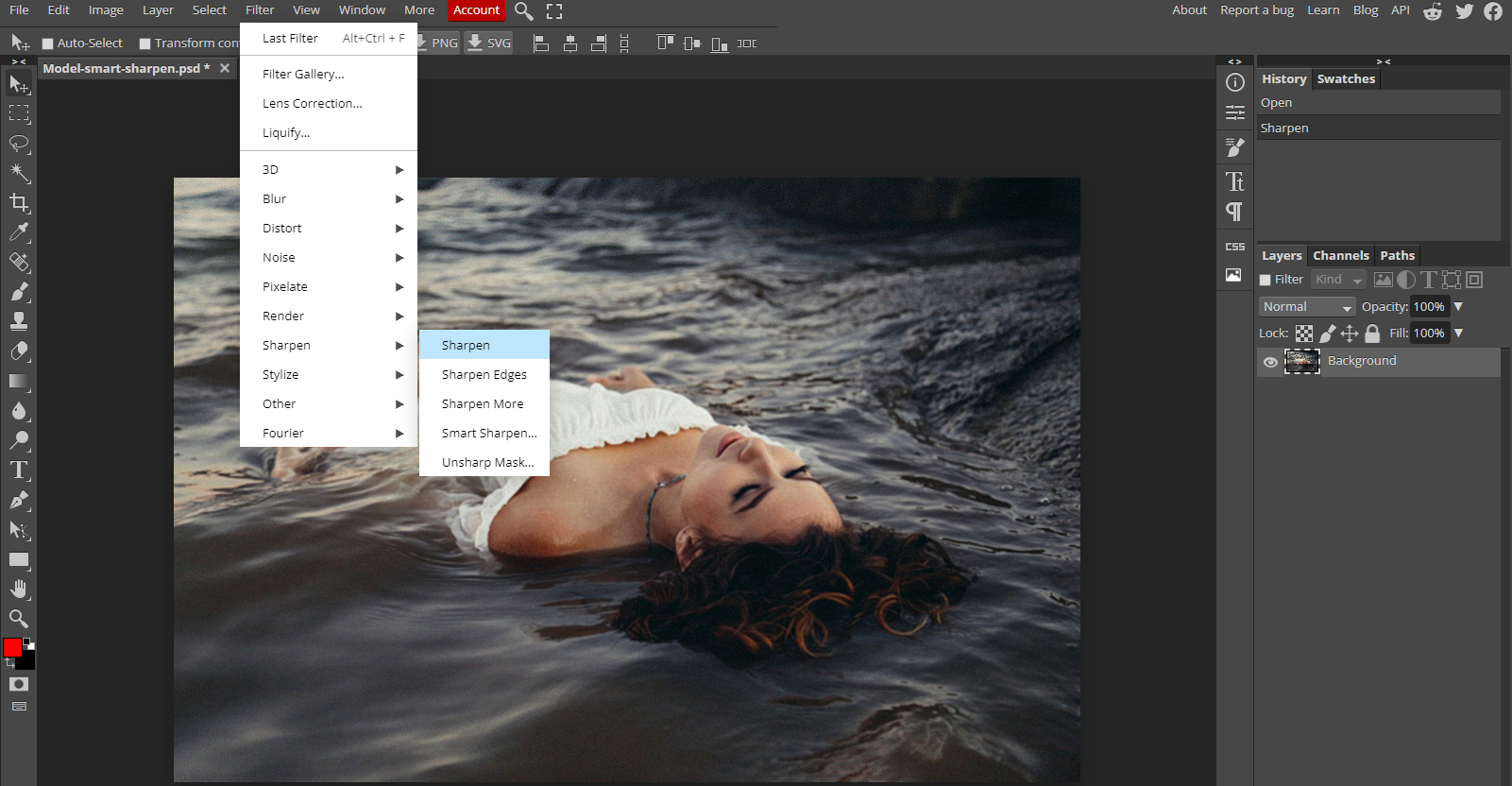
verscherp uw foto ’s met gemak
er zijn niet alleen veel verschillende programma’ s waarmee u foto ‘ s kunt deblokkeren, maar er zijn ook tal van online tools waarmee u hetzelfde gratis kunt doen.
onthoud dat Photoshop en GIMP niet de enige programma ’s zijn die het mogelijk maken om afbeeldingen te deblokkeren, maar het zijn enkele van de eenvoudigste programma’ s om mee te werken.
Logan probeerde veel dingen voordat hij verliefd werd op schrijven in 2011. MakeUseOf geeft hem de kans om zijn kennis te delen en nuttige en feitenvolle artikelen over productiviteit te produceren.
Meer Van Logan Tooker