Als u het hebt over de grootste omwentelingen die de IT-wereld ooit heeft meegemaakt, mag de opkomst van internet nooit worden gemist. Simpel gezegd, internet heeft de manier waarop we denken, bewegen en vooruitgang in de wereld volledig veranderd. Echter, om volledig gebruik te maken van deze geweldige technologie te maken en het maximale te bereiken, is het belangrijk dat gebruikers de prestaties te verbeteren, en maken deze webservice draaien om zijn volle potentieel.

dit artikel noemt een paar trucs en tips die u kunnen helpen precies dat te bereiken, en neem de internet ervaring naar een hoger niveau. Windows 8-gebruikers kunnen naar dit artikel verwijzen voor internet speed up tips, terwijl Windows 7-gebruikers de onderstaande tips verder lezen:
Tip 1: internetgebruik controleren met behulp van Windows 7 Resource Monitor
een van de belangrijkste redenen die bijdragen aan een lagere internetsnelheid is het delen van bandbreedte door meerdere programma ‘ s. Terwijl u misschien alleen Chrome hebt geopend, zult u verrast zijn om te weten dat er verschillende achtergrondprocessen met behulp van de internetbronnen, en chippen weg op de totale bandbreedte. Om dergelijke programma ‘ s te stoppen en de efficiëntie van internet te verhogen, gebruikt u de Windows 7 ingebouwde tool, Resource Monitor. Deze tool kan u helpen alle programma ‘ s die momenteel gebruik maken van het internet te bekijken en te stoppen die je voelt is onnodig of ongewenst.
bronmonitor
bronmonitor die debuteerde met Windows Vista wordt sindsdien in Windows weergegeven. Echter, in Windows 7, Microsoft verbeterde de functies die gebruikers in staat gesteld om CPU, geheugen, schijf en netwerkgebruik te controleren op een enkel platform.
om deze monitoring tool te gebruiken om de snelheid van internet te verbeteren, volgt u de onderstaande stappen:
- Open de bronmonitor door te navigeren naar:
- Start -> Alle programma ‘ s -> Accessoires -> systeemgereedschappen -> bronmonitor
- bronmonitorpaneel wordt in eerste instantie geopend op het tabblad Overzicht. Navigeer naar het tabblad Netwerk
- onder processen met netwerkactiviteit kunt u de lijst met processen zien met de bijbehorende verzendings-en ontvangstbytes.Voor diepgaande verkeersanalyse breid de TCP-Verbindingscategorie uit om alle programma ‘ s te bekijken die het TCP-protocol gebruiken en dus gebruik maken van internet voor verschillende doeleinden.
- als u een toepassing wilt sluiten en het internetgebruik wilt beperken, klikt u in processen met netwerkactiviteitsweergave met de rechtermuisknop op het proces en klikt u op Proces beëindigen
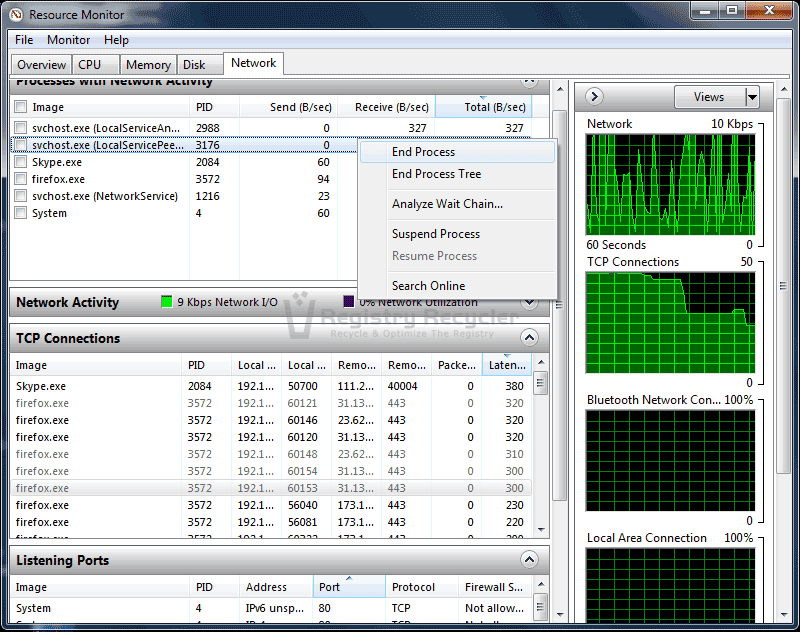
Tip 2: Gebruik de opdracht netstat om het netwerkgebruik
te controleren met behulp van bronmonitor is niet de enige manier om alle internetgebruikende programma ’s te bekijken, en de programma’ s die overbodig zijn te beëindigen. Een ander effectief middel is om de netstat utility gebruiken vanaf command prompt. Netstat is een opdrachtregelprogramma dat wordt gebruikt om netwerkproblemen te vinden en de hoeveelheid netwerkverkeer te bepalen als prestatiemeting. Om netstat te gebruiken voor het verbeteren van de snelheid en het vermogen van het netwerk, zie de volgende stappen:
- klik op Start en typ Opdrachtprompt in het zoekvak
- Zoek en klik met de rechtermuisknop op Opdrachtprompt en kies vervolgens als beheerder uitvoeren om het te starten met beheerdersrechten
- in het zwarte scherm typ opdracht netstat-o-n en druk vervolgens op Enter
- Dit toont verschillende programma ‘ s en toepassingen die momenteel verbonden zijn met het netwerk.
- zie de laatste kolom met PID ‘ s. PID of Process Identifier is een nummer dat door de Windows-kernel wordt gebruikt om een proces uniek te identificeren.
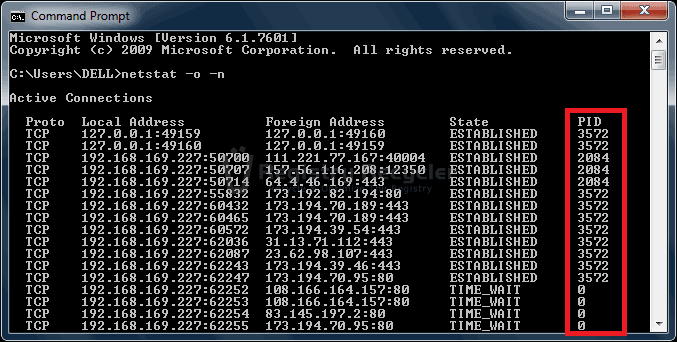 noteer de PID’ s die het meest voorkomen. De toepassingen die geassocieerd worden met deze PID ‘ s zijn degenen die de meeste Netwerk/internet bronnen gebruiken. Om verder te informeren over deze programma ‘ s, gaat u verder met de volgende stappen
noteer de PID’ s die het meest voorkomen. De toepassingen die geassocieerd worden met deze PID ‘ s zijn degenen die de meeste Netwerk/internet bronnen gebruiken. Om verder te informeren over deze programma ‘ s, gaat u verder met de volgende stappen
- Taakbeheer openen door op Ctrl + Shift + Esc-toets
- beeld openen vanuit het bovenste menu te drukken en vervolgens Kolommen selecteren te selecteren. Schakel PID (Process Identifier) in en klik vervolgens op OK
- klik vervolgens op het tabblad Processen en zoek naar de PID ‘ s die eerder zijn opgemerkt.
- als u dit programma wilt stoppen, markeert u het programma en klikt u op Proces beëindigen
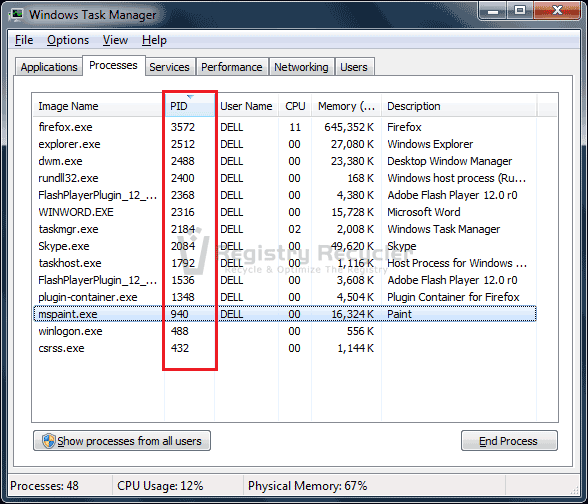
Tip 3: Beheer internetgeschiedenis, Cookies en Cache
internetgeschiedenis, cookies en cache maken deel uit van de tijdelijke internetbestanden die uw systeem kunnen belasten en extra schijfruimte kunnen verbruiken. Dit kan niet alleen uw internetsnelheid verlagen, maar ook de algehele PC-prestaties vertragen. Het is daarom sterk aanbevolen dat u deze bestanden regelmatig te verwijderen om de prestaties van het systeem te verbeteren en onnodige accumulatie van deze tijdelijke gegevens te voorkomen.
om deze tijdelijke internetbestanden van uw Windows 7-systeem te verwijderen, gebruikt u het hulpprogramma Windows Schijfopruiming zoals hieronder wordt getoond:
- Navigeer naar Start – > Alle programma ‘ s- > Accessoires- > systeemgereedschappen – > Schijfopruiming om Schijfopruiming te starten
- Kies het station dat u wilt opschonen. Meestal wordt de tijdelijke map gevonden op C-station
- Tijdelijke Internetbestanden lokaliseren en controleren.
- klik op OK en bevestig vervolgens uw selectie door op de knop Bestanden verwijderen te drukken
om tijdelijke internetbestanden te beheren en te beheren, volgt u de onderstaande stappen:
- druk op Windows toets en typ internet Opties. Klik op de link Internet Options
- Open het tabblad Algemeen en klik op Instellingen in de categorie browsegeschiedenis.
- Onder het tabblad tijdelijke internetbestanden in het vak Instellingen voor websitegegevens, verlaag de te gebruiken schijfruimte tot 50MB
- klik op het tabblad Geschiedenis en verlaag de dagen om pagina ‘ s in de geschiedenis te behouden tot 5
- open nu het tabblad Caches en databases en schakel de optie websitecaches en databases toestaan uit.
- klik op OK om de wijzigingen op te slaan
Tip 4: Verwijder DNS-Cache
DNS-cache wordt gebruikt om naamomzettingsinformatie van websites, toepassingsservers, netwerkshares, enz.op te slaan. Af en toe, deze gegevens wordt vergiftigd wanneer aangevallen door virussen, waardoor ongeautoriseerde domeinen, of IP-adressen om hun weg in het systeem te effenen. Beschadigde DNS cache kan de werking van het netwerk slecht belemmeren en ook leiden clients naar kwaadaardige websites of servers.
het wordt daarom aanbevolen om DNS-cache regelmatig op te schonen door deze eenvoudige stappen te volgen:
- Open opdrachtprompt met beheerdersrechten
- typ in de opdrachtprompt met verhoogde bevoegdheid die wordt geopend ipconfig / flushdns
- na succesvolle voltooiing van deze stap, zult u het volgende bericht zien:
Windows IP configuration
succesvol de DNS Resolver Cache doorgespoeld
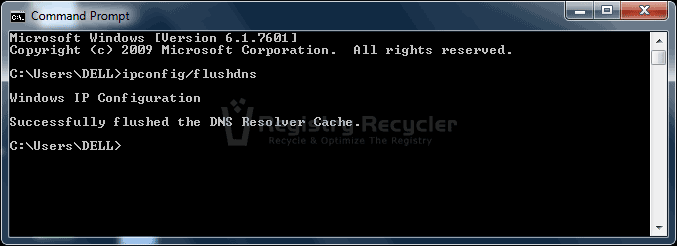
Tip 5: Reserveerbare bandbreedte beperken vanuit het Editorpaneel voor lokaal groepsbeleid
standaard reserveert Windows 7 20% van de netwerkbandbreedte voor QoS-verkeer (Quality of Service), zoals Windows Update en andere belangrijke achtergrondservices. Dergelijke toepassingen zijn kwaliteitsbewust en vereisen voldoende bandbreedte om efficiënt over het netwerk te communiceren. Echter, als deze programma ‘ s niet in gebruik zijn, worden de toegewezen middelen verspild en wordt de efficiëntie sterk verminderd. Daarom zou het nuttig zijn om deze gereserveerde bandbreedte te beperken en het maximum uit uw netwerk te halen. Om dit te doen, voert u de onderstaande stappen uit:
- Open de Editor voor lokaal groepsbeleid door gpedit te typen.msc vanuit het menu Uitvoeren (Windows + R)
- Ga naar het volgende pad:
- Computerconfiguratie – > Beheersjablonen – > netwerk – > QoS Packet Scheduler
- dubbelklik reserveerbare bandbreedte
- Selecteer de optie ingeschakeld en verlaag vervolgens de bandbreedtelimiet ( % ) naar 0
- klik op OK om de gemaakte wijzigingen toe te passen en sluit het paneel lokale groepsbeleidseditor
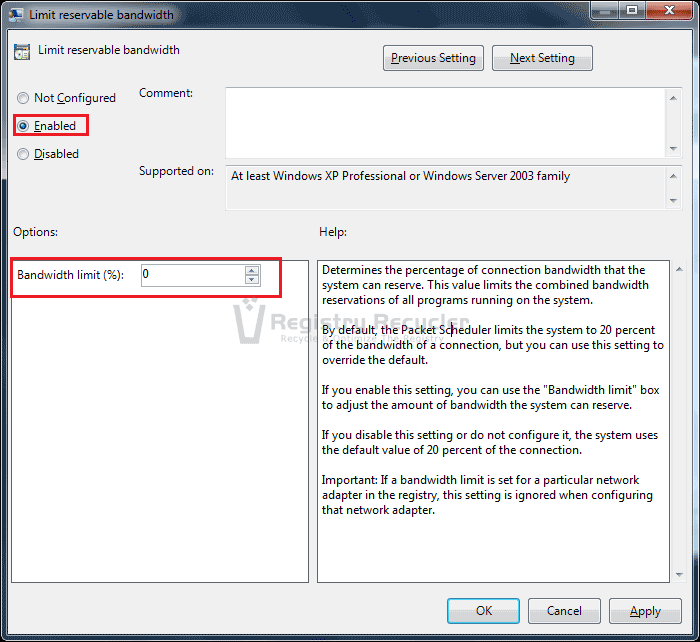
Tip 6: Update uw Browser
het spreekt voor zich; de meest bijgewerkte webbrowser kan de efficiëntie en snelheid van uw internet aanzienlijk verbeteren. Haal daarom de meest populaire internetbrowsers, zoals Chrome, Internet Explorer en Firefox, en zorg ervoor dat ze up-to-date zijn met de nieuwste verbeteringen in de internetwereld.
Tip 7: Update uw hardware
samen met het uitvoeren van updates aan de software, is het belangrijk dat u ook verbeteringen aanbrengt in uw hardware. Hardware die zich bezighoudt met het internet omvat modem, router, LAN-kaart, en netwerkdraden. Zorg ervoor dat u de nieuwste componenten met hoge snelheden te verwerven en gebruik maken van goede kwaliteit kabels om uw gegevens te dragen. Zorg er bovendien voor dat u een mooie en schone omgeving rondom de componenten behoudt en plaats de router/modem in een goed geventileerde atmosfeer om oververhitting te voorkomen.
Tip 8: virus/spyware/malware verwijderen
ongewenste gasten op uw PC kunnen de prestaties van uw PC aanzienlijk vertragen en de werking van uw internet direct beïnvloeden. Verwijder dergelijke schadelijke elementen van uw Windows 7-computer door het uitvoeren van een volledige systeemscan met uw beveiligingstoepassing. Als u geen eigenaar bent, installeert u Microsoft Security Essentials gratis. Houd uw beveiligingssoftware bijgewerkt om toekomstige inbraken te voorkomen.