het kan nodig zijn om het graadsymbool toe te voegen als je het hebt over temperatuur, graden Celsius of Graden Fahrenheit.
er zijn drie eenvoudige manieren om dit te doen in Microsoft Word, zoals u hieronder zult zien.
met behulp van het insert-symbool
1. Open het document waar u het graadsymbool wilt toevoegen.
plaats de cursor waar u het graadsymbool wilt toevoegen, vermoedelijk na een getal.
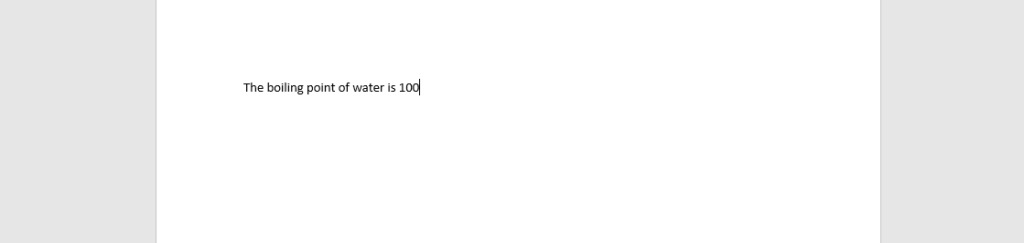
2. Ga naar het tabblad Invoegen bovenaan uw scherm
wanneer u op het tabblad ‘Invoegen’ klikt, verschijnt er een lijst met kolommen.
aan de rechterkant ziet u het ‘ symbool.’

3. Van symbolen
klik op de pijl-omlaag naast ‘ symbool.’
wanneer u dit doet, verschijnt er een lijst met symbolen.
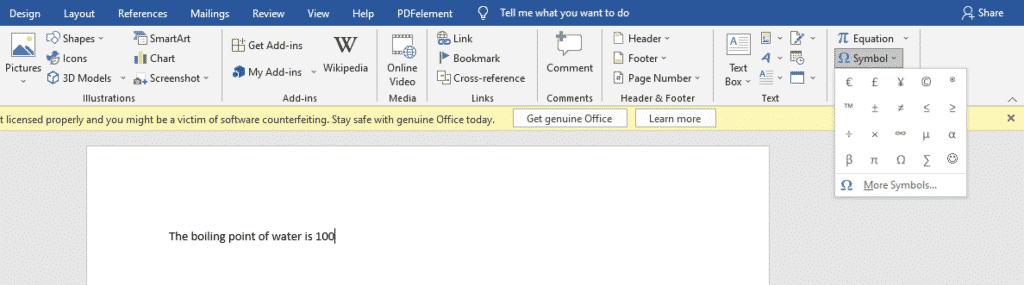
4. Selecteer ‘ Meer symbolen.’
het graadteken komt niet voor in de eerste lijst van symbolen, dus u zult het moeten zoeken in de andere verborgen lijst.
selecteer uit de lijst met meer symbolen het graadteken, druk op ‘insert’ en vervolgens op ‘close’.’
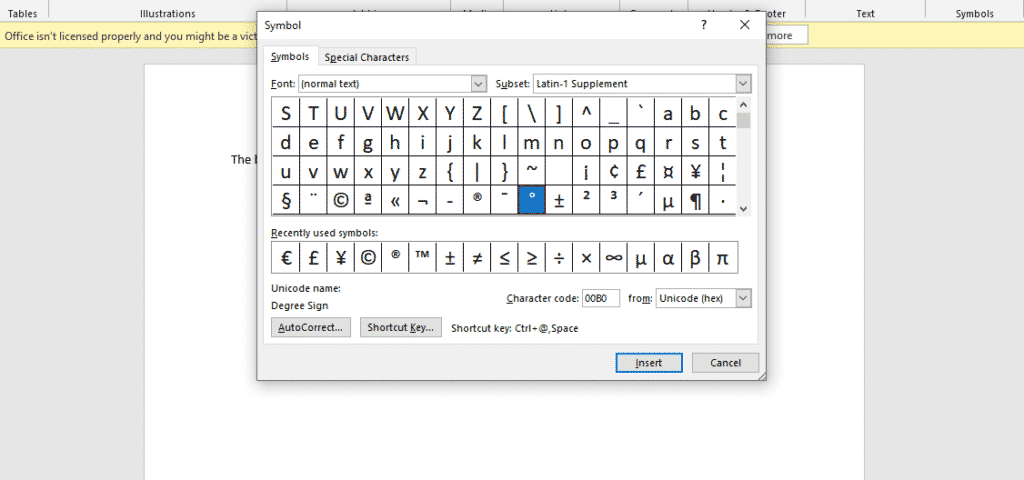
het graadteken zal verschijnen waar je je cursor hebt geplaatst.

gebruik de sneltoets Alt
- plaats de cursor waar u het graadsymbool wilt toevoegen.
- druk Alt + 0176 op het numerieke pad (rechts van uw laptop of desktop)
- u kunt ook Alt+ 248 op het numerieke pad drukken.
gebruik autocorrectie
- plaats de cursor waar u het graadsymbool wilt invoegen.
- Type Ctrl + Shift + 2
(zorg ervoor dat de nummers aan de bovenkant van het toetsenbord te gebruiken).
- druk op de spatiebalk.
- het graadsymbool zal verschijnen op de plaats waar u de cursor hebt geplaatst.
bent u het zat om te veel tabbladen en documenten te openen omdat u een groepsproject uitvoert?
u weet niet aan welk document u het meest recent hebt gewerkt. U verspilt tijd opnieuw te typen al uw werk, kopiëren plakken. Met groepsprojecten kan een groepsgenoot uw papier opnieuw formatteren in een formaat dat waarschijnlijk niet op uw telefoon of laptop kan worden geopend. Al deze barrières zijn erg vermoeiend.
Simul Docs is de oplossing voor u.
de eerste stap is het downloaden van Simul Docs dan kunt u beginnen.
na het schrijven van uw eerste concept in Microsoft Word, upload het naar Simul Docs. Dit maakt het automatisch de eerste versie. Een andere collega kan het openen en bewerken. Dit zal een andere versie maken dan de eerste.
wanneer een andere persoon een versie opent en bewerkingen uitvoert, wordt een nieuwe versie aangemaakt met de laatste wijzigingen.
soms hebt u haast en vergeet u bijgehouden wijzigingen aan te zetten zodat uw wijzigingen kunnen worden bijgewerkt. Je hoeft je geen zorgen te maken. Simul Docs registreert deze bewerkingen automatisch, ongeacht uw online of offline status.
omdat het een samenwerking is, is de mogelijkheid om opmerkingen aan het document toe te voegen een pluspunt. Als u wilt dat een collega de wijzigingen op een specifieke tijd, of andere instructies, kunt u ze laten weten in de commentaar sectie. Later kunnen deze opmerkingen worden verwijderd nadat uw groepsgenoten de instructies hebben gezien en uitgevoerd.
bovendien kunnen u en uw groepsgenoten tegelijkertijd aan het document werken. Er is geen noodzaak om lui rond te wachten op iemand anders om bewerkingen te maken. Je zou kunnen doen uw deel in de tijd, en de laatste persoon eindigt kost de groep krediet omdat ze langzaam werken. U kunt tijd besparen door in één keer aan een document te werken en Simul Docs houdt elke versie apart.
laten we zeggen dat een andere medewerker zijn input zou moeten opnemen, maar dat hij geen Simul Docs heeft. Misschien zijn ze niet technisch onderlegd. Het enige wat u hoeft te doen is het document downloaden of doorsturen per e-mail. Als alternatief kunt u het uploaden naar elke opslag software zoals een schijf, en zodra hun wijzigingen zijn aangebracht, kunnen ze het opnieuw naar u doorsturen, en u kunt het openen in Simul Docs.
zodra alle noodzakelijke wijzigingen zijn aangebracht, kunt u de definitieve versie met alle wijzigingen met één klik Opslaan.
zoals u kunt zien, heeft u met Simul Docs niet veel documenten nodig die geopend zijn om aan een enkele opdracht te werken of moet u zich op de exacte locatie bevinden als uw groepsgenoten.
u en uw groepsgenoten kunnen thuis of op het werk aan hetzelfde document werken.
Simul is het meest geschikte samenwerkingsinstrument tot nu toe. Het centraliseren van uw geschreven project voorkomt ongelukken zoals het verliezen van uw werk of het verliezen van het oorspronkelijke formaat.
bezoek simuldocs.com en vereenvoudig groepsbewerkingen vandaag.