tegenwoordig zijn we afhankelijk van technologie en de grote afhankelijkheid van ons leven is op het internet, omdat het internet het enige medium is waarmee we niet alleen communiceren met anderen, maar ook onze bedrijven wereldwijd via het internet. Om internettoegang te hebben op onze machines kunnen we ofwel de Ethernet-poorten gebruiken om verbinding te maken met het internet of we kunnen verbinding maken via de draadloze verbinding die bekend staat als Wifi.
om de wifi met de machine te verbinden, bijvoorbeeld laptop, moeten we deze configureren. In deze write-up gaan we de configuratie-instellingen van de Wifi in Ubuntu bespreken:
hoe WiFi in Ubuntu
configureren we kunnen de wifi configureren door middel van twee methoden, ofwel door de grafische interface methode (GUI) of door de opdrachtregel methode in de terminal. We zullen beide procedures hier in detail bespreken.
wifi-configuratie met behulp van de opdrachtregelmethode
we kunnen verbinding maken met de wifi met behulp van de opdrachtregelmethode. Hiervoor openen we de terminal en vinden we de naam van onze draadloze netwerkinterface. List commando ” ls ” wordt gebruikt om de bestanden van /sys/class/net weer te geven.


de uitvoer heeft de bestanden weergegeven die aanwezig zijn in het/sys/class / net pad. We zullen de naam van de netwerkinterface hebben, in ons geval is de naam van onze netwerkinterface “wlp2s0” we zullen deze naam noteren. Nu zullen we een lijst van de/etc / netplan om uit te vinden van de netwerk configuratie bestanden, zodat we kunnen configureren om verbinding te maken met het draadloze internet:


We vinden de naam van het netwerk configuratie bestand in /etc/netplan. Nu zullen we dit commando Openen met behulp van “nano” om het te bewerken en als ” etc ” is een root map zullen we de “sudo” commando gebruiken:


na het typen van de opdracht terwijl we op ENTER drukken, zal het configuratiebestand geopend zijn in de editor. Nu zullen we de volgende code te schrijven, maar tijdens het typen van de code zullen we ervoor zorgen of zal ervoor zorgen dat de uitlijning hetzelfde moet zijn als in de figuur en ook de spatiebalk moet worden gebruikt voor de spaties in plaats van het gebruik van de Tab-knop.
wlp2s0:
optioneel: true
access-points:
“WiFi name”:
password: “enter the password of wifi”
dhcp4: true
vervang in deze code de wlp2s0 door de naam van uw draadloze netwerkinterface. Voer ook de WIFI-naam en wachtwoord in de aanhalingstekens (” “) en verwijder vervolgens de ( “” ) zoals gebruikt in de afbeelding:
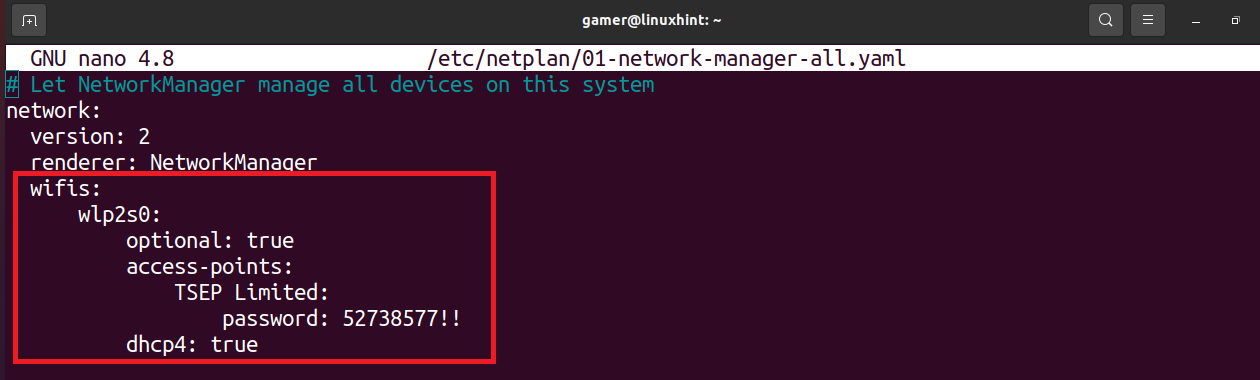
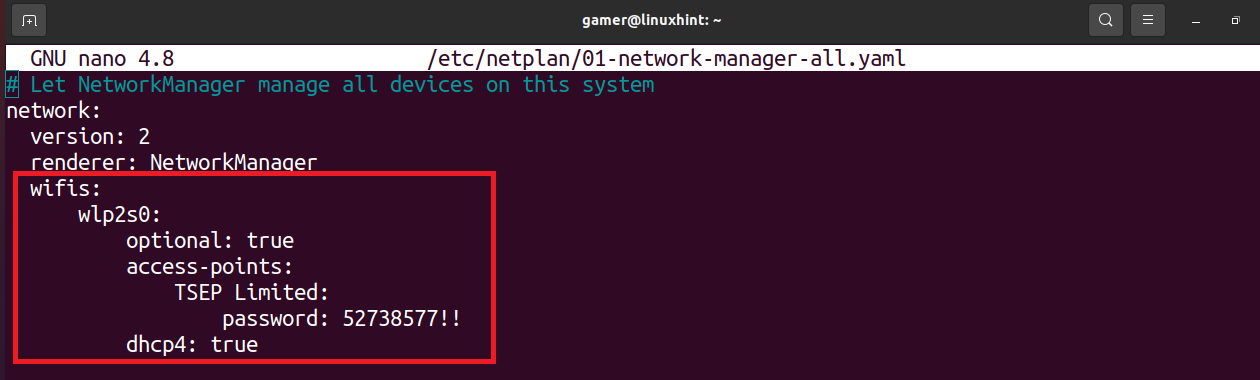
door het bestand te bewerken drukt u op CTRL + S om de tekst op te slaan en vervolgens op CTRL+X om de editor te verlaten. Nu zullen we het netlan commando uitvoeren om configuratie-instellingen toe te passen om uit te voeren:
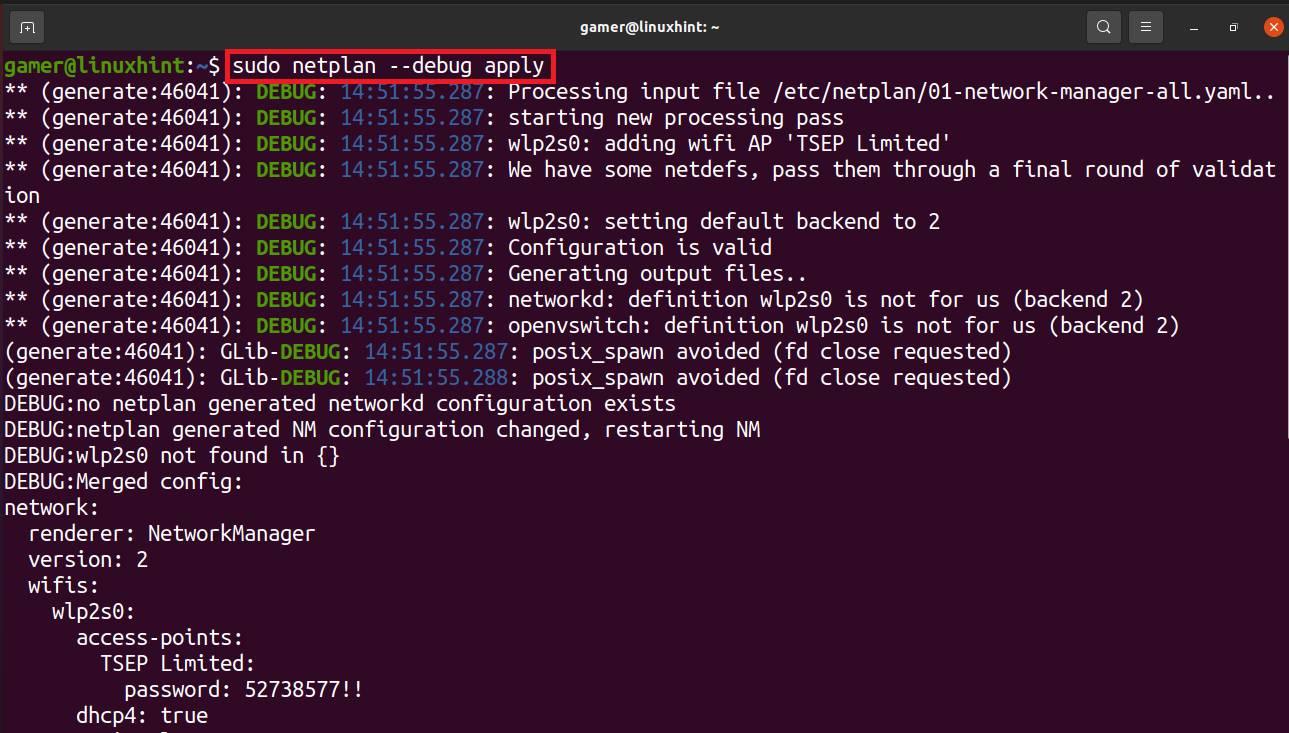
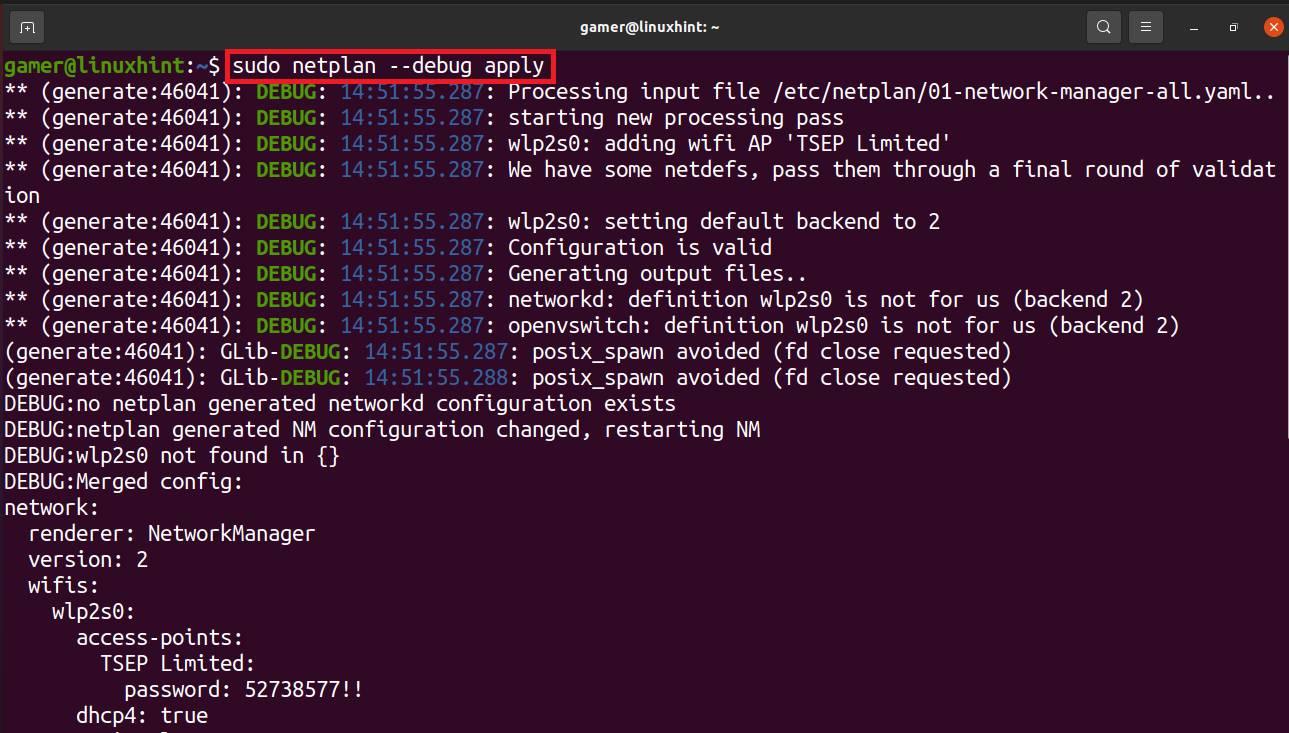
de wifi-verbinding is tot stand gebracht en het is verbonden met de wifi waarop we het eerder geconfigureerd. Om de wifi-verbinding te bevestigen, voeren we het commando “ip a” uit.
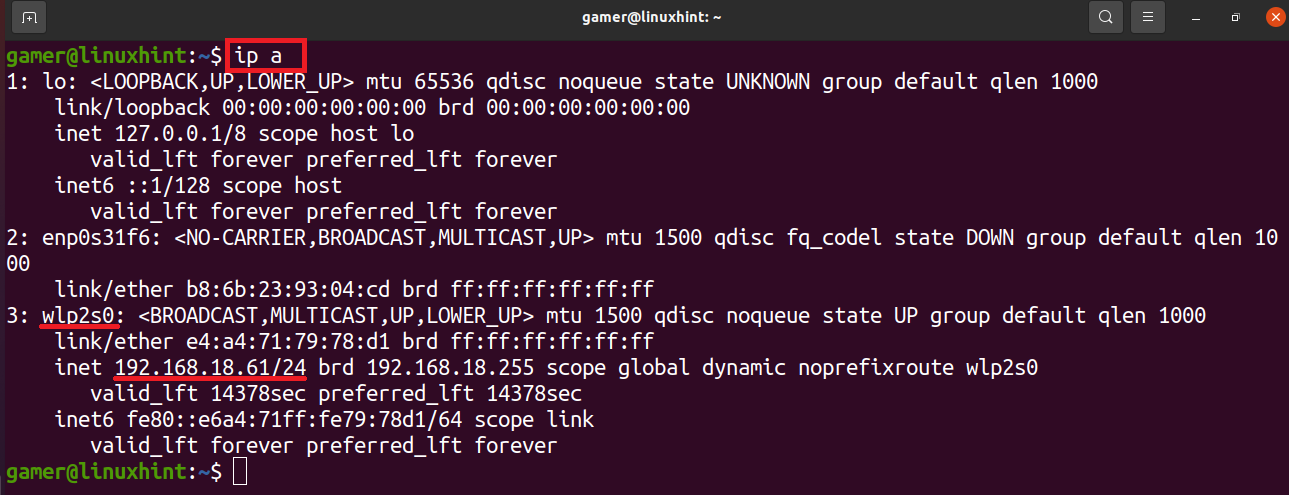
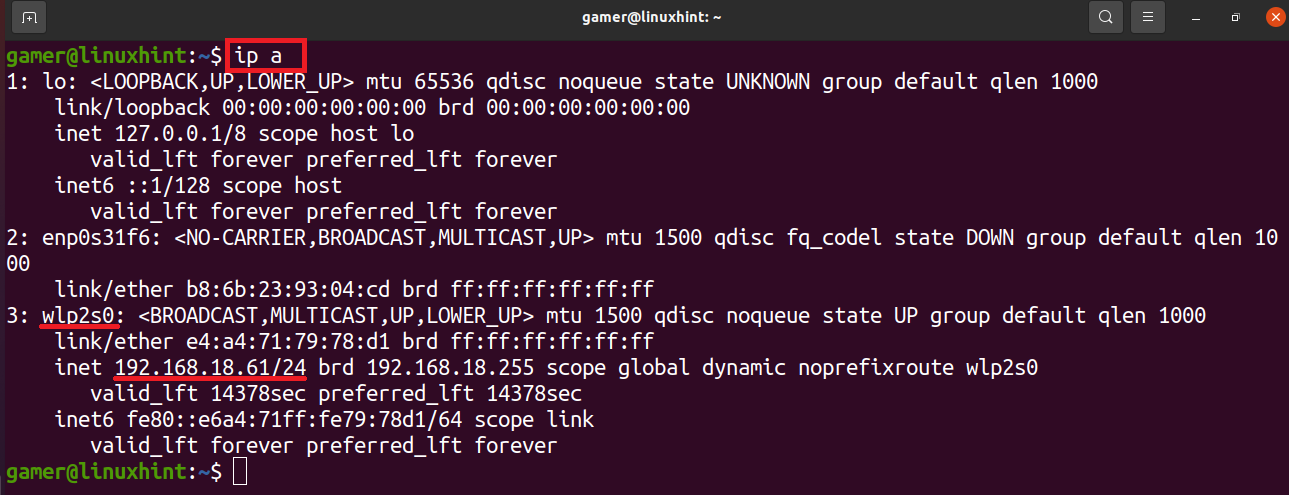
we kunnen opmerken dat het ip-adres van de wifi-verbinding waarmee het is verbonden wordt weergegeven in de draadloze netwerkinterface. Dus onze wifi is met succes verbonden na de configuratie die we hebben gedaan.
wifi-configuratie met behulp van GUI
we kunnen de wifi ook handmatig verbinden met behulp van de GUI-methode. Hiervoor openen we eerst het venster van Ubuntu.
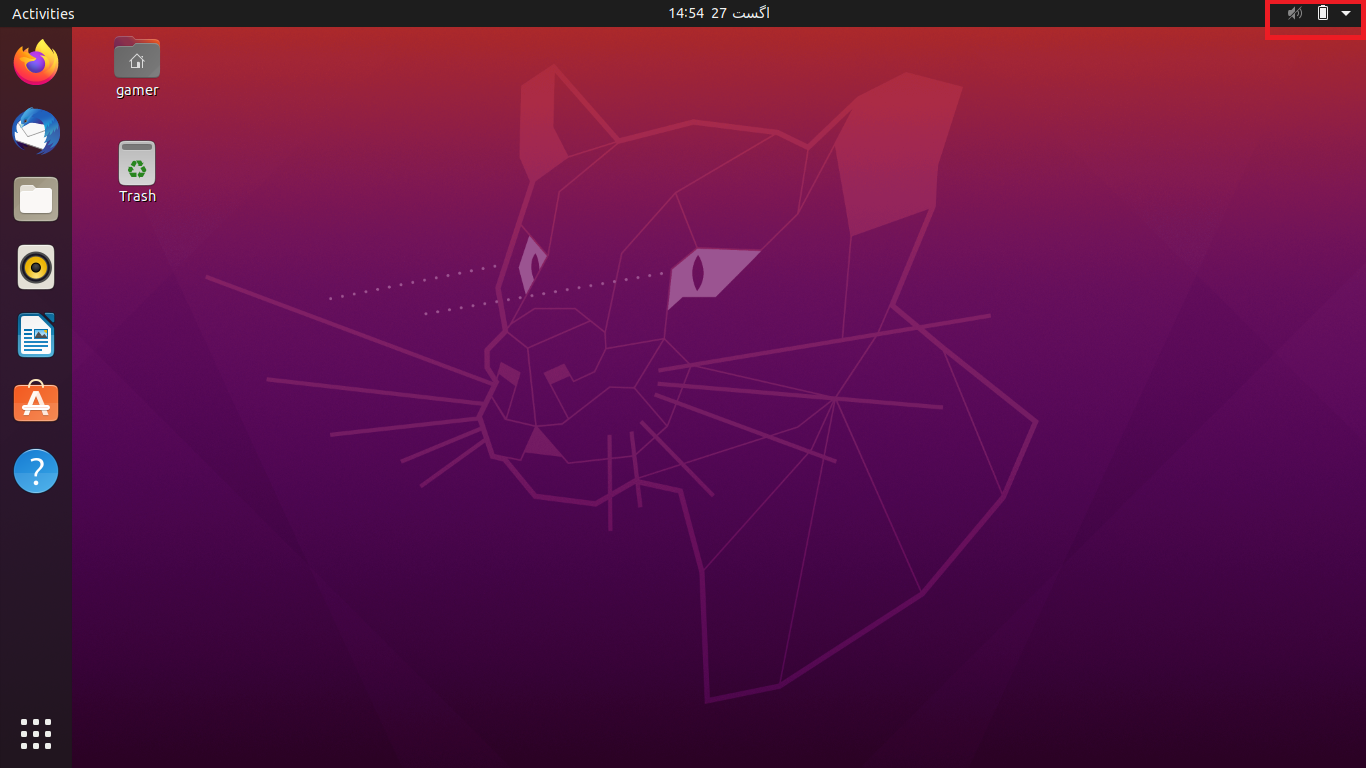
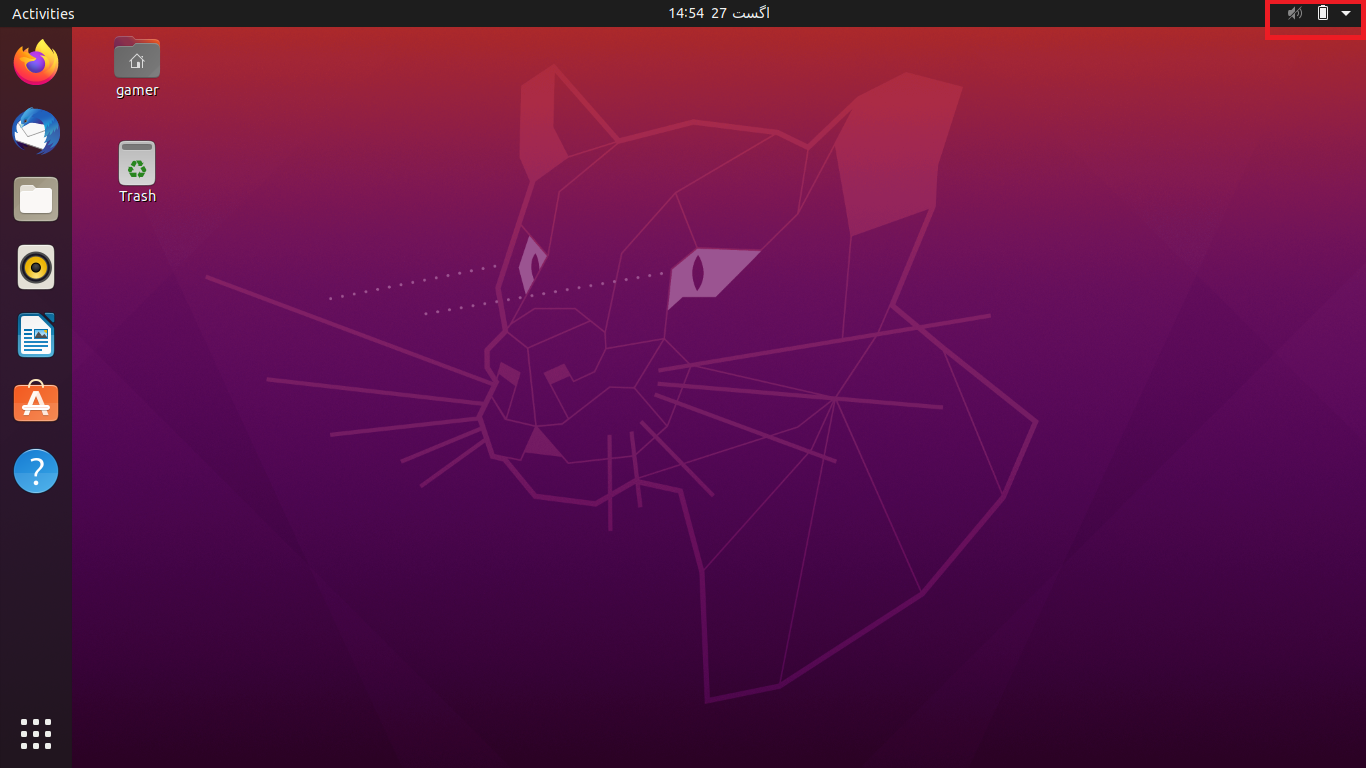
aan de bovenkant van het venster, aan de rechterkant, een pijl is aanwezig, klik erop. Wanneer we daar klikken wordt een dialoogvenster geopend.
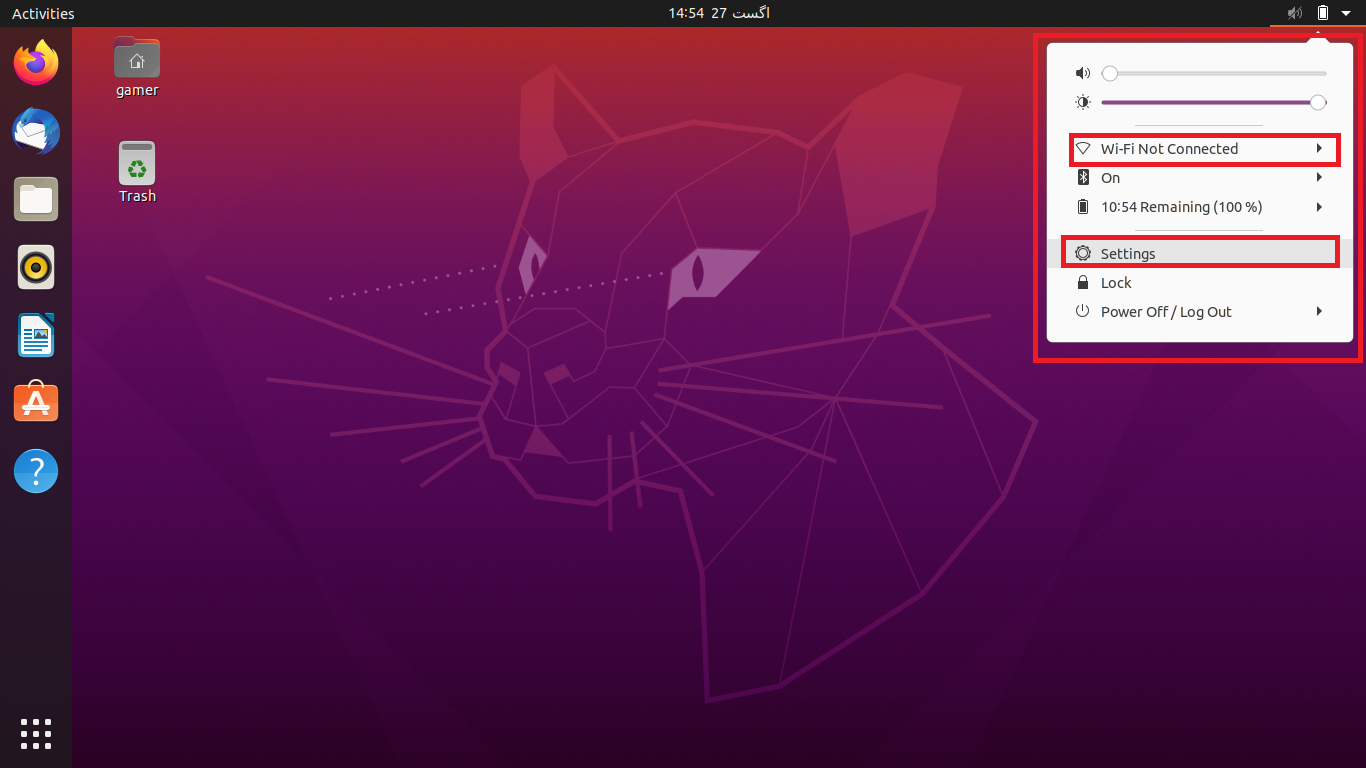
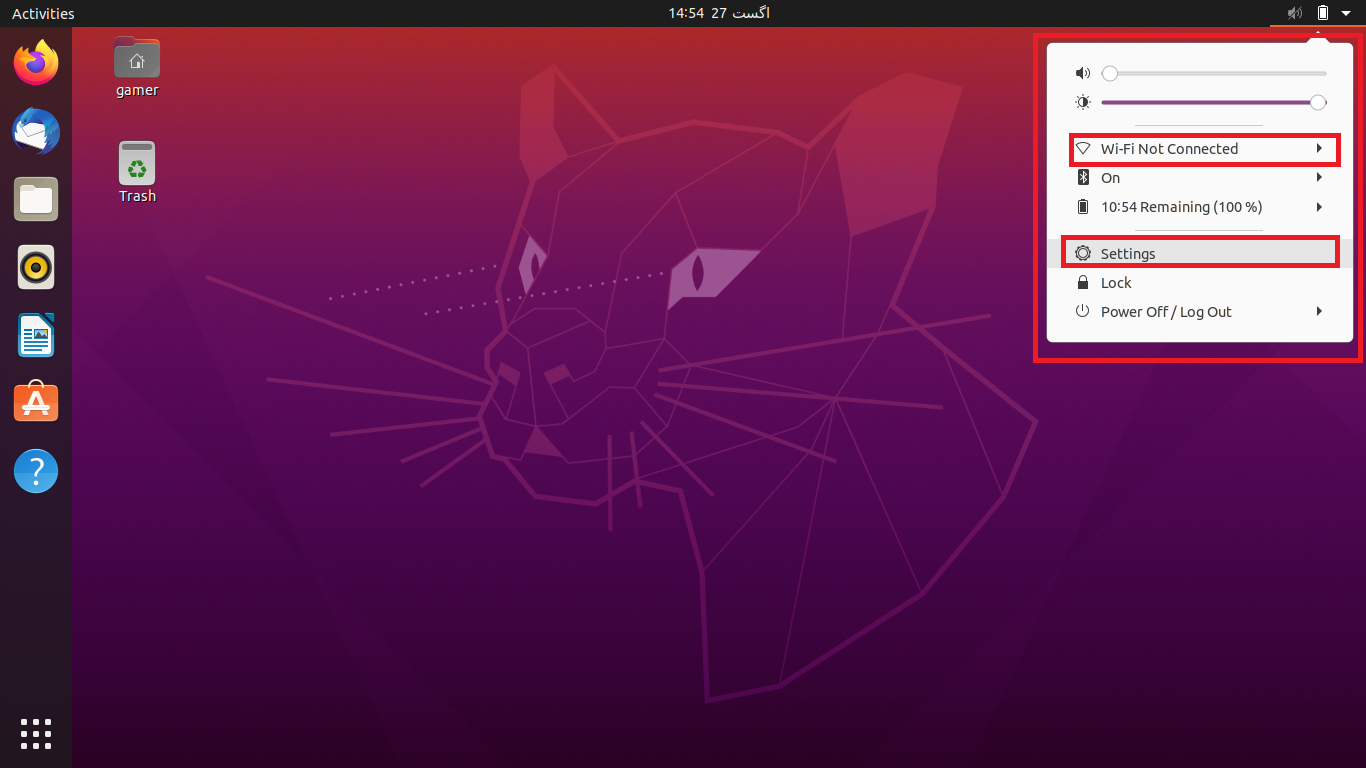
We zullen klikken op de “Instellingen”. We kunnen ook rechtstreeks toegang krijgen tot de instellingen van Ubuntu. Bovendien kunnen we ook klikken op “Wi-Fi niet verbonden”, maar soms is deze optie niet zichtbaar, zodat de handige aanpak is om naar de Instellingen. Na het gaan naar de Instellingen sectie zullen we klikken op de Wi-Fi optie aanwezig in de linkerkant en een lijst van verbindingen van alle beschikbare netwerken zal worden weergegeven die in het bereik van de machine. Kies het gewenste wifi-netwerk:
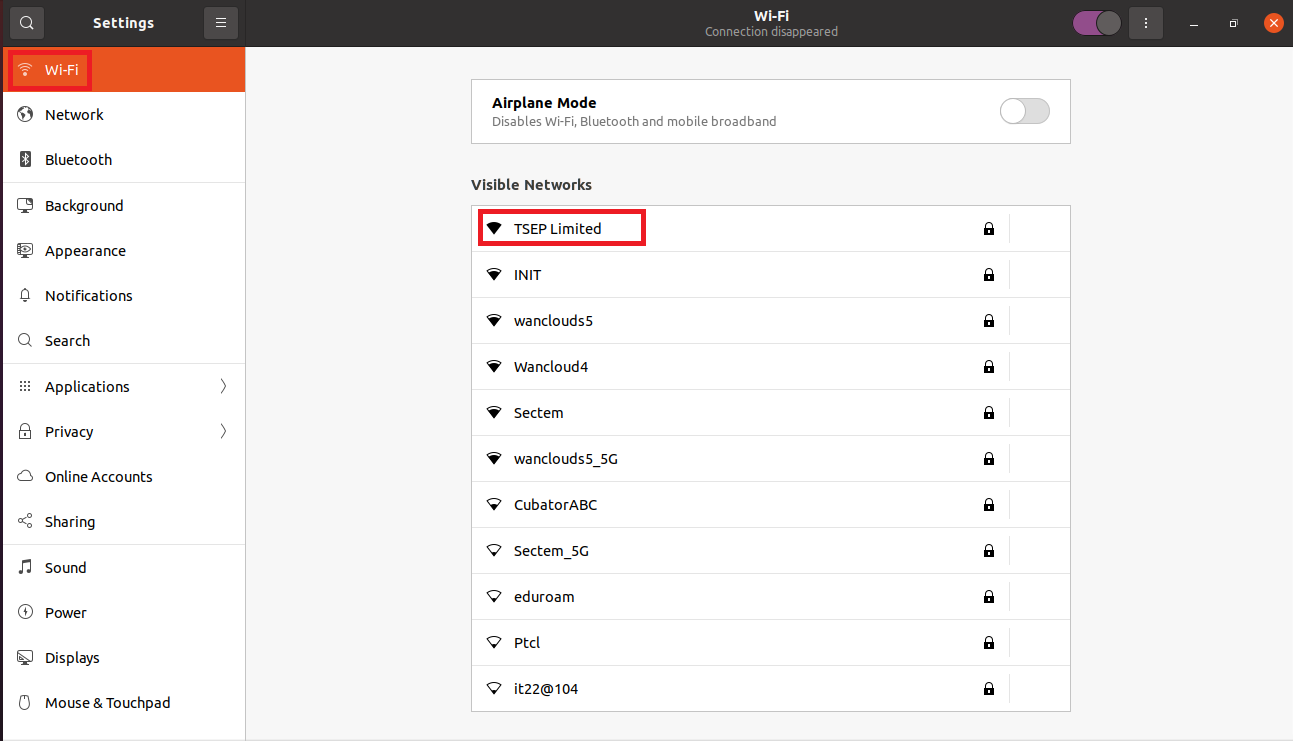
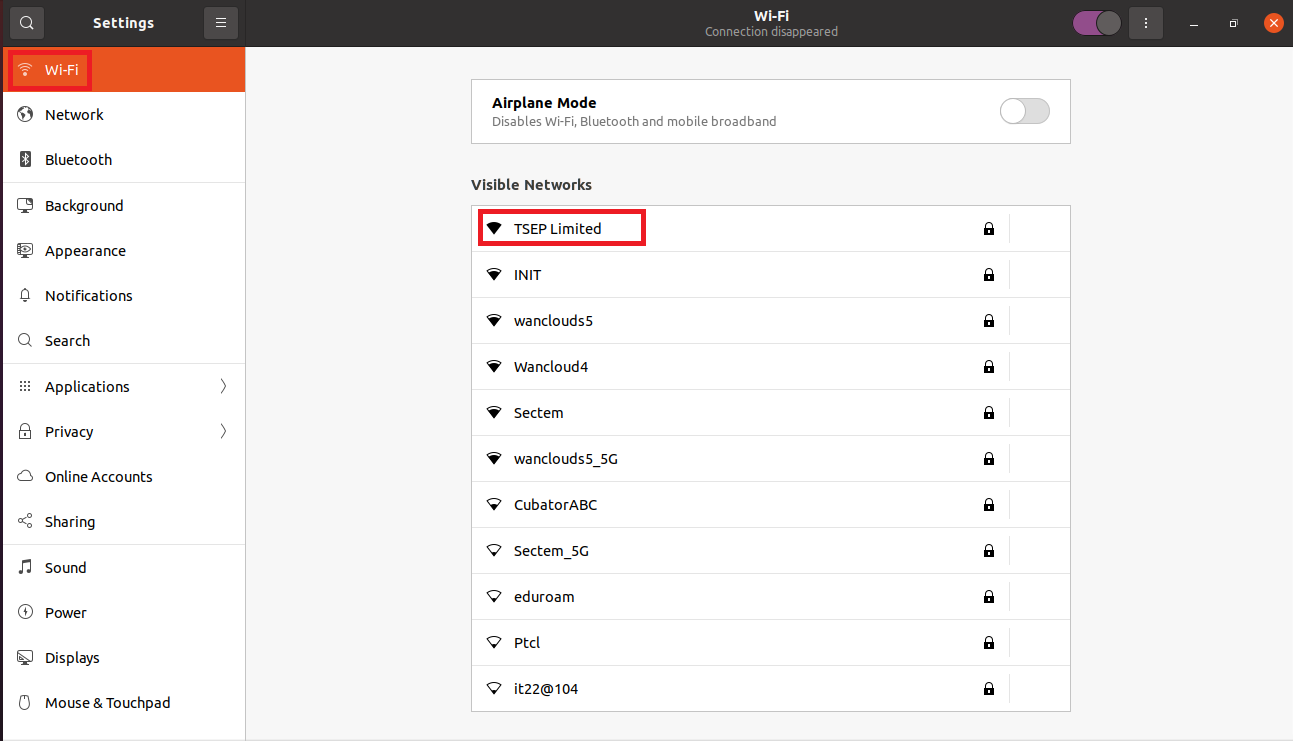
In ons geval, we worden verondersteld om de verbinding “TSEP Limited” nu als het is beveiligd door een wachtwoord zo op te klikken, een dialoogvenster zal verschijnen en zal vragen om het wachtwoord.
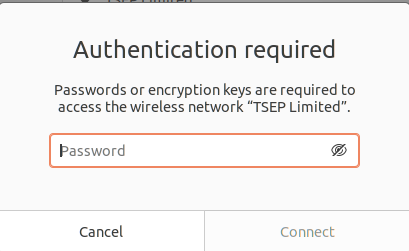
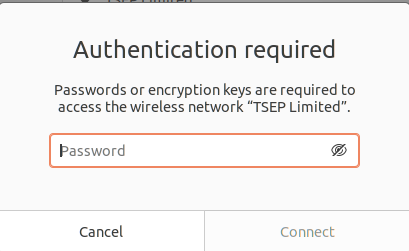
zodra we het wachtwoord in te voeren, klik op de Connect optie die beschikbaar zal zijn na het invoeren van het wachtwoord.
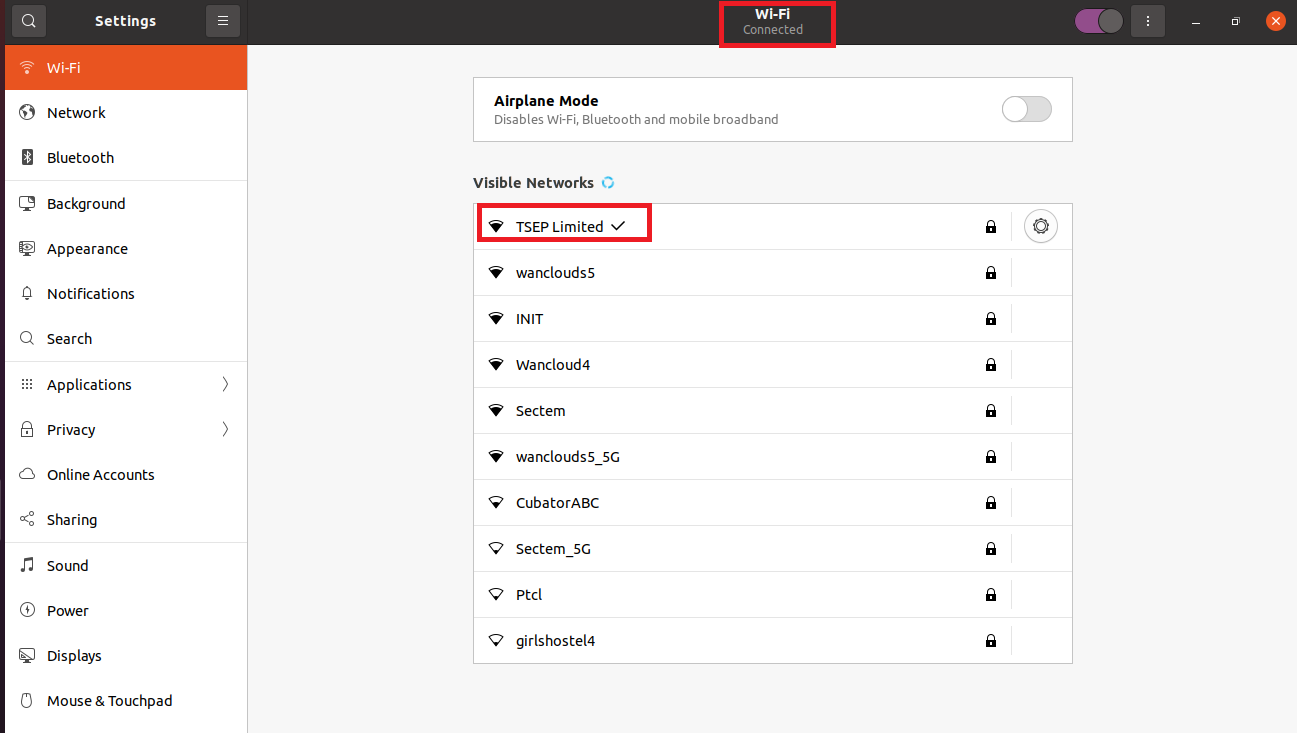
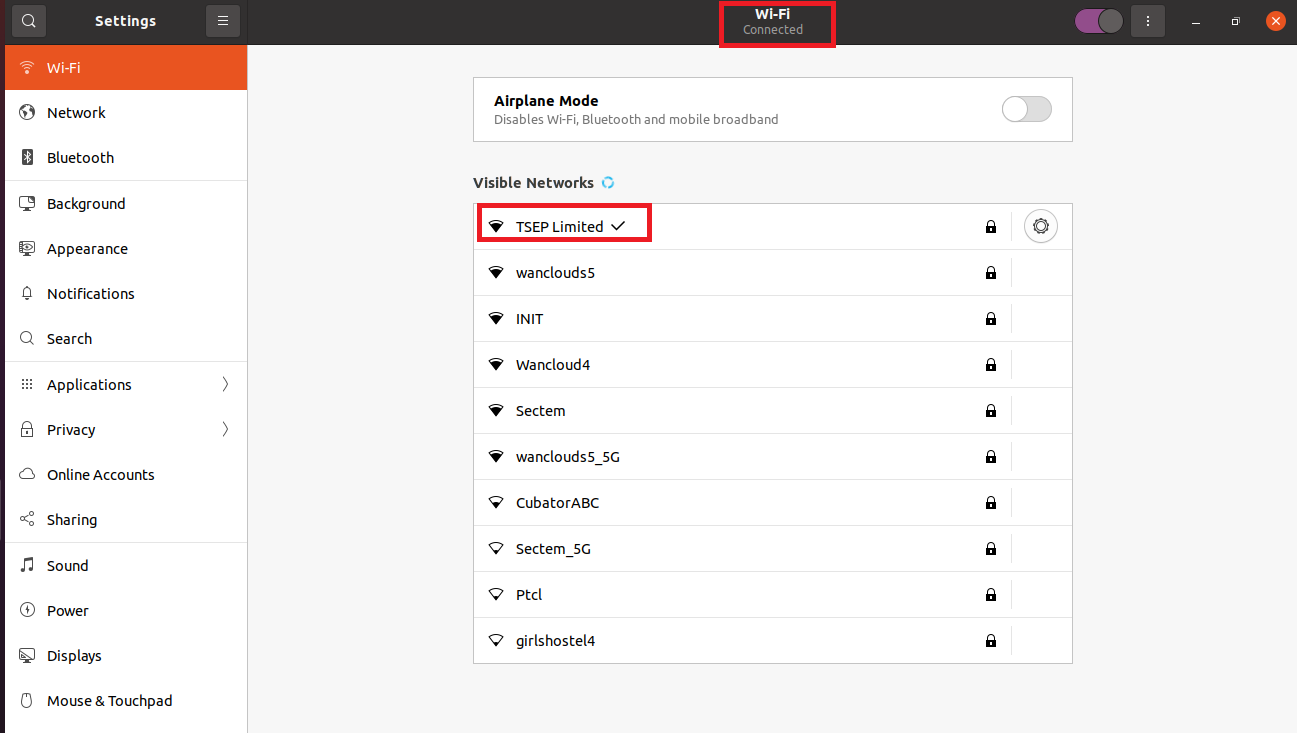
nu zijn we verbonden met ons wifi-netwerk dat kan worden bevestigd door de kleine pijl met de naam van de verbinding of aan de bovenkant onder de titel van Wi-Fi.
conclusie
het Internet kan tegenwoordig worden beschouwd als de basisbehoefte van het leven en we kunnen verbinding maken met het internet door middel van de kabels omdat we veel apparaten hebben en we willen werken tijdens het reizen, dus de makkelijkste manier is om verbinding te maken via de wifi. Dit schrijven is gerelateerd aan het configureren en verbinden met de wifi in Ubuntu. We hebben twee methoden besproken, hetzij door de command line methode of door GUI (graphical user interface). In de opdrachtregel methode openen we gewoon de terminal en met de hulp van neplan configureren van de wifi en krijg verbinding met het. In de GUI methode, we gewoon verbinding maken met de specifieke wifi-netwerk door te gaan naar de Instellingen. Hoewel de GUI methode is handiger om verbinding te maken, soms creëert het probleem als het zal niet uw specifieke wifi-verbinding in dat geval kunnen we verbinding maken met het door middel van command line methode, de voorwaarde is dat de wifi-apparaat moet worden in het bereik van de machine. We hopen dat deze follow-up u in staat stelt om te begrijpen hoe u de wifi-apparaten in Ubuntu kunt configureren.