Microsoft Defender is in Windows 11 de standaard anti-virus/malware oplossing net als in Windows 10. Het beschermt uw computer tegen malware en virusbedreigingen. Hoewel het een van de beste antivirus-oplossingen op de markt van vandaag, je zou nog steeds willen uitschakelen Windows Defender voor testdoeleinden of op apparaten die niet zijn aangesloten op het internet.
Houd er rekening mee dat Windows Defender automatisch wordt uitgeschakeld wanneer u een andere antivirustoepassing installeert. Dus je hoeft je daar geen zorgen over te maken.
In dit artikel zal ik uitleggen hoe u Windows Defender volledig kunt uitschakelen in Windows 11 en hoe u het tijdelijk kunt stoppen.
Windows Defender tijdelijk uitschakelen
we gaan eerst kijken hoe we Windows Defender tijdelijk kunnen stoppen. In Windows 11 moeten we de Windows Security-app hiervoor openen.
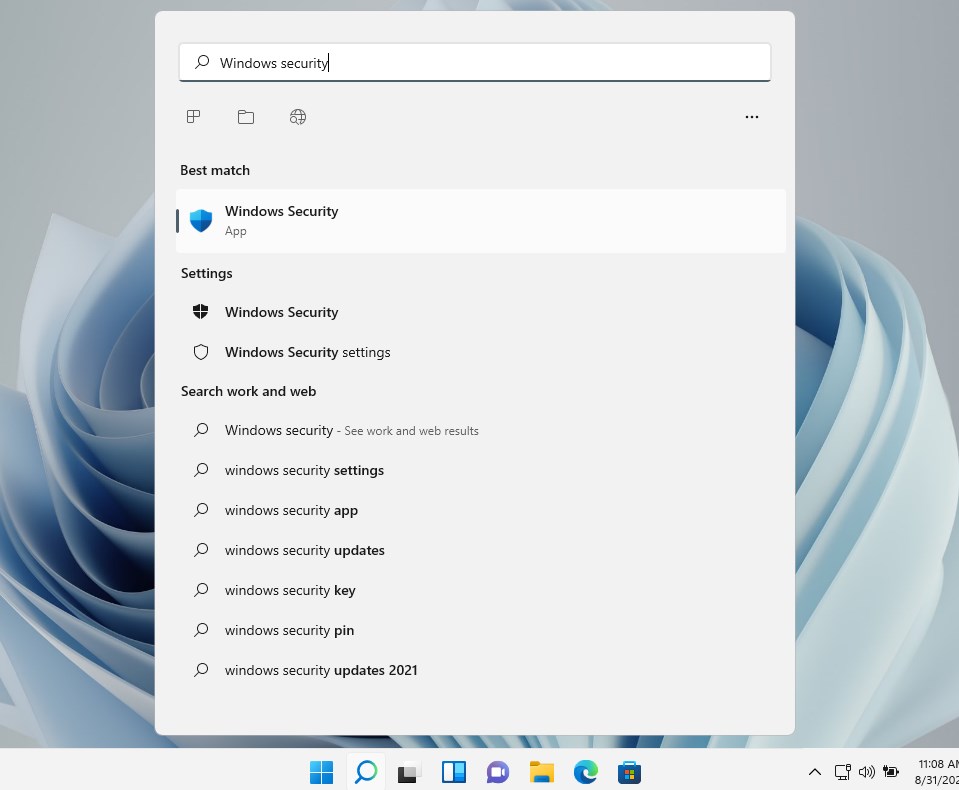
- Open het menu Start
- Type Windows Security
- Open de Windows Security App
- In het Windows Security scherm open het Virus & bescherming tegen bedreigingen.
- klik op Instellingen beheren onder Virus & instellingen voor bescherming tegen bedreigingen

uit We kunnen nu de Real-time bescherming uitschakelen die voldoende zou moeten zijn voor de meeste testdoeleinden. Wanneer u het uitschakelt krijgt u een waarschuwing, klikt u op Ja om de Windows Defender uit te schakelen.
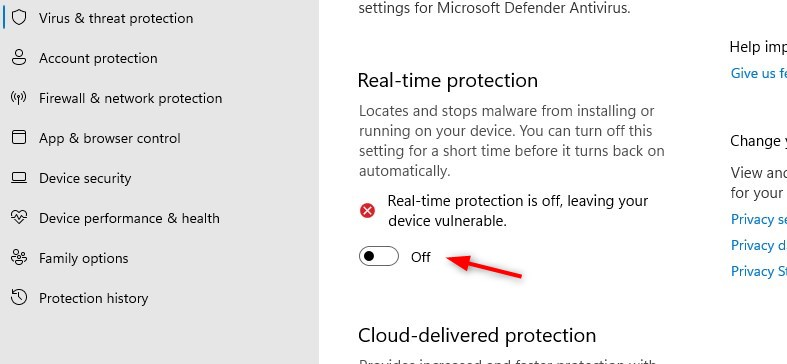
de Real-time bescherming wordt na korte tijd automatisch weer ingeschakeld. Als u de task manager opent zult u zien dat de Microsoft Defender Antivirus-service nog steeds actief is. Ook wanneer u uw computer herstart wordt het proces automatisch opnieuw gestart.
Windows Defender permanent uitschakelen in Windows 11
Windows Defender permanent uitschakelen kan een uitdaging zijn. Methoden die werkten in Windows 10 lijken niet meer te werken in Windows 11. Ik heb vrijwel elke mogelijke methode die werd beschreven voor Windows Getest 10, maar elke keer Windows Defender was in staat om automatisch opnieuw op te starten.
Ik heb geprobeerd Windows Defender uit te schakelen met:
- gpedit-de instelling uitschakelen Microsoft Defender Antivirus wordt gereset na herstarten
- Disabeling van de services van de opstart – instellingen worden binnen 2 minuten na herstart
- het verwijderen van de wdboot driver-instelling wordt ook teruggezet
ik heb twee opties die lijken te werken en duren. De eerste is door het nemen van eigendom van de Windows Defender uitvoerbaar en het verwijderen van alle machtigingen van het. Op deze manier kan het systeem principal de Microsoft Defender-diensten niet starten.
de tweede optie is door een paar registeritems te bewerken, die het opstarten van services gerelateerd aan Windows Defender uitschakelen.
Stap 1-opstarten in Veilige modus
de eerste stap is opstarten in Veilige modus. Zonder Veilige modus kunnen we geen eigenaar worden van de MsMpEng.exe file.
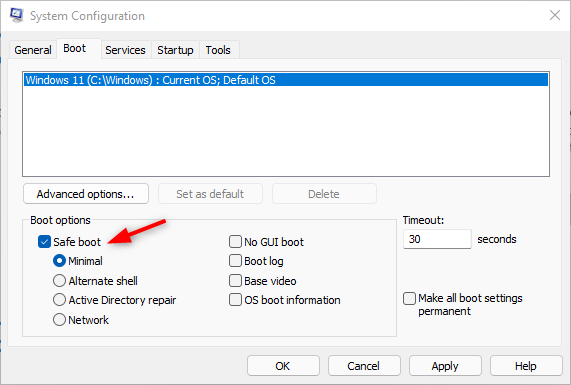
- druk op Windows-toets + R om het dialoogvenster Uitvoeren te openen
- typ msconfig en druk op enter
- Selecteer het tabblad Opstarten
- onder opstartopties schakel “Veilig opstarten”
- druk op Ok en start uw computer opnieuw op
Stap 2 – Neem eigenaar van Defender
de volgende stap is het eigendom van de map Windows Defender. Op deze manier kunnen we hopelijk ook voorkomen dat updates van Defender.
- Open Verkenner
- Navigeer naar c:\programdata\Microsoft\Windows Defender\
- Open de eigenschappen van de map Platform (rechts-klik op > selecteer properties (eigenschappen)
- Selecteer de Beveiliging tab
- Klik op Geavanceerd
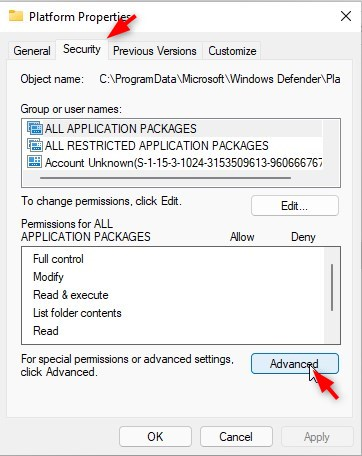
- het Wijzigen van de Eigenaar
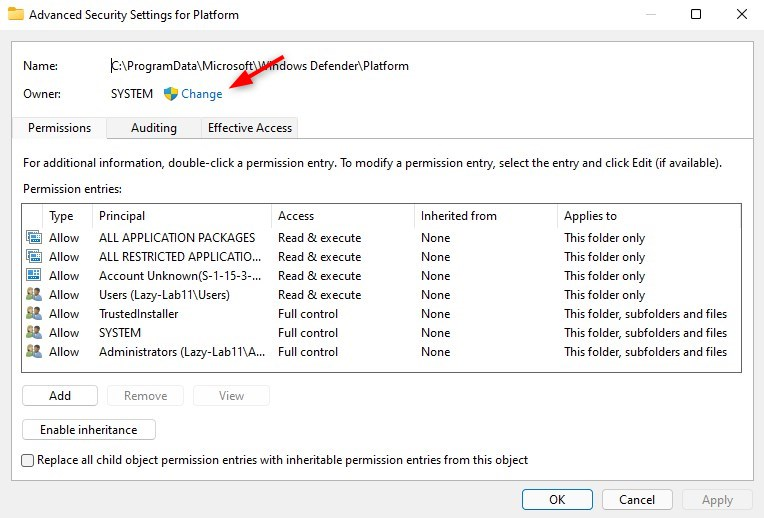
- Klik op Geavanceerde > Nu Zoeken en selecteer Beheerders
- Klik op Ok (tweemaal) om de verantwoordelijkheid te nemen
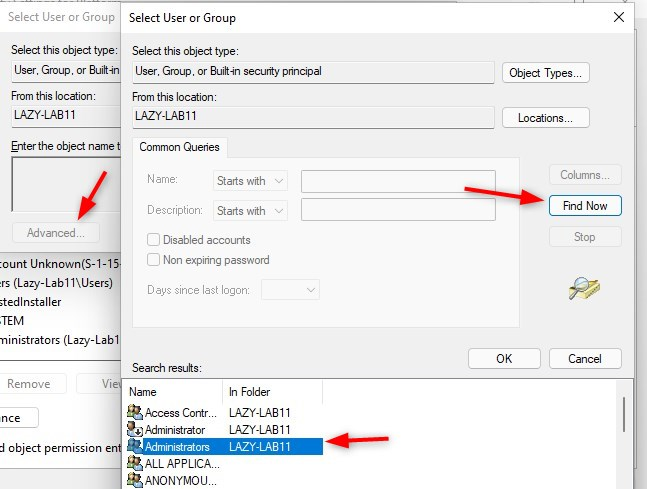
Stap 3 – het Verwijderen van Alle Permissies
we hebben nu het eigendom van de Windows Defender-applicatie. Het enige wat we nu moeten doen is alle gebruikers/principals uit de lijst verwijderen.
- Selecteer elke toegangsrechten
- klik op verwijderen
- doe dat Voor alle gebruikers / items in de lijst
- selecteer eigenaar vervangen op subcontainers en objecten
- Selecteer alle onderliggende objecten vervangen permi …
- klik op Toepassen
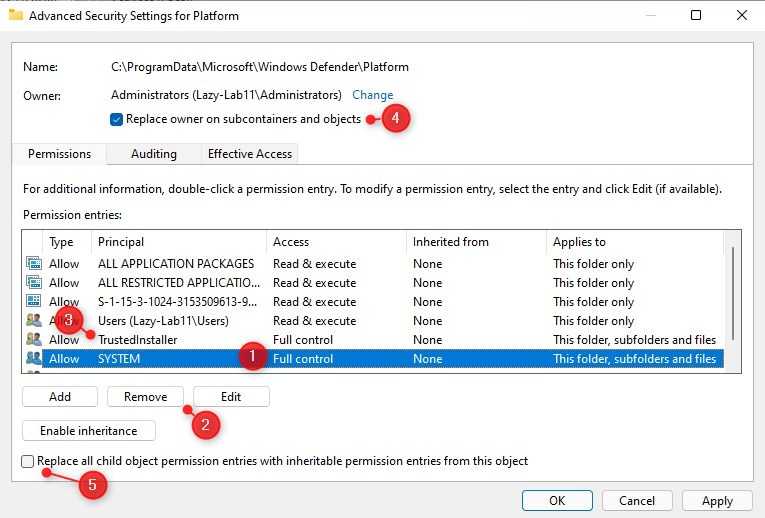
Stap 4-Schakel Safe boot en reboot
uit om opnieuw op te starten naar de normale versie van Windows 11 moeten we de safe boot optie uitschakelen. Open MSConfig opnieuw en verwijder de veilige opstartoptie:
- Windows-toets + R
- type msconfig <enter>
- open het tabblad Opstarten
- deselecteer veilig opstarten
- herstart uw computer
als u nu de Windows Security-app opent in Windows 11, zult u zien dat Virus & bescherming tegen bedreigingen volledig verdwenen is.
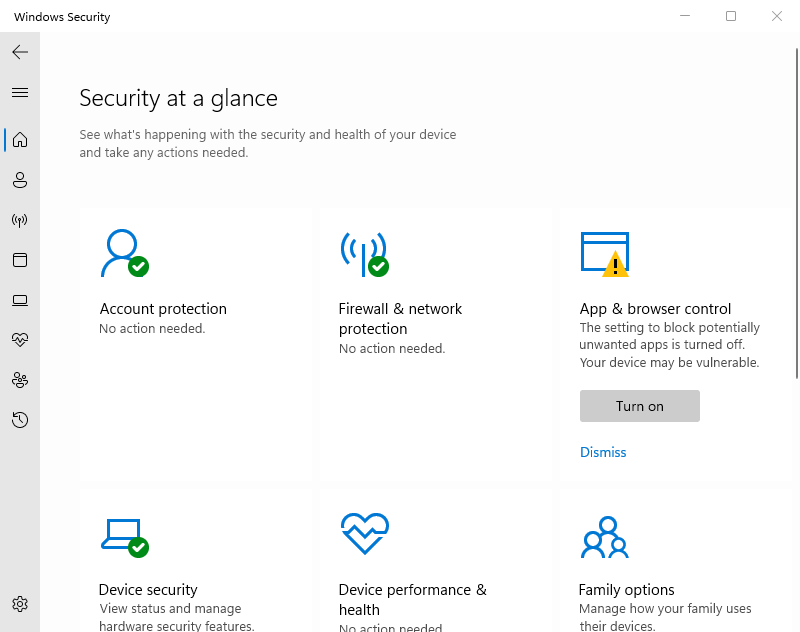
RegEdit gebruiken om Windows Defender uit te schakelen in Windows 11
een andere manier om Windows Defender uit te schakelen in Windows 10 of 11 is door het register te gebruiken. Hiervoor moet je ook opstarten in de veilige modus. Volg stap 1 uit het vorige hoofdstuk om op te starten in de veilige modus.
Eenmaal opgestart in de veilige modus:
- Druk op Windows-toets + R
- Typ regedit <enter> open het register
- ga naar HKEY_LOCAL_MACHINE\SYSTEM\CurrentControlSet\Services
- het Wijzigen van de volgende mappen op de toets Start
- Sense
- WdBoot
- WdFilter
- WdNisDrv
- WdNisSvc
- WinDefend
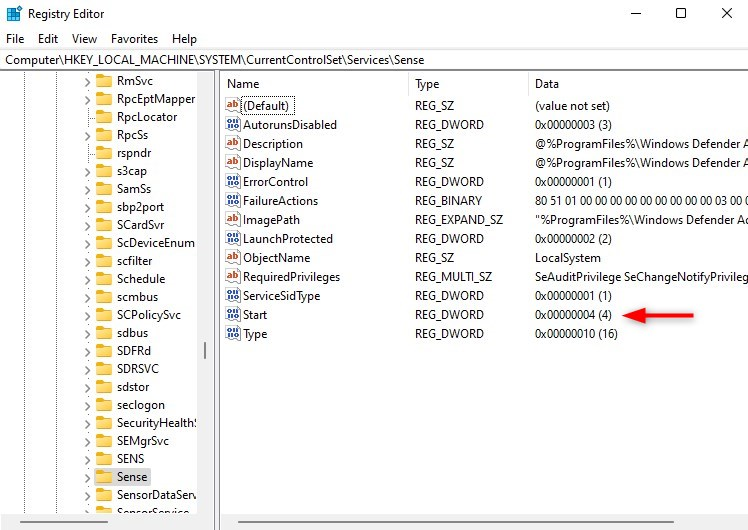
Volg stap 4 in het vorige hoofdstuk start Windows opnieuw terug naar de normale modus.
de wijziging
ongedaan maken als u Windows Defender niet langer wilt uitschakelen, kunt u de wijziging eenvoudig ongedaan maken. U moet opnieuw opstarten in de veilige modus opnieuw en geef systeem en TrustedInstaller volledige toegangsrechten op het platform map.
wanneer u de registry methode gebruikt, zet dan de waarden terug naar:
| HKLM\SYSTEM\CurrentControlSet\Services\Sense\Start | 3 |
| HKLM\SYSTEM\CurrentControlSet\Services\WdBoot\Start | 0 |
| HKLM\SYSTEM\CurrentControlSet\Services\WdFilter\Start | 0 |
| HKLM\SYSTEM\CurrentControlSet\Services\WdNisDrv\Start | 3 |
| HKLM\SYSTEM\CurrentControlSet\Services\WdNisSvc\Start | 3 |
| HKLM\SYSTEM\CurrentControlSet\Services\WinDefend\Start | 2 |