waarom denkt Microsoft dat u de Windows 10 uw telefoon-app nodig hebt? Omdat het de belangrijkste functies van een telefoon behoudt: toegang tot uw foto ‘ s, berichten, meldingen, gesprekken, en zelfs het startscherm van uw telefoon—zonder de noodzaak om uw telefoon uit uw zak te verwijderen.
dat klinkt misschien belachelijk, maar denk nog eens na: als je je telefoon uit je zak haalt, ben je direct verloren in berichten, e—mail, Instagram-dit alles leidt af van je focus en flow tijdens het werken op je PC. Theoretisch, je zou kunnen weigeren om Outlook te openen op uw PC en gebruik je telefoon in plaats daarvan. Maar dat doe je niet, toch? Omdat de PC is veel handiger-en, in bepaalde situaties, spelen met uw telefoon is ook heel onbeleefd.
de functionaliteit van uw telefoon is in wezen compleet, maar de landing is een beetje ruw geweest. Je moet de juiste PC-en telefoonhardware mixen en matchen om het meeste uit je telefoon te halen, maar de meest handige basisfuncties zijn al beschikbaar voor de hele wereld. We kunnen je ook laten zien hoe de uiteindelijke visie eruit ziet, en wat (als er iets is! je moet er naartoe. Uw telefoon is verrassend eenvoudig en effectief, en het is veel verder dan tijdens onze
.
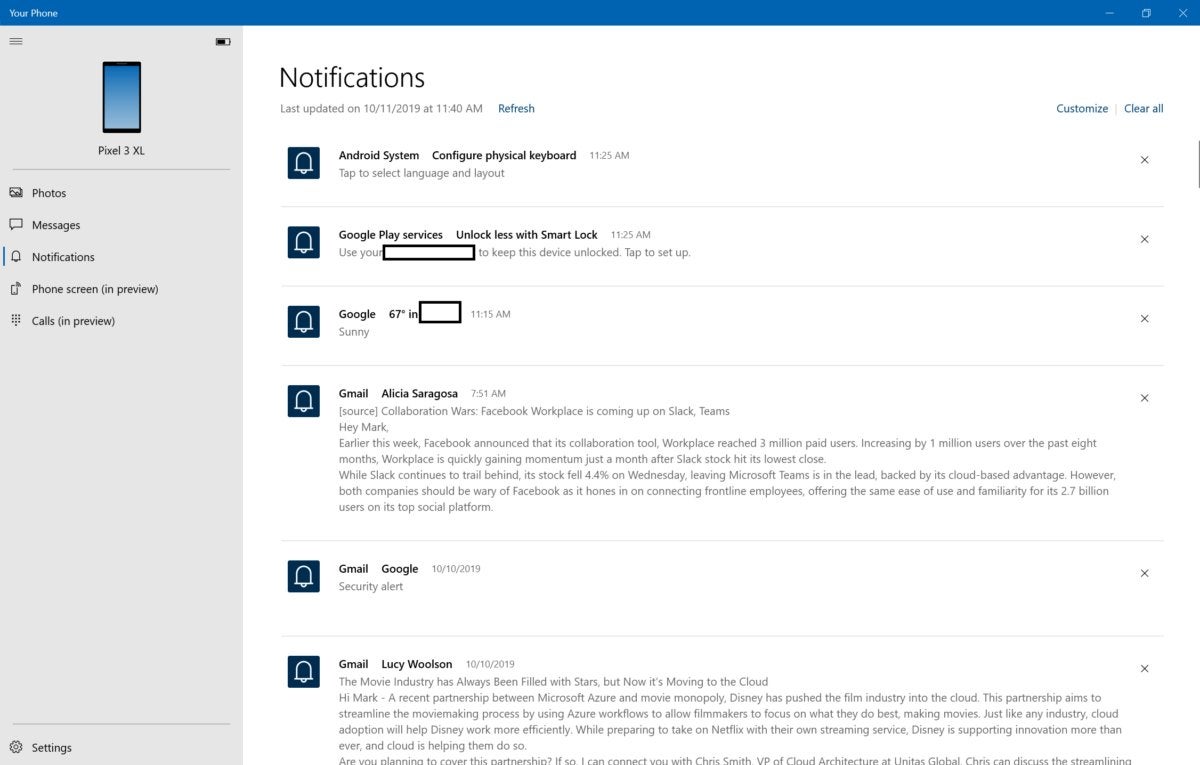 Mark Hachman / IDG
Mark Hachman / IDGuw telefoon kan deze Androidmeldingen rechtstreeks naar uw PC verzenden.
Setup: wat je nodig hebt
vanwege de” walled garden ” – aanpak die Apple hanteert met iOS, is je telefoon in wezen verbonden met Android. (Hoewel uw telefoon technisch ondersteunt iPhones, Microsoft is gestopt met het vermelden van hen onder ondersteunde telefoons.) Zelfs dan, niet elke telefoon ondersteunt elke uw telefoon functie nu. Je krijgt nu de beste ervaring met een Samsung Galaxy of OnePlus-telefoon.
elke recente Android-telefoon moet verbinding kunnen maken met uw telefoon en de basisfuncties van uw telefoon kunnen ontvangen: foto ‘ s, SMS-berichten en meldingen. De nieuwere, meer geavanceerde functies-het plaatsen van gesprekken en interactie met het startscherm van de telefoon—zijn beperkt tot een kleinere subset van apparaten (Galaxy-telefoons en recente OnePlus-telefoons, in principe). Helaas kan uw telefoon op dit moment slechts aan één telefoon koppelen.
 Samsung
Samsunghoewel we een OnePlus 6T hebben gebruikt om te testen, worden tientallen verschillende Samsung Galaxy-telefoonmodellen ook ondersteund door uw telefoon.
hier is een meer gedetailleerde lijst van de hardware-en softwarevereisten voor elke functie van uw telefoon, op dit moment:
foto ‘ s, berichten en meldingen:
een Windows 10-PC met de Windows 10 April 2018-Update of hoger en een Android-telefoon met Android 7.0 of hoger.
telefoongesprekken (oproepen) vanaf uw PC:
een Windows 10-PC met build 18362.356 of nieuwer, en een Android-telefoon met Android 7.0 of hoger.
interactie met het scherm van uw telefoon (telefoonscherm) vanaf uw PC:
een Windows 10 Insider-PC die de randmodus met lage energie ondersteunt, inclusief de Surface Laptop 2, Surface Pro 4-6, Surface Book 1-2 en Surface Go. Een lijst met ondersteunde telefoons is
, met de meeste Samsung Galaxy en recente OnePlus apparaten ondersteund.
in het algemeen heb ik het beste geluk gehad met gesprekken en telefoonscherm tijdens het uitvoeren van de nieuwste Windows 10 Insider Fast Ring previews, die zijn geoptimaliseerd voor de nieuwste iteratie van uw telefoon. Maar de basisfuncties (teksten, foto ‘ s en meldingen) moeten prima werken met een regelmatig bijgewerkte Windows 10 PC. Vergeet niet, dit moet allemaal open te stellen voor een bredere subset van apparaten in de tijd.
Hoe stelt u uw telefoon in op uw smartphone
terwijl de app uw telefoon vooraf moet worden geladen of automatisch moet worden gedownload op de meeste pc ‘ s, moet u de app companion voor uw telefoon downloaden, de zogenaamde uw telefoon Companion. De
kunt u downloaden via de link, of u kunt uw telefoonnummer invoeren in de app uw telefoon op Windows. Microsoft stuurt een tekst naar uw telefoon met de download link erin.
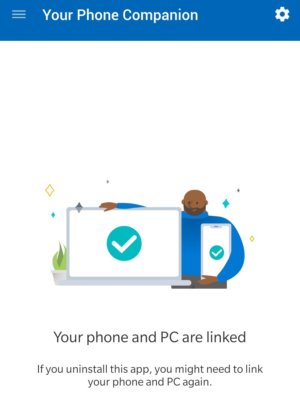 Mark Hachman / IDG
Mark Hachman / IDGhoewel uw telefoon al op uw Windows 10-PC zou moeten staan, moet u de app uw Telefoongezel voor Android downloaden.
merk op dat je nodig hebt om het opzetten van uw telefoon metgezel op de telefoon en uw telefoon op de PC in wezen op hetzelfde moment, ervoor te zorgen dat uw telefoon en PC zijn up-to-date, Het inschakelen van Bluetooth op beide apparaten, en de lancering van beide apps. U zult snel door een korte reeks stappen die uw telefoon en uw PC in staat zal stellen om verbinding te maken.
Setup vereist een behoorlijke hoeveelheid heen en weer, en dat er wat gerommel kan zijn dat gedaan moet worden. Setup zal er waarschijnlijk voor zorgen dat Bluetooth is ingeschakeld op beide apparaten, maar niet altijd. Het installatieproces zal waarschijnlijk ook koppelen beide apparaten voor u, maar toen ik overgestapt test telefoons ik moest deze stappen handmatig uit te voeren. Zorg ervoor dat beide apparaten zich op hetzelfde Wi-Fi-netwerk bevinden voor gemakkelijkere communicatie. En wanneer het eindelijk up and running, je zult waarschijnlijk moeten goedkeuren scheiden van uw telefoon metgezel Machtigingen voor sms ‘ en, dan gesprekken, dan meldingen, en ga zo maar door; Het is een gedoe, maar de machtigingen zijn er om ervoor te zorgen apps niet misbruik maken van uw privacy.
niet worden uitgeschakeld door de schijnbare complexiteit. We hebben een heleboel van de stappen die Windows moet zorgen voor achter de schermen, en een deel van dit is gewoon stappen door de normale Privacy goedkeuringen.
Hoe gebruikt u uw telefoon
zodra de installatie is voltooid, is het tijd om uw telefoon daadwerkelijk te gebruiken. Hier is een korte handleiding voor de ins en outs van elk van de apps.
een potentiële gotcha heeft te maken met het schermtoetsenbord van uw smartphone. Uw telefoon is ontworpen om u toegang tot uw telefoon vanaf uw PC, met behulp van uw fysieke toetsenbord om verbinding te maken en te reageren op berichten. Ik was geschokt om te ontdekken dat toen ik pakte mijn telefoon (door gewoonte) om te reageren op een tekst, dat het toetsenbord op het scherm was verdwenen. Als dat gebeurt, probeer te zoeken naar de” toetsenbord ” in de Android-instellingen menu op uw telefoon, en dan is er een optie om het toetsenbord op het scherm in te schakelen, zelfs als uw PC doet het typen. Dat geeft u de vrijheid om uw telefoon te gebruiken zoals u wilt, zelfs wanneer deze is aangesloten op de PC.
vergeet niet om de instellingen van uw telefoon app te controleren in de linkerbenedenhoek, waar er opties zijn, bijvoorbeeld, om SMS-berichten toe te staan, maar geen MMS-foto ‘ s.
foto ‘s
het tabblad Foto’ s van uw telefoon is vergelijkbaar met de foto ‘s-app in Windows: als u een foto met uw telefoon maakt, stelt de foto’ s van uw telefoon deze voor u beschikbaar om te delen of te bewerken. U ziet een matrix van maximaal 25 foto ’s en screenshots op het tabblad Foto’ s van uw telefoon, die u kunt kopiëren, delen of opslaan vanuit het tabblad. Frustrerend, je kunt ze niet direct bewerken met behulp van foto ‘s, tenzij je ze op te slaan op uw harde schijf, dan bewerken ze met foto’ s.
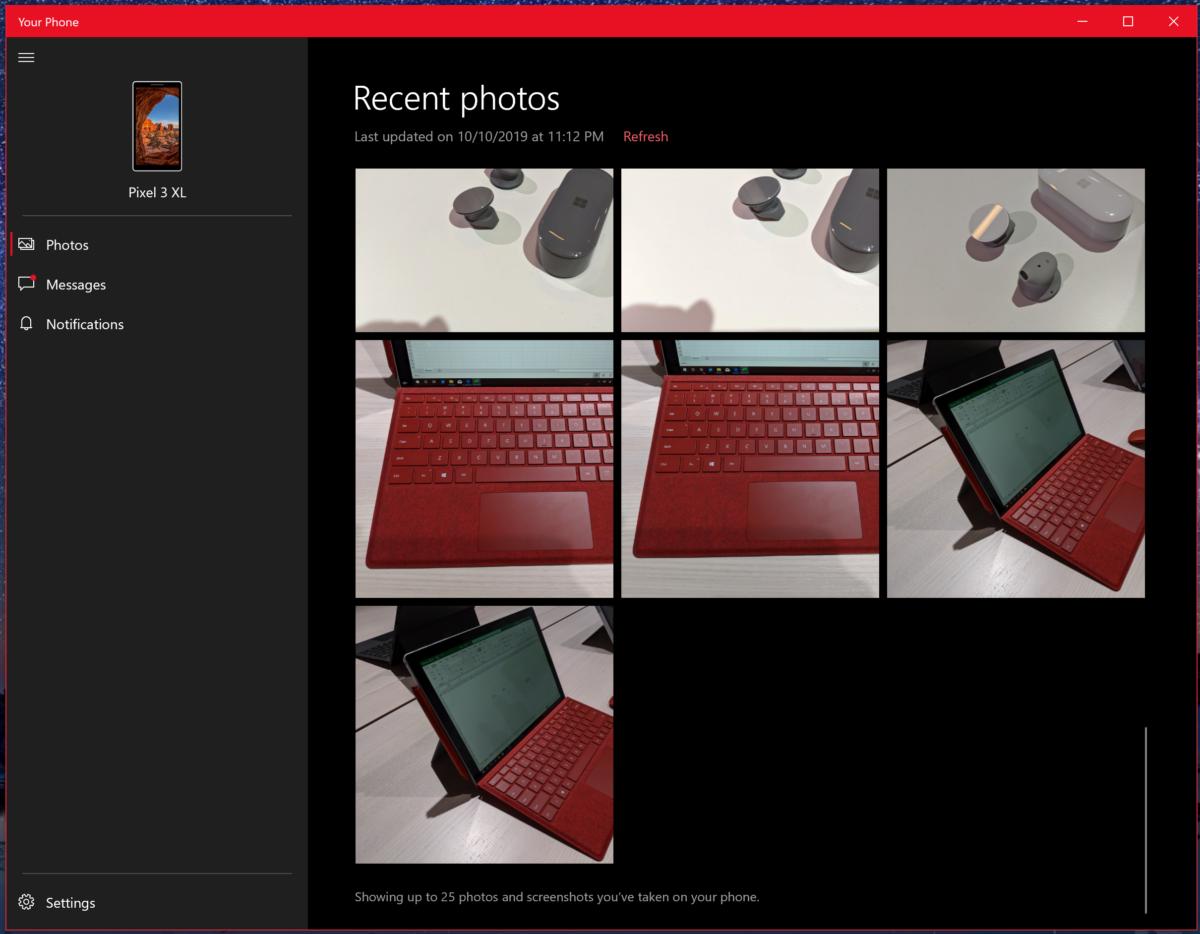 Mark Hachman / IDG
Mark Hachman / IDGhet tabblad Foto’ s van uw telefoon toont 25 recente foto ‘ s en schermafbeeldingen.
berichten
in deze context is “Berichten” slechts een afkorting voor SMS/MMS-berichten, niet een specifieke app op Android of ergens anders. Dientengevolge, het is een kale samenvatting van de tekstberichten die u en uw contacten hebben uitgewisseld, niets meer. De meeste messaging apps, waaronder Skype, bieden een “call” optie, en meestal een video-chat optie ook. Berichten doet geen van beide, hoewel je opnieuw zou kunnen betogen dat de kale aanpak nodig is om de stroom te behouden.
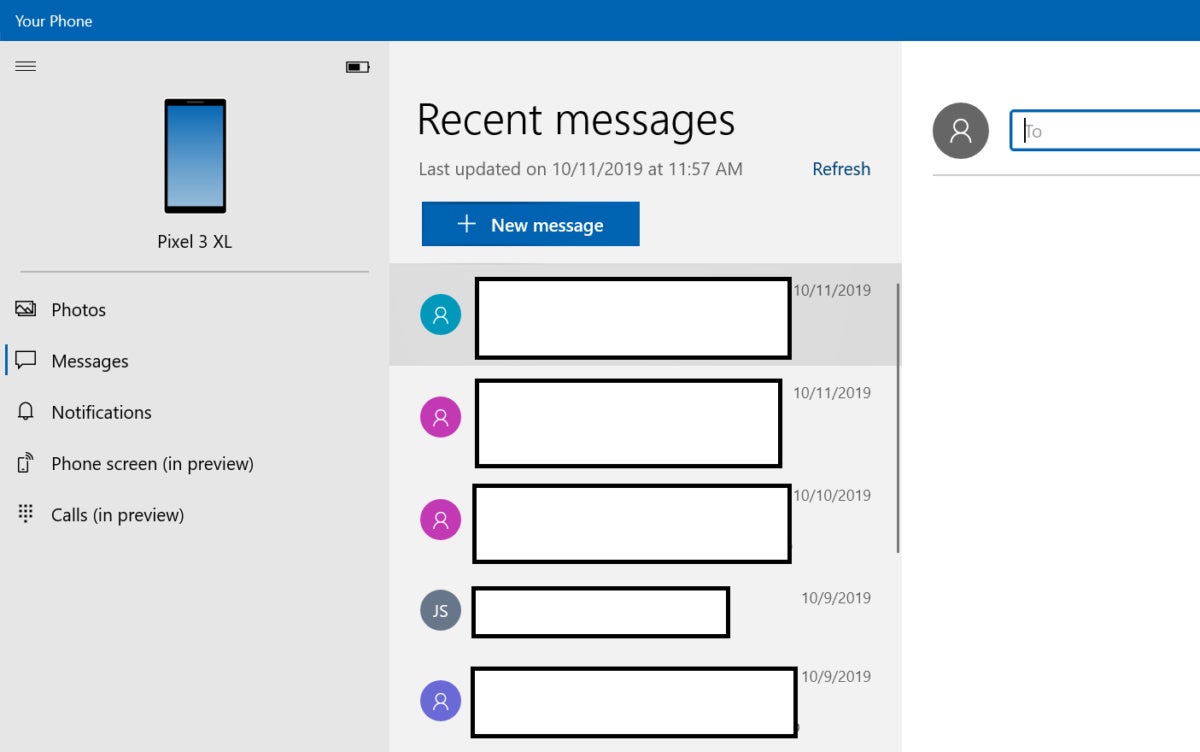 Mark Hachman / IDG
Mark Hachman / IDGberichten geven zowel SMS-als MMS-berichten weer, maar zonder de extra belopties van native phone apps.
de optie Instellingen om afbeeldingen te downloaden die via MMS-teksten worden verzonden, heeft automatisch enige duidelijkheid nodig. Voor een, Toen ik specifiek ingeschakeld, een test foto verzonden naar mij via tekst niet opslaan op mijn PC—hoewel mijn telefoon is niet geconfigureerd om automatisch foto ‘ s verzonden naar mijn telefoon op te slaan. (De foto verscheen inline als een sms-bericht, hoewel, zoals het had moeten.) Het zou ook nuttig zijn om precies te weten waar MMS-afbeeldingen worden opgeslagen, en als ze automatisch worden geback-upt naar OneDrive. Dit is waarom mensen gebruiken Snapchat, immers.
helaas worden in berichten nog steeds berichten weergegeven die u op uw telefoon hebt gearchiveerd, inclusief geautomatiseerde teksten van eenmalige wachtwoorden die een webservice u kan sturen voor tweefactorauthenticatie. (Houd er rekening mee dat het veiliger is om een authenticator app te gebruiken voor 2FA in plaats daarvan.)
meldingen
evenzo vertegenwoordigen meldingen niets meer dan de Android meldingen die apps al naar het beginscherm van uw telefoon sturen. Er is niet veel te doen hier, hoewel je wel de mogelijkheid van het filteren van die meldingen, zodat alleen een subset wordt doorgegeven aan uw PC.
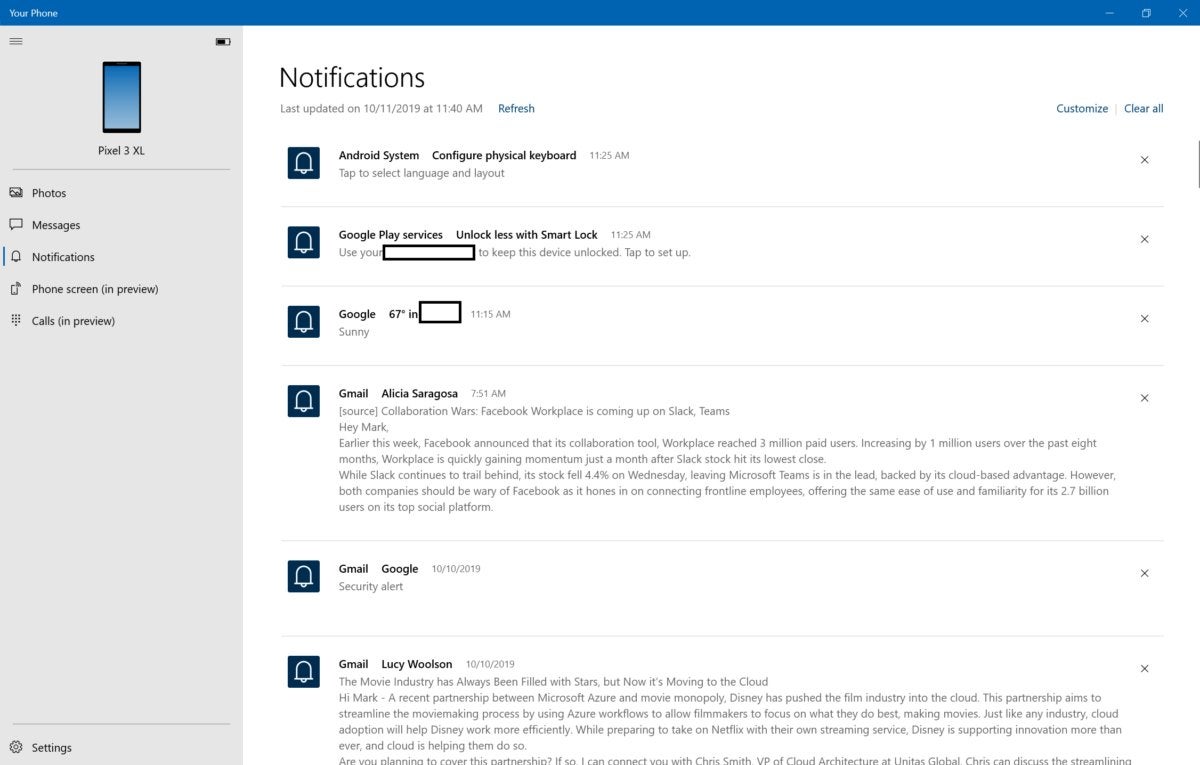 Mark Hachman / IDG
Mark Hachman / IDGmeldingen van uw telefoon
net als meldingen van nieuwe e-mail, die schuiven in van rechtsonder en wonen in uw Actiecentrum. Dat is reden genoeg om te overwegen de filteropties, zoals op dit moment kunt u een melding slide in voor een nieuwe e-mail op uw telefoon, en een andere uit de Mail of Outlook-app op uw PC.
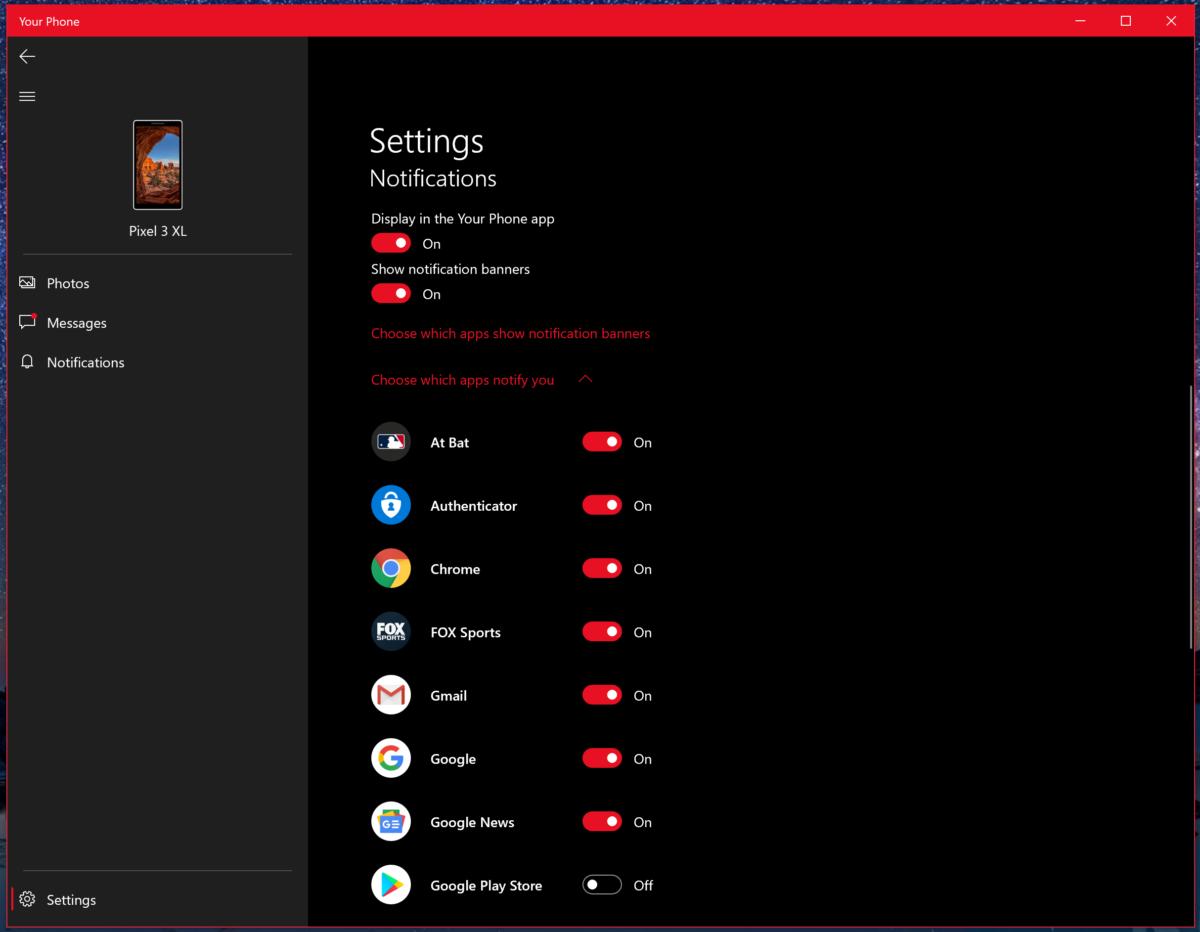 Mark Hachman / IDG
Mark Hachman / IDGu kunt het aantal meldingen aanpassen door te beperken welke apps u kunnen sturen.
Phone screen
dit is een van de interessantere functies met toegevoegde waarde van uw telefoon: de mogelijkheid om toegang te krijgen tot het startscherm van uw telefoon, en per proxy toegang te krijgen tot alle Android-apps die erop kunnen staan. Over het algemeen is het misschien handiger gewoon om gewoon trek uw telefoon. Aan de andere kant, als dit te doen onbeleefd zou zijn, uw telefoon is een handige manier om heimelijk toegang tot het.
omdat u met uw telefoon communiceert via een Bluetooth-verbinding, zult u enige vertraging opmerken. (Als een test, ik probeerde een paar games via de telefoonverbinding; iets als Angry Birds is speelbaar, maar een actie spel is niet.) Vergeet niet dat u niet gemakkelijk het volume van uw telefoon kunt verlagen zonder fysiek interactie met het, dus je zult moeten duiken in het menu instellingen van de telefoon aan te passen. Een recente update toegevoegd one-touch evenals long-press functionaliteit.
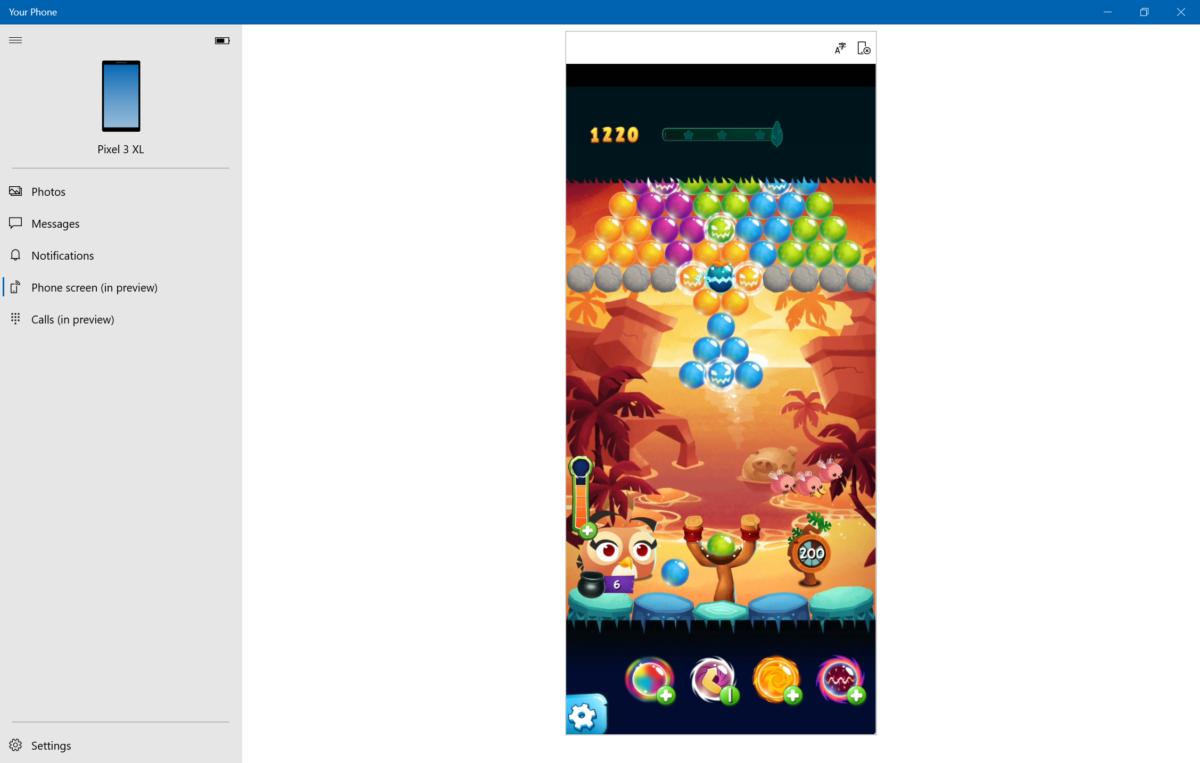 Mark Hachman / IDG
Mark Hachman / IDGtelefoonscherm geeft u afstandsbediening over het scherm van uw Android-telefoon, waar u kunt communiceren met apps en het scherm door te klikken en te slepen met uw muis.
als er een Android-app die je nodig hebt om heimelijk toegang, met geen Windows of web tegenhanger beschikbaar, De telefoon scherm functie kan handig zijn.
Oproepen
met de onlangs aangekondigde oproepen wordt uw telefoon eindelijk … een telefoon. Zorg ervoor dat u uw telefoon in staat stelt om de contactenlijst te delen met Windows. Oproepen lijkt niet om toegang te krijgen tot de Windows 10 mensen app of Outlook, dat is waar Windows zou opslaan dat contactgegevens.
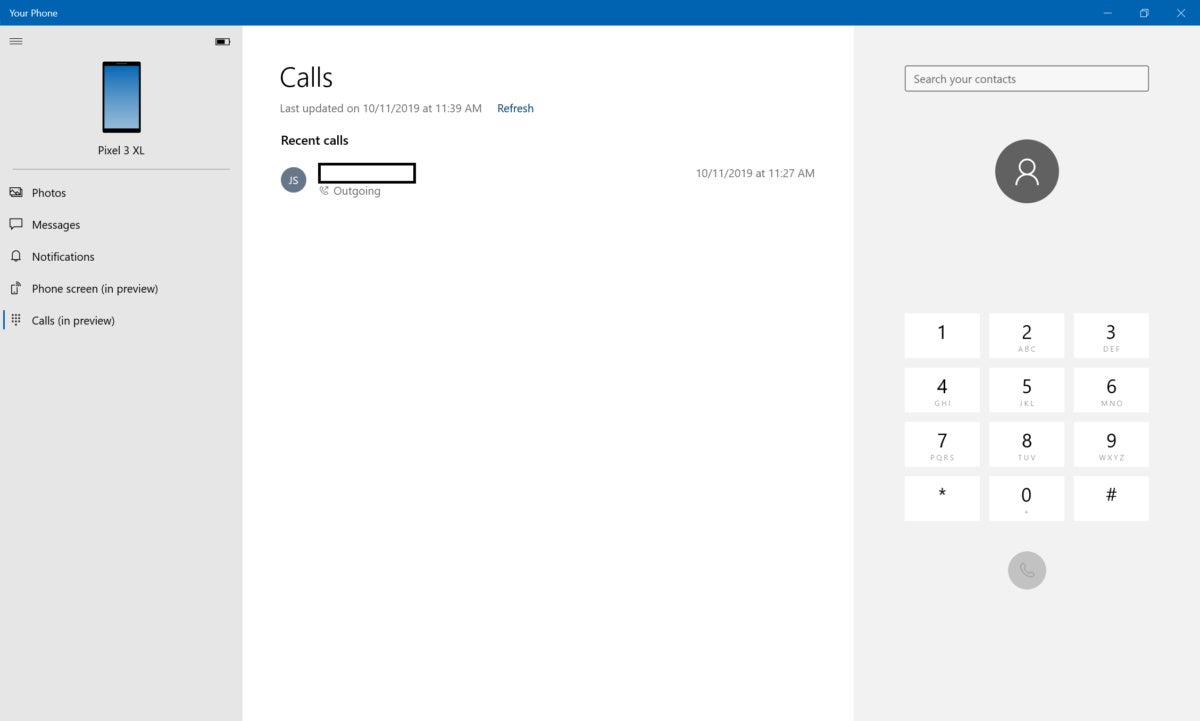 Mark Hachman / IDG
Mark Hachman / IDGeen kale kiezer-app domineert het gedeelte oproepen van uw telefoon.
met oproepen kunt u de luidspreker en microfoon van uw laptop gebruiken om met bellers te praten, wat natuurlijk allesbehalve discreet is. Aan de andere kant, als je werkt in een prive-kantoor, je hoeft niet om uw telefoon op te graven om te beantwoorden of een oproep te plaatsen.
ervan uitgaande dat u nog nooit Skype hebt gebruikt, kan het best leuk zijn om een oproep vanaf uw PC te plaatsen en te beantwoorden. Ik merkte een beetje een echo of “tunnel” effect bij het reageren op bellers, hoewel dat kan worden gepatched uit de tijd.
dus is uw telefoon uiteindelijk nuttig? Het kan, in de zin dat een Android watch of Apple Watch kunt u heimelijk een blik op uw pols—of in dit geval, uw scherm—om te zien wat uw telefoon rapporteert. Een wearable doet veel meer—maar dat is een extra apparaat en een extra kosten.
gelukkig zijn de meest basale functies waarschijnlijk het nuttigst: de mogelijkheid om teksten en meldingen te zien en erop te reageren, maar ook om een foto van uw telefoon te pakken en deze snel te gebruiken in een Windows-toepassing. Die uw telefoon functies zijn nu beschikbaar, via een breed scala aan telefoons en PC ‘ s. Ze zijn zeker de moeite waard om uit te proberen.
dit verhaal is bijgewerkt op Feb. 20 met bijgewerkte informatie.