USB is een kleine, handige en nuttige tool die wordt gebruikt voor het opslaan van informatie en het overbrengen van bestanden tussen apparaten. Echter, het is gemakkelijk om te worden besmet met een virus vooral wanneer ingevoegd in een openbare computer. Daarom hebben sommige gebruikers de neiging om USB-poorten te vergrendelen om hun computers te beveiligen. In de meeste van de grote ondernemingen, USB zijn verplicht om moet worden uitgeschakeld om het bedrijf te beschermen binnen profielen. Dus, hoe uit te schakelen USB-poorten in Windows 7/8/10? Laten we gaan met de stap-voor-stap tutorial hieronder en leren over.
- Weg 1: Usb-poorten uitschakelen in BIOS-instellingen
- Weg 2: Usb-poorten vergrendelen via Register-Editor
- Weg 3: Usb-poorten uitschakelen via Groepsbeleid
- Weg 4: Usb-poorten vergrendelen via Computerbeheer
Weg 1: Usb-poorten uitschakelen in BIOS-instellingen
deze manier past voor alle Windows-computers en het kan USB-poorten volledig uitschakelen op je computer. Daarom zal het externe apparaat zoals muis, USB flash driver, toetsenbord niet meer kunnen gebruiken nadat u deze manier uit te voeren. Dus, wees voorzichtig voordat u besluit om het te gebruiken.
Stap 1: Houd de Delete-toets op het toetsenbord terwijl u uw computer start of herstart om in BIOS-instellingen te komen.
Opmerking: Verschillende computermerken hebben verschillende manieren om BIOS te openen, U kunt een andere sleutel proberen.
Stap 2: Druk op de oriëntatie-toets en zoek het tabblad geïntegreerde randapparatuur. Zoek uit USB-Controller en schakel het uit aan het einde van de regel. Als u eenmaal USB-poorten wilt inschakelen, herhaalt u de bovenstaande stap en schakelt u deze in.
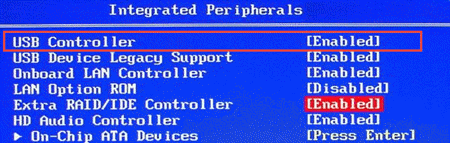
Manier 2: Usb-poorten vergrendelen via Register-Editor
Stap 1: Druk op Windows + R-toets om het dialoogvenster Uitvoeren op te roepen, typ “regedit” en druk op Enter.
Stap 2: Ga naar de volgende sleutel in de linker zijbalk in de Register-Editor:
HKEY_LOCAL_MACHINE\SYSTEM\CurrentControlSet\Services\USBSTOR
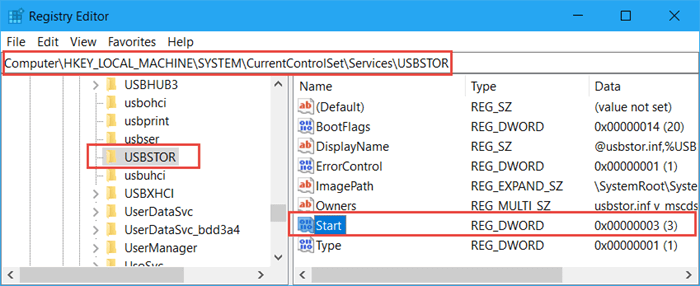
Stap 3: Ga naar de rechter zijbalk, dubbelklik op de optie” Start ” en verander de waardegegevens in 4. Als u USB-poorten in Windows 7/8/10 wilt inschakelen, stelt u de waardegegevens in als 3.
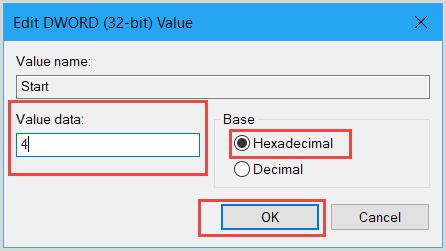
manier 3: Schakel USB-poorten uit met Groepsbeleid
Stap 1: Druk op Windows + R en typ gpedit.msc in het dialoogvenster. Tik op OK om het groepsbeleid te openen.
Stap 2: Open de volgende mappen één voor één in het venster van de Editor voor lokaal groepsbeleid:
Computerconfiguratieadministratieve sjablonen > Systeemverwijderbare opslagtoegang.
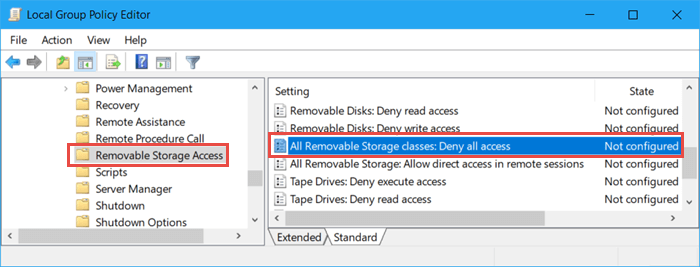
Stap 3: ga dan naar het rechterdeelvenster en dubbelklik op alle verwijderbare opslagklassen: alle toegang weigeren. Controleer op Uitgeschakeld en klik vervolgens op Toepassen en OK knop om wijzigingen op te slaan.
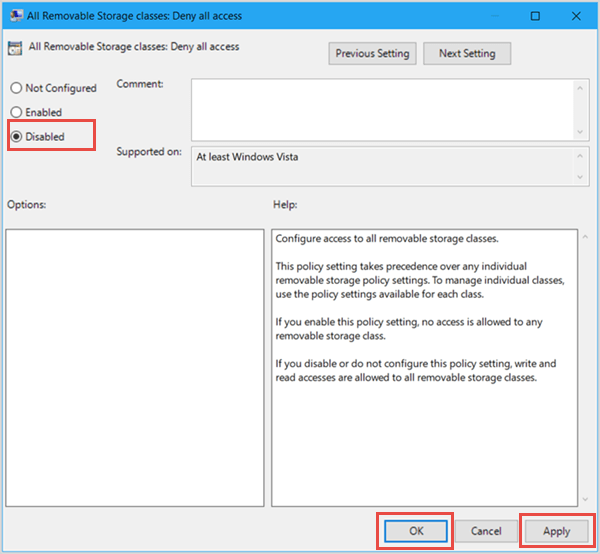
Weg 4: Usb-poorten vergrendelen via Computerbeheer
Stap 1: Ga naar het bureaublad en klik met de rechtermuisknop op deze PC of Computer. Selecteer Beheren in het vervolgkeuzemenu.
Stap 2: vouw systeemgereedschappen uit en klik op Apparaatbeheer. Ga dan naar het juiste district en breid Universal Serial Bus controllers uit.
Stap 3: Klik met de rechtermuisknop op USB Root Hub (USB 3.0) en selecteer Apparaten uitschakelen of apparaten verwijderen.
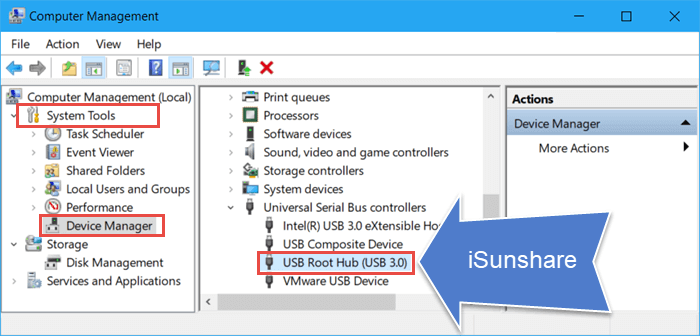
- Fix fout: USB OTG Android werkt niet
- USB-stuurprogramma installeren voor Android-telefoon in Windows
- Verborgen bestanden en mappen ophalen van USB