na het importeren van uw RAW-foto ‘ s in Lightroom, ze omzetten in JPEG is een snel en pijnloos proces. Er zijn vele redenen waarom u zou willen om deze bestanden te converteren naar JPEG, de belangrijkste is, zodat u daadwerkelijk kunt uploaden en delen van uw foto ‘ s online! Dus hoe precies kunt u aan de slag in dit RAW naar JPEG conversie proces?
om een RAW-bestand naar JPEG te converteren in Lightroom, selecteert u het RAW-bestand in uw bibliotheek en gaat u naar Bestand > exporteren. Stel in de bestandsinstellingen het afbeeldingsformaat in op JPEG en verplaats de schuifbalk kwaliteit naar 100 voor de beste exportkwaliteit. Klik op Exporteren om het RAW-bestand naar JPEG te converteren en op te slaan op uw computer.
zie, hoe makkelijk is dat?
om u een meer diepgaand beeld van dit proces te geven, laten we alles stap voor stap opsplitsen. Later in dit bericht, Ik zal ook delen een aantal nuttige tips om te verbeteren en versnellen van uw bestand exporteren proces!
hoe converteer ik RAW naar JPEG in Lightroom
Selecteer het gewenste RAW-bestand
voordat u iets naar een ander bestandstype kunt converteren, moet u het selecteren. U kunt bestanden selecteren in uw filmstrip of de bibliotheek Module, afhankelijk van uw stijl.
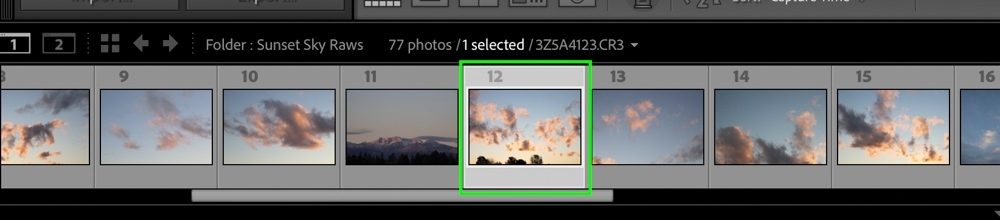
foto selecteren in Filmstrip
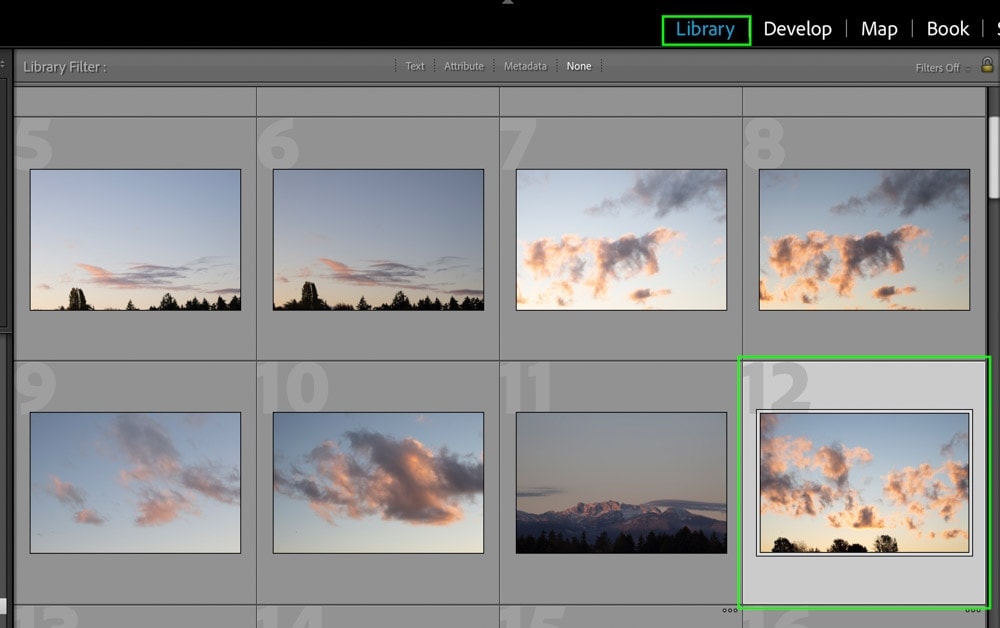
foto selecteren in Bibliotheek module
In dit voorbeeld zal ik een RAW bestand selecteren uit de bibliotheek Module.
u kunt zien dat een afbeelding is geselecteerd op basis van de accentuering eromheen. Als u meerdere bestanden tegelijk wilt selecteren, houdt u de Command-of Control-toets ingedrukt en klikt u tussen de gewenste afbeeldingen.
Ga naar Bestand > Export
om een RAW-bestand naar JPEG te converteren, moet u eigenlijk uw afbeelding exporteren vanuit Lightroom. Er is geen manier om uw bestanden volledig te converteren binnen het programma. In plaats daarvan moet u uw bestand exporteren naar een nieuwe locatie waar het zal worden geconverteerd.
Ga naar uw menubalk en selecteer Bestand > exporteren om het dialoogvenster Exporteren te openen.


Stel het afbeeldingsformaat in op JPEG
uw beginafbeeldingsformaat zal hetzelfde bestandstype zijn dat al in Lightroom is geïmporteerd. In dit geval is het bestand een RAW-bestand; Daarom zal ik RAW omzetten in JPEG. Dit zelfde proces zou van toepassing zijn voor TIFF, DNG, PSD, en meer.
in de vele panelen van het export venster, zoek naar het bestand instellingen paneel.
in dit paneel ziet u een afbeeldingsformaat optie. Klik op de drop-down pijl, selecteer JPEG uit de lijst met bestandstypen.


nu zorg ervoor dat uw kwaliteit slider is ingesteld op 100 voor de beste exportkwaliteit.
voor de kleurruimte optie, zorg ervoor dat deze is ingesteld op sRGB (standaard Rood Groen Blauw). Deze kleurruimte is de meest erkende en zal ervoor zorgen dat de kleuren van uw foto ‘ s er hetzelfde uitzien op meerdere schermen.


Kies een exportbestemming
nu uw bestandsinstellingen in orde zijn, moet u Lightroom vertellen waar u uw geconverteerde JPEG-bestand naartoe wilt. Zoek bovenaan het venster exporteren het paneel locatie exporteren.


in de exporteren naar optie, klik op het vervolgkeuzemenu en kies tussen de verschillende opties. In dit geval zal ik het leven gemakkelijk te maken en selecteer Desktop als mijn exportlocatie.


nu kunt u beslissen of u wilt dat uw bestand te exporteren naar een submap of gewoon verschijnen als een bestand buiten een map. Om me georganiseerd te houden, zal ik mijn foto opslaan in een submap door het controleren van de “Put in submap” optie.
dan kunt u uw submap een naam geven door deze in het meegeleverde tekstvak te typen.


nu heb je een export locatie ingesteld en een submap speciaal gemaakt voor uw geconverteerde JPEG-bestand.
klik op Export
met uw exportinstellingen klik op de knop Exporteren om uw RAW-bestand naar JPEG te converteren.


zodra het proces is voltooid, vindt u uw geconverteerde bestand opgeslagen in uw opgegeven export bestemming!


zoals u waarschijnlijk gemerkt, zijn er een heleboel andere export opties beschikbaar tijdens dit proces. Omdat we ons richten op het omzetten van RAW naar JPEG, wilde ik alleen de essentie delen om dingen zo duidelijk mogelijk te houden. Als u een complete gids voor de beste export instellingen in Lightroom wilt, check out dit bericht.
verliest het converteren van RAW naar JPEG kwaliteit?
na het converteren van een RAW-bestand naar JPEG, zult u geen zichtbaar kwaliteitsverlies in uw foto ‘ s opmerken. RAW-foto ‘ s zijn 16-bit, terwijl JPEG is een 8-bit bestand waardoor het een meer gecomprimeerde versie van uw afbeelding. Het JPEG-formaat behoudt de scherpte en details waarmee u bent begonnen, maar in een kleiner bestand.

JPEG-Export Close-Up
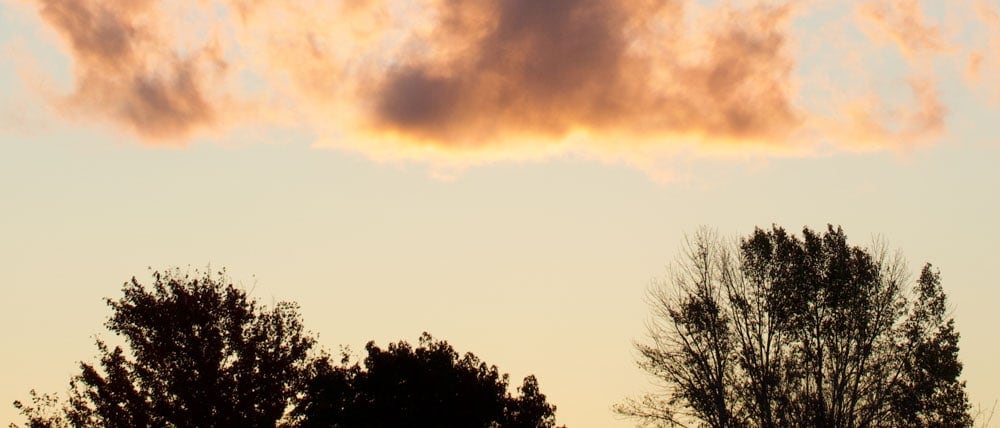
Raw-afbeelding Close-Up
het voorbehoud hierbij is dat u een JPEG-bestand niet continu opnieuw kunt exporteren of een JPEG-bestand kunt bewerken zonder kwaliteitsverlies. Met een 8-bit afbeelding is er gewoon minder informatie om mee te werken. Tijdens het bewerken van foto ‘ s betekent dit dat u de belichting of kleuren niet kunt aanpassen zonder problemen op te merken, zoals banding of kleuren breken.
dit is simpelweg omdat uw bewerking de JPEG-bestandsinformatie verder duwt dan het aankan, waardoor het kwaliteit verliest.
daarom moet u alleen RAW-bestanden bewerken wanneer dat mogelijk is, terwijl u uw JPEG ‘ s opslaat als Deelbare exports om online te uploaden. RAW-bestanden hebben meer kleurinformatie weer te geven, zodat u ze gemakkelijk aan te passen zonder enig kwaliteitsverlies. Zodra uw bestanden zijn bewerkt, exporteren naar JPEG zal hun oorspronkelijke kwaliteit te behouden, maar in een kleinere bestandsgrootte.
bijvoorbeeld, een RAW-bestand is optie 30MB+ per foto, terwijl een JPEG-export van hetzelfde bestand ongeveer 12MB per foto is. U kunt beginnen te zien waarom JPEG ‘ s zijn veel gemakkelijker te uploaden en delen.


Wat is de snelste manier om RAW naar JPEG te converteren?
de snelste manier om RAW naar JPEG te converteren in Lightroom is met een exportvoorkeuze. Stel eerst het bestandsformaat in op JPEG, de schuifregelaar voor kwaliteit op 100 en stel vervolgens een locatie in voor toekomstige export. Klik in het paneel voorkeuze op Toevoegen om een exportvoorkeuze te maken. Klik nu op de voorinstelling om RAW in de toekomst naar JPEG te converteren.
laten we dit wat dieper opsplitsen, maar eerst, wat is een Exportvoorkeuze precies?
met een exportvoorkeuze kunt u bepaalde exportinstellingen opslaan om later toegang te krijgen in een enkele klik. In het geval van het converteren van RAW naar JPEG, kunt u een export preset die alle juiste instellingen voor u zal kiezen. Op die manier, je hoeft niet te gaan door alle stappen individueel, zoals je eerder geleerd in dit bericht.
om een exportvoorkeuze te maken, opent u eerst het exportpaneel door naar Bestand > exporteren te gaan.


nu moet u de instellingen maken die u wilt opslaan in uw exportvoorkeuze. Aangezien dezelfde instellingen worden toegepast op uw toekomstige export, is het de moeite waard om uw exportlocatie zo algemeen mogelijk te houden.
beginnend met het paneel locatie exporteren, Kies een algemene plaats voor uw huidige en toekomstige export. In dit voorbeeld stel ik de bestemming “specifieke map” in, klik op “Kiezen” en maak een nieuwe map aan op mijn computer voor de export.




zoals u kunt zien in het bestandspad, is mijn exportlocatie ingesteld op bureaublad > Lightroom JPEG-Export.


met de locatie ingesteld, ga naar het bestand instellingen paneel. Stel het afbeeldingsformaat in op JPEG, de kleurruimte op sRGB en de kwaliteit op 100.


Controleer in het deelvenster afbeeldingsgrootte of de optie Passend wijzigen niet is aangevinkt en uw resolutie tussen de 200 en 300 pixels per inch is.


met uw export instellingen in volgorde, laten we een nieuwe voorinstelling maken door te klikken op de “Toevoegen” optie onder het voorinstelling venster.


er verschijnt een nieuw dialoogvenster om een naam en exportgroep toe te voegen voor uw nieuwe exportvoorkeuze. Ik noem dit preset JPEG Export.


nu heb je een nieuwe exportvoorinstelling in het voorinstelling venster. Door op deze voorinstelling te klikken, past u deze JPEG-exportinstellingen automatisch toe op toekomstige export zonder het hele proces handmatig te doorlopen!


dit is veruit de snelste manier om RAW te converteren naar JPEG in Lightroom, omdat u geen handmatige instellingen hoeft te doen elke keer dat u exporteert.
batchgewijs RAW-bestanden exporteren naar JPEG
om batchgewijs RAW-bestanden naar JPEG te exporteren, houdt u Command of Control ingedrukt en klikt u tussen de bestanden die u wilt exporteren in de Bibliotheekmodule. Ga dan naar Bestand > exporteren, Kies een exportbestemming en stel het afbeeldingsformaat in op JPEG. Klik ten slotte op Exporteren en al uw geselecteerde RAW-bestanden worden geëxporteerd naar JPEG.
u kunt meerdere bestanden afzonderlijk selecteren door Command of Control ingedrukt te houden en te klikken tussen de gewenste afbeeldingen.


maar als u een hele map met afbeeldingen in batch wilt exporteren, is het veel sneller om op Command + A (Mac) of Control + a (PC) te drukken terwijl u zich in de Bibliotheekmodule bevindt. Hiermee selecteert u alle afbeeldingen in uw map die u wilt exporteren.


ga dan naar Bestand > exporteren, en volg dezelfde stappen als u eerder hebt geleerd. De belangrijkste stap is het beeldformaat ingesteld op JPEG!


als u een exportvoorkeuze hebt gemaakt in de laatste sectie, zal dit het hele proces aanzienlijk versnellen.
als u nu al uw RAW-bestanden in batch wilt exporteren naar JPEG, klikt u op de knop Exporteren.


al uw bestanden worden geëxporteerd naar uw opgegeven doelmap. Wanneer batch exporteren, is het een echt goed idee om te exporteren naar een submap. Anders, je zult eindigen met honderden losse beelden die moeilijk bij te houden van zijn!
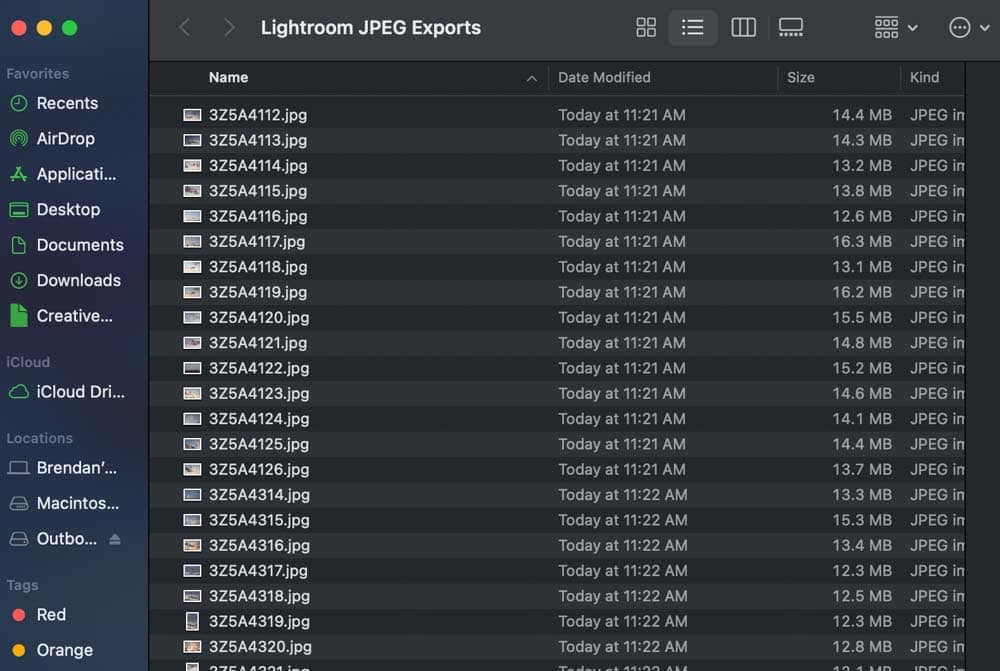
Batch geëxporteerde RAW-bestanden geconverteerd naar JPEG
RAW-foto ‘ s exporteren in Lightroom
Nu u weet hoe u RAW in JPEG converteert in Lightroom, kunnen we snel praten over het exporteren van RAW-bestanden als RAW-bestanden. In sommige gevallen wilt u misschien gewoon uw RAW-afbeelding exporteren zonder het te converteren naar een ander bestandstype. In dat geval is er een snelle oplossing.
selecteer net als voorheen de gewenste afbeeldingen en ga naar Bestand > exporteren. Volg dezelfde stappen als voorheen, behalve deze keer, Stel uw afbeeldingsformaat in op origineel.


dit zal uw foto exporteren naar hetzelfde bestandstype dat het momenteel is. Een RAW-foto wordt bijvoorbeeld geëxporteerd naar RAW. Een JPEG-bestand zou exporteren naar JPEG.
u begrijpt het idee.
met deze kleine aanpassing aan uw exportinstellingen, kunt u de optie hebben om uw RAW-foto ‘ s vanuit Lightroom te exporteren zonder ze naar een ander bestandstype te converteren.
onthoud dat RAW-foto ‘ s niet deelbaar zijn en niet op de meeste apparaten kunnen worden bekeken. Dit zou alleen de moeite waard zijn als u een duplicaat RAW-bestand met uw bewerkingen naar een andere persoon wilt sturen of uw RAW-bestand en bewerkingen naar een nieuwe locatie wilt opslaan. Als u uw foto ‘ s wilt delen, is het converteren van RAW naar JPEG de beste oplossing.
met de know-how om uw RAW-bestanden naar JPEG te converteren, is het handig om te weten hoe u uw RAW-bestanden moet bewerken voordat u exporteert! Bekijk enkele van deze tutorials hieronder om u te helpen uw RAW-afbeeldingen te stylizen voordat u ze converteert naar JPEG ‘ s:
- Bruine Tinten Bewerken In Lightroom
- Foto ‘S Er Filmisch Laten Uitzien In Lightroom
- Foto’ S Bij Zonsondergang Bewerken In Lightroom
- A Complete Guide To Photo Editing In Lightroom
Gelukkig Bewerken!
– Brendan 🙂