samenvatting

reageert uw Task Manager niet of opent hij niet in Windows 10/8/7 wanneer u het probeert te gebruiken om bepaalde toepassingen of diensten te stoppen? Dit is vervelend. Doe het nu gemakkelijk; hier, de top 8 oplossingen op te lossen Task Manager worden aangeboden in dit bericht door MiniTool Solution.
Taakbeheer opent / reageert niet Windows 10/8/7
Wat is Taakbeheer? Simpel gezegd, het is een systeem monitor programma dat wordt gebruikt om wat informatie met betrekking tot de computer algemene status, evenals de programma ‘ s en processen die op het te bieden.
om toegang te krijgen tot dit programma, open het venster Uitvoeren door op Win + R te drukken en typ taskmgr. Vervolgens kunt u het gebruiken om sommige toepassingen te sluiten en de computer te redden uit een niet-reagerende toestand. Task Manager zal altijd een van de meest noodzakelijke hulpprogramma ‘ s, ongeacht welk besturingssysteem u gebruikt.
echter, soms kan dit programma problemen zelf hebben, bijvoorbeeld, het is ontoegankelijk. Om specifiek te zijn, volgens rapporten van Microsoft Windows-gebruikers, dit monitoringprogramma reageert niet of zal niet eens open.
eigenlijk is het probleem van Windows Task Manager die niet reageert op Windows 7/8/10 vrij algemeen en kan altijd worden gezien in sommige forums zoals Reddit of screenshot website zoals Memes.
als u onder de gebruikers bent die last hebben van het probleem dat Taakbeheer niet werkt, bent u hier aan het juiste adres. Hier, U kunt Taakbeheer probleemoplossing uit te voeren door het volgen van de gegeven oplossingen.
hoe te repareren Taakbeheer reageert niet Windows 7/8/10
wanneer Taakbeheer niet reageert of opent, raden we aan om snel opnieuw te starten en te proberen dit programma opnieuw te openen. Als dit niet werkt en Task Manager nog steeds niet reageert, laten we gaan naar de oplossingen.
Methode 1: Uw Systeem herstellen
de systeemafbeelding bevat alle systeembestanden, Instellingen, Toepassingen en persoonlijke bestanden en kan worden gebruikt om de computer in de normale toestand te herstellen.
Als u een back – up van systeemafbeeldingen hebt gemaakt door de professionele en gratis back-upsoftware-MiniTool ShadowMaker, gebruik het nu om uw Windows te herstellen om Taakbeheer te herstellen dat niet opent/reageert in Windows 7/8/10.
Stap 1: Zoek onder de pagina herstellen de systeemafbeelding en klik op de knop Herstellen naar de volgende stap.
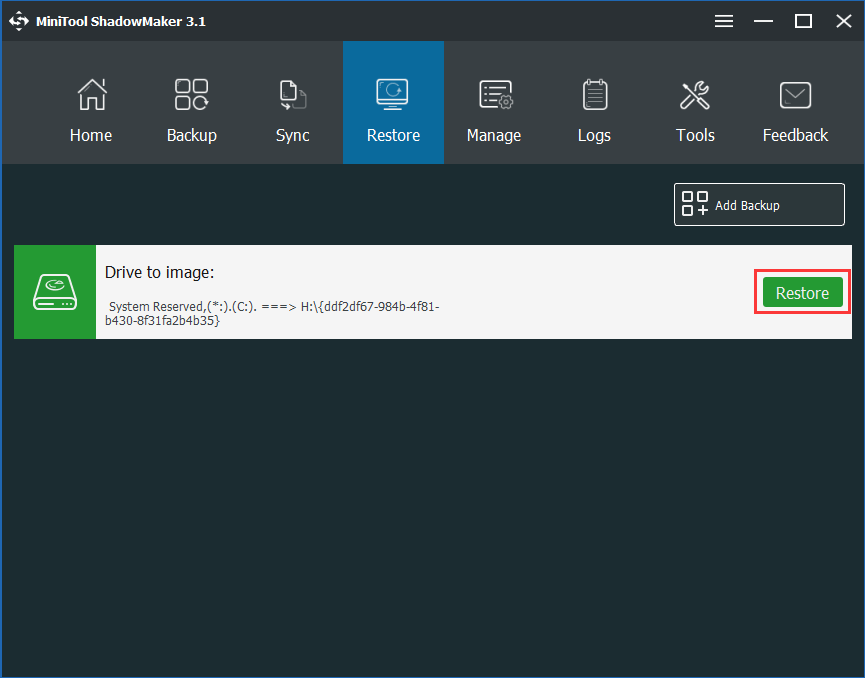
Stap 2: Kies een back-up Versie door de back-up tijd.
Stap 3: Controleer mbr en Track 0 en kies alle systeempartities die nodig zijn voor Windows om te draaien.
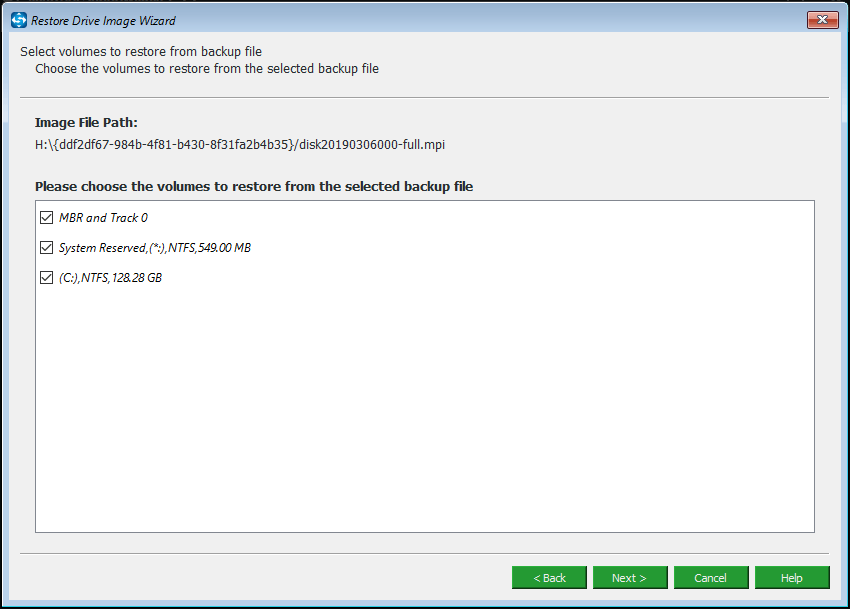
Stap 4: Geef een doelschijf op om de systeemimage naar te herstellen. Dan, MiniTool ShadowMaker zal u vertellen welke partitie zal worden overschreven bij het herstellen van een afbeelding.
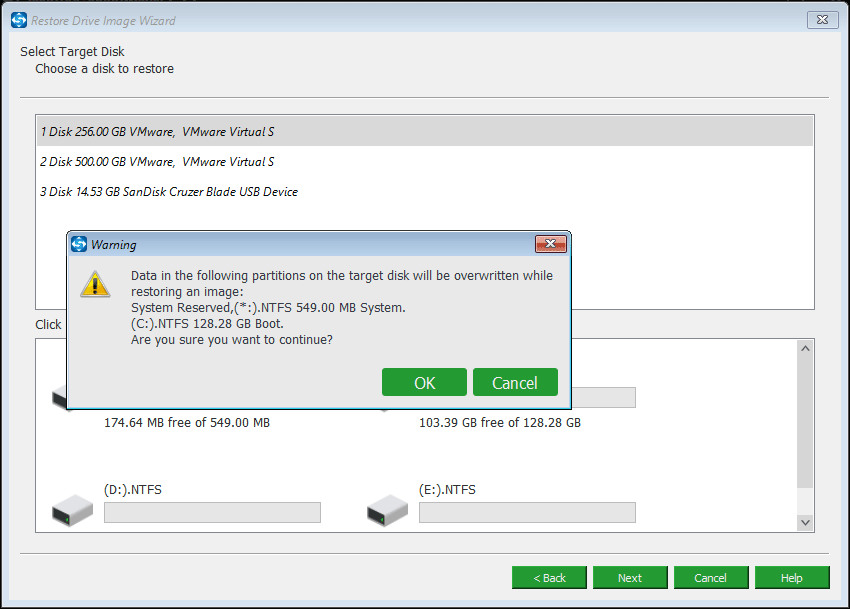
Stap 5: een paar minuten later zal de hersteloperatie worden voltooid. Gewoon opstarten van uw computer, en u kunt vinden dat de Task Manager niet reageert probleem is opgelost.
” ik blijf een back-up maken van mijn besturingssysteem met MiniTool ShadowMaker. Gisteren vond ik Windows 10 Task Manager werkt niet. Gelukkig, het systeem image helpt veel om dit probleem op te lossen.”Klik om te tweet
gerelateerd artikel: 2 manieren om de Computer te herstellen naar een eerdere datum in Windows 10
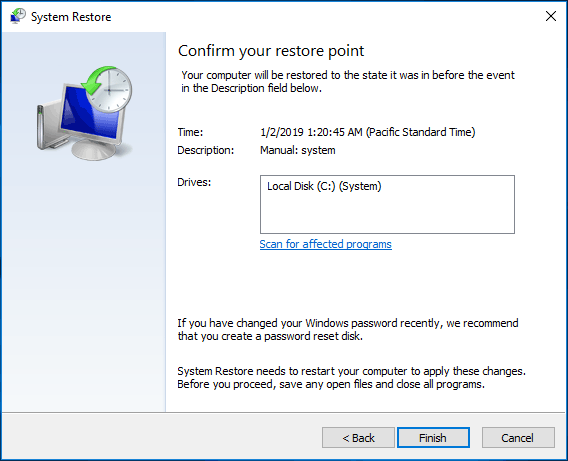
wat als er geen systeemimage of systeemherstelpunt is? Probeer een andere manier.
Methode 2: Update Windows
als veel gebruikers het probleem tegenkomen dat Taakbeheer niet opent of reageert op Windows 10/8/7, kan Microsoft een nieuwe update uitbrengen om dit probleem permanent op te lossen. Nu is het mogelijk dat er een update beschikbaar is.
bekend als betrouwbare en vrije back-upsoftware, maakt het bestand/systeem/partitie/schijf back-up en herstel eenvoudig te gebruiken in Windows 10/8/7. Nu, krijg de proefversie van de volgende knop.
Stap 1: Start MiniTool ShadowMaker.
Stap 2: Ga naar de back-uppagina. Standaard zal deze gratis Windows back-upsoftware een back-up maken van het besturingssysteem, maar u kunt op het gedeelte bron klikken om een back-uptype opnieuw te selecteren.
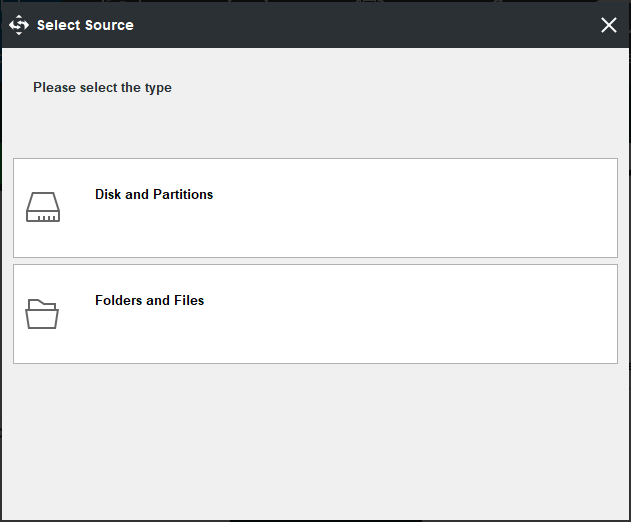
kies ook een externe harde schijf, USB of NAS om het back-up imagebestand op te slaan.

dit bericht laat u zien hoe u gemakkelijk een back-up van Windows 10 naar USB-drive: maak systeembeeld op USB en maak een Windows 10 recovery drive.
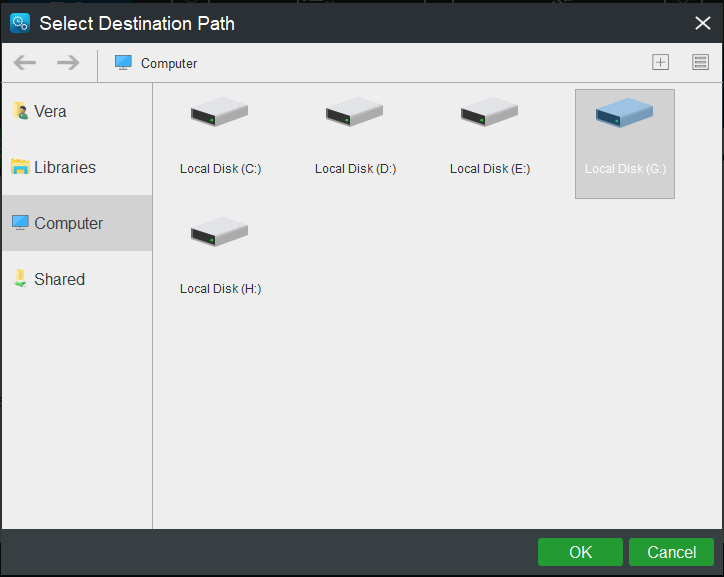
Stap 3: eindelijk, start de back-uptaak door op de Back-up nu knop.
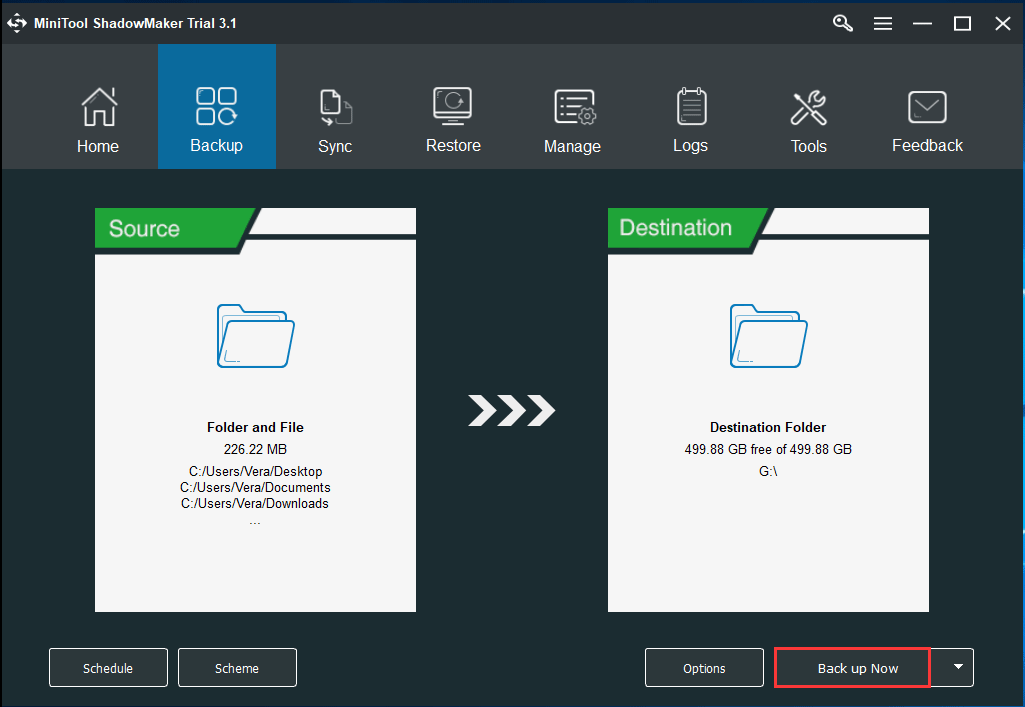
nu, u kunt een Windows update installeren. (Neem Windows 10 als voorbeeld)
- Ga naar Start > Instellingen > bijwerken & beveiliging om automatisch de Windows Update-interface in te voeren.
- klik op Controleren op updates.
- als er een update beschikbaar is, download en installeer deze. Dan, Herstart de PC om te controleren of Windows 10 Task Manager niet reageert / openen is opgelost of niet.
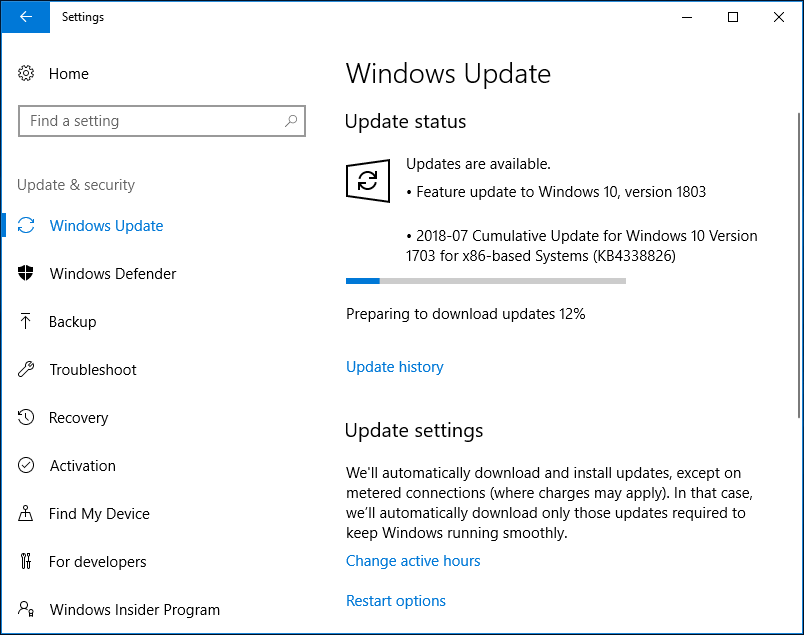
het installeren van Windows update kan nuttig zijn als u Taakbeheer niet kunt openen in Windows 10. Als er echter geen beschikbare update is aangevinkt, probeert u de volgende methode.
Methode 3: afmelden bij zichtrekening of overschakelen van gebruikersaccount
wanneer Taakbeheer van Windows 7/8 of Windows 10 niet opent of reageert, kunt u proberen dit te verhelpen door u af te melden bij de zichtrekening en vervolgens opnieuw in te loggen. Dit wordt geleverd als een oplossing door sommige gebruikers in het Microsoft forum. (Neem Win10 als voorbeeld.)
druk hiervoor op Ctrl + Alt + Delete en selecteer afmelden. Daarna, herstart het besturingssysteem en teken terug in uw account om te controleren of Task Manager goed kan worden geopend.
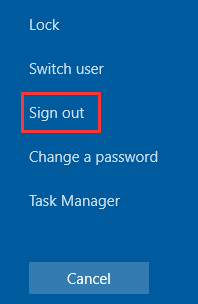
als dit niet werkt, kunt u proberen het maken van een nieuwe lokale account en controleren of dit lost niet-reagerende Taakbeheer.
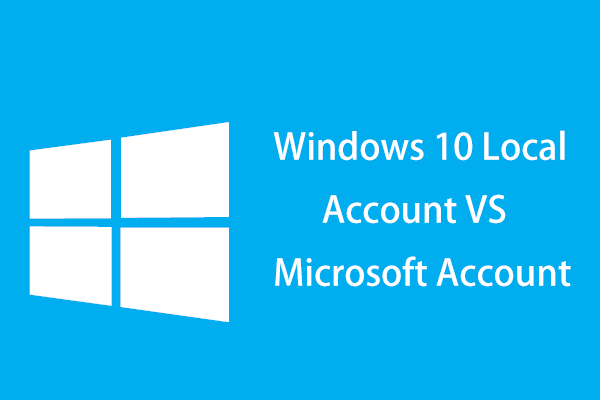
Wat is het verschil tussen een lokaal account en een Microsoft-account? Hier is de informatie over Windows 10 lokale account vs Microsoft-account.
de volgende zijn de stappen (neem Win10 bijvoorbeeld):
1. Klik op Instellingen in het menu Start en kies Accounts.
2. Ga naar familie & andere personen om iemand anders aan deze PC toevoegen te selecteren.
3. Kies ik heb de aanmeldingsgegevens van deze persoon niet.
4. Selecteer de optie een gebruiker zonder Microsoft toevoegen. Vervolgens wordt u door Windows gevraagd om Gebruikersnaam, Wachtwoord en wachtwoordhint in te voeren.
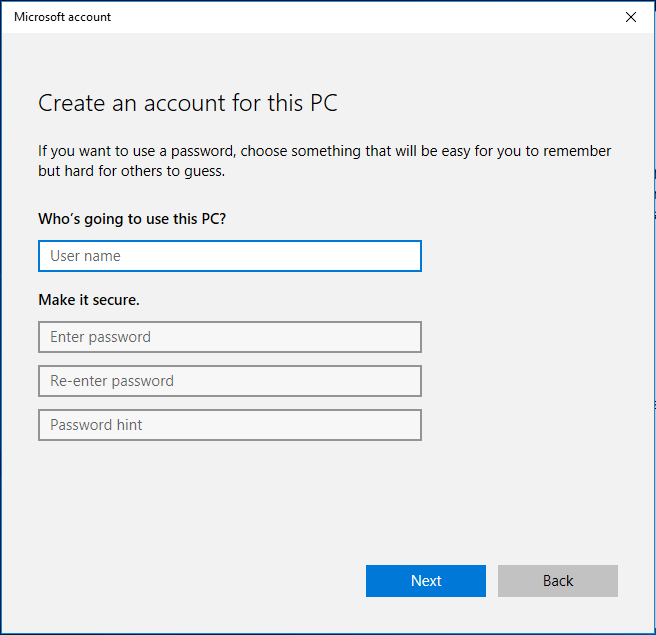
5. Ga naar uw gegevens en kies in plaats daarvan aanmelden met een Microsoft-account.

6. Voer tot slot een e-mail en het wachtwoord in om in te loggen. Daarna, controleren of Task Manager goed kan werken op dit account.
Methode 4: systeembestandscontrole uitvoeren
als het probleem van Task Manager die niet reageert nog steeds op uw computer verschijnt, kunt u System File Checker (SFC) gebruiken om unresponsive Task Manager problemen op te lossen in Windows 10/8/7.
deze tool is in Microsoft OS sinds Windows 98 voornamelijk gebruikt voor het oplossen van bepaalde problemen door een computer te scannen op beschadigde bestanden en ze te herstellen.
Volg de handleiding om Microsoft Windows 10 Taakbeheer te repareren die niet reageert met SFC:
Stap 1: Voer cmd in het zoekvak in en voer de opdrachtprompt uit als beheerder.
Stap 2: Typ sfc /scannow in het pop-up opdrachtpromptvenster en druk op Enter.
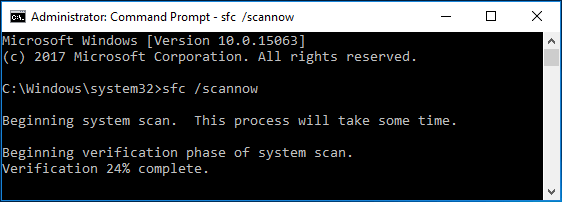
Methode 5: DISM uitvoeren om Windows-Image
te repareren DISM, kort voor Deployment Image Service and Management, is een opdrachtregelprogramma dat wordt gebruikt om Windows-images aan te koppelen en te onderhouden vóór de implementatie. En u kunt het gebruiken voor het installeren, verwijderen, configureren en bijwerken van Windows-functies, internationale instellingen pakketten en stuurprogramma ‘ s in een .wim-bestand of VHD.

heeft u last van een aantal vervelende bugs of crashes bij het gebruik van uw computer? Op dit moment kunt u proberen om Windows 10 image te repareren met DISM om deze problemen op te lossen.
eigenlijk, DISM tool is gebouwd in Windows 10/8, maar het is niet beschikbaar in Windows 7. Microsoft biedt een downloadbare System Update Readiness Tool in plaats daarvan in Windows 7 en eerder systeem.
Als Taakbeheer niet goed werkt in Windows 10/8 na het uitvoeren van SFC, probeer dan DISM om het te repareren.
Stap 1: U moet de opdrachtprompt als beheerder uitvoeren.
Stap 2: typ vervolgens de opdrachtregel DISM / Online /Cleanup-Image / ScanHealth in het pop-out CMD-venster en eindig met de Enter-toets om te scannen op corruptie in de componentopslag. Dit proces kan 10-15 minuten duren.
als er fouten worden gerapporteerd, typt u Dism / Online /Cleanup-Image / CheckHealth en tikt u op Enter om te controleren of de fouten te herstellen zijn.
zo ja, gebruik dan de opdrachtregel DISM / Online /Cleanup-Image / RestoreHealth om de corruptie op te lossen.

methode 6: schakel Taakbeheer in met Register
Windows-register is een krachtig hulpmiddel en u kunt enkele wijzigingen aanbrengen in de instellingen van het register om een aantal problemen op te lossen, bijvoorbeeld, dit exemplaar van Windows is niet echt, ontbrekende DLL-bestanden, enz.
Hier kunt u ook enkele registerinstellingen wijzigen om Taakbeheer te repareren die niet reageert of opent in Windows 10/8/7.
Stap 1: Tik op Windows + R toetsen om het dialoogvenster Uitvoeren te starten.
Stap 2: Voer regedit in het tekstvak in en klik op OK om de Register-Editor te openen.
Stap 3: Navigeer naar het volgende pad:
HKEY_CURRENT_USER \ Software \ Microsoft \ Windows \ CurrentVersion \ Policies
Stap 4: Als er geen systeemsleutel onder beleid is, klik dan met de rechtermuisknop op beleid, kies Nieuw en klik op sleutel om het te maken.
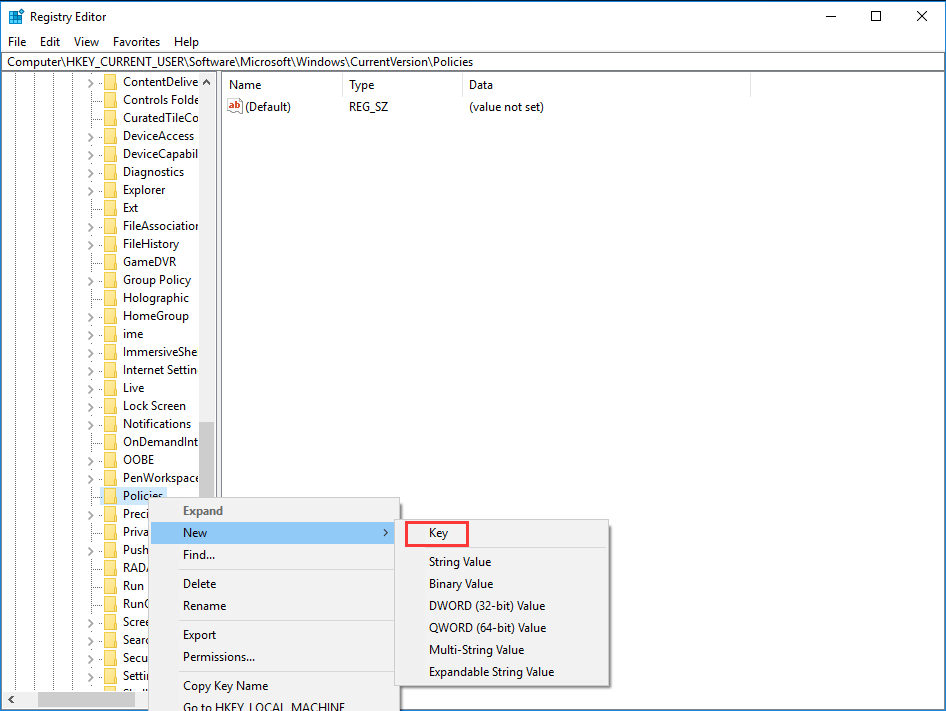
Stap 5: Klik in het systeem met de rechtermuisknop op de lege ruimte aan de rechterkant van het venster, kies Nieuw en DWORD (32-bit) waarde.
Stap 6: noem het nieuwe DWORD DisableTaskMgr.
Stap 7: Klik er met de rechtermuisknop op en stel de waarde in op 0.
Stap 8: sla ten slotte alle wijzigingen op en sluit de editor. Om alle wijzigingen te laten plaatsvinden, kunt u proberen om uw Windows 10/8/7 opnieuw op te starten om Taakbeheer vast te stellen werkt niet.
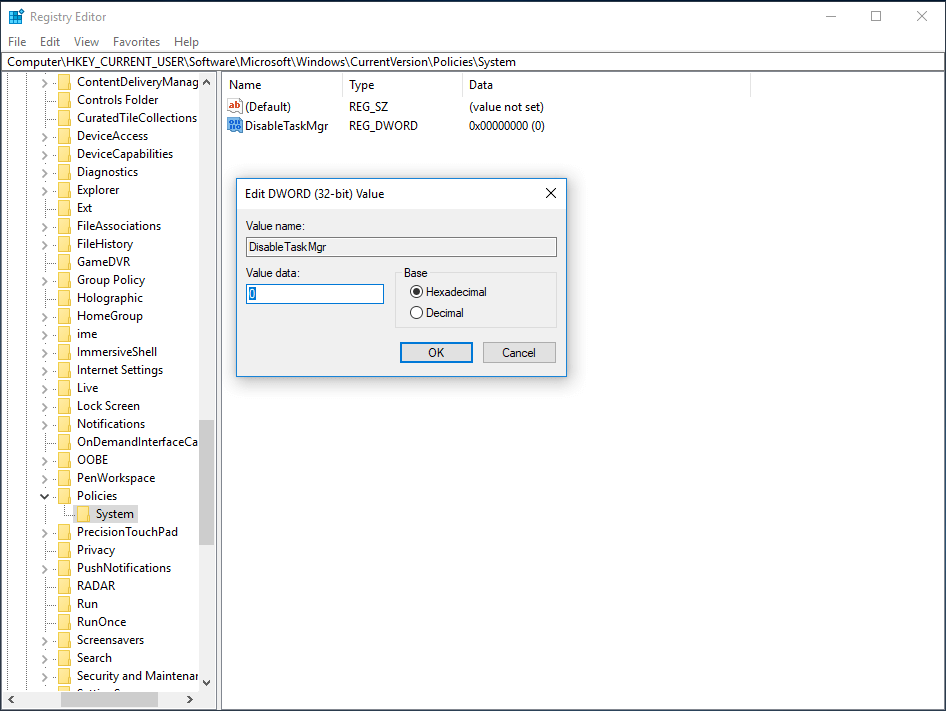
methode 7: Gebruik groepsbeleidseditor om Taakbeheer correct te laten werken
groepsbeleidseditor is een hulpprogramma in Windows, waarmee u de lokale beleidsinstellingen kunt bewerken. Als Taakbeheer is uitgeschakeld in de instelling, vindt u dat het niet reageert of unrunnable wanneer u klikt Taakbeheer in Windows 10/8/7.
om Taakbeheer correct te laten werken, volgt u de details:
Stap 1: typ gpedit.msc in het dialoogvenster Uitvoeren na het indrukken van Win + R.
Stap 2: Ga naar het onderstaande pad:
Gebruikersconfiguratie>Beheersjablonen>systeem>Ctrl+Alt + Del Options
Stap 3: Zoek aan de rechterkant van het venster het item genaamd Taakbeheer verwijderen en dubbelklik erop om de instellingen te openen.
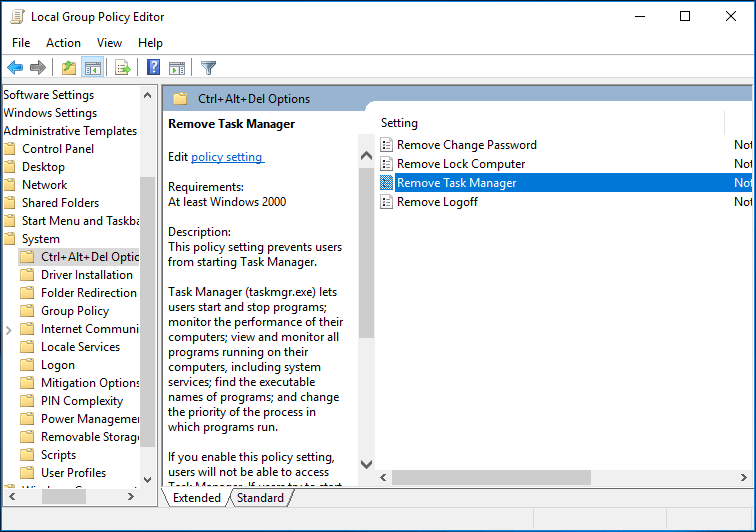
Stap 4: dan, kunt u vinden dit beleid instelling is ingesteld op ingeschakeld, die voorkomt dat u het starten van Taakbeheer. Schakel het selectievakje Niet geconfigureerd of uitgeschakeld in om problemen met Taakbeheer op te lossen die niet reageren. En klik op Toepassen en OK om de wijziging uit te voeren.
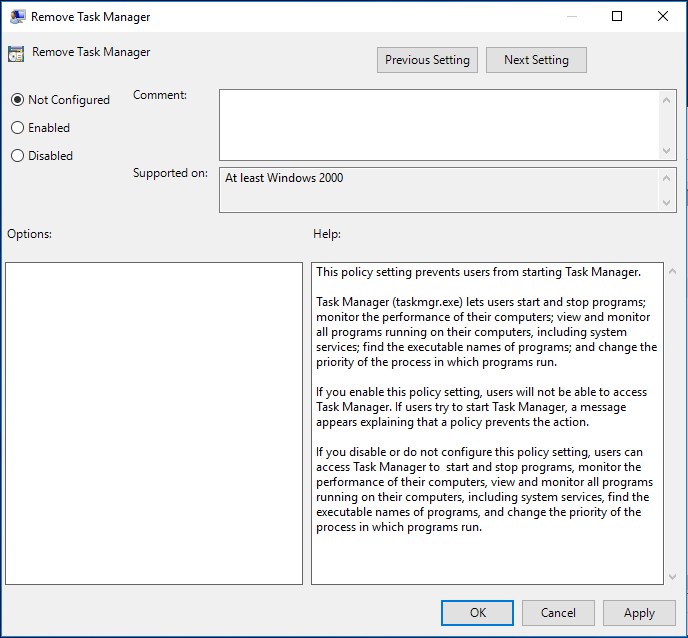
methode 8: Gebruik Windows Powershell om Taakbeheer
opnieuw te registreren Windows Powershell, een shell voor de Windows-opdrachtregel, die speciaal is ontworpen voor systeembeheerders.
wanneer Taakbeheer van Windows 7/8 of Windows 10 niet opent / reageert, kan het registreren met Windows Powershell een oplossing zijn.
Stap 1: Typ Windows Powershell in de zoekbalk van het menu Start en voer het uit als administrator.
Stap 2: kopieer en plak de volgende codes in het PowerShell-venster en druk op Enter:
Get-AppXPackage-AllUsers / Foreach {Add-AppxPackage-DisableDevelopmentMode-Register” $($_.Installlocatie) \ AppXManifest.xml”}

Stap 3: Wacht geduldig tot het systeem implementatie proces operatie te voltooien. Het hele proces kan ongeveer 2 tot 10 minuten duren. Tot slot, u kunt proberen om Taakbeheer uit te voeren om andere gerelateerde bewerkingen uit te voeren.
naast deze top 8 manieren, kunt u vele andere manieren vinden in forums om het probleem te repareren-Task Manager opent Windows 10/8/7 niet:
- scannen op Malware
- voer CCleaner
- Voer de probleemoplossing voor systeemonderhoud uit
- Installeer Windows
probeer deze oplossingen één voor één als u Taakbeheer niet kunt openen in Windows 10/8/7.
” mijn Windows 10 Taakbeheer reageert niet meer. Na het proberen van de bovenstaande methoden, nu kan het goed draaien. Ik hoop dat je het ook kunt repareren.”Klik om te tweet
belang:
na het repareren van Taakbeheer dat niet werkt in Windows 10/8/7, raden we aan de beste gratis back – upsoftware te gebruiken-MiniTool ShadowMaker om regelmatig een back-up te maken van besturingssystemen en gegevens. Als Taakbeheer de volgende keer niet opent, is het gemakkelijk om dit niet-reagerende programma op te lossen. En de stappen worden vermeld in Methode 2, volg ze gewoon om dit werk te doen.
Laatste Woorden
Als u hier leest, moet u weten hoe u Taakbeheer kunt repareren die niet reageert in Windows 7/8/10. Nu, het is tijd voor u om de bovenstaande oplossingen te proberen als uw Task Manager niet opent.