WebSearch Toolbar is een browser kaper, die wordt gepromoot via andere gratis downloads, en eenmaal geà nstalleerd zal de WebSearch Toolbar toe te voegen, wijzig uw browser homepage naar websearch.com, en stel uw standaard zoekmachine in op search.yahoo.com.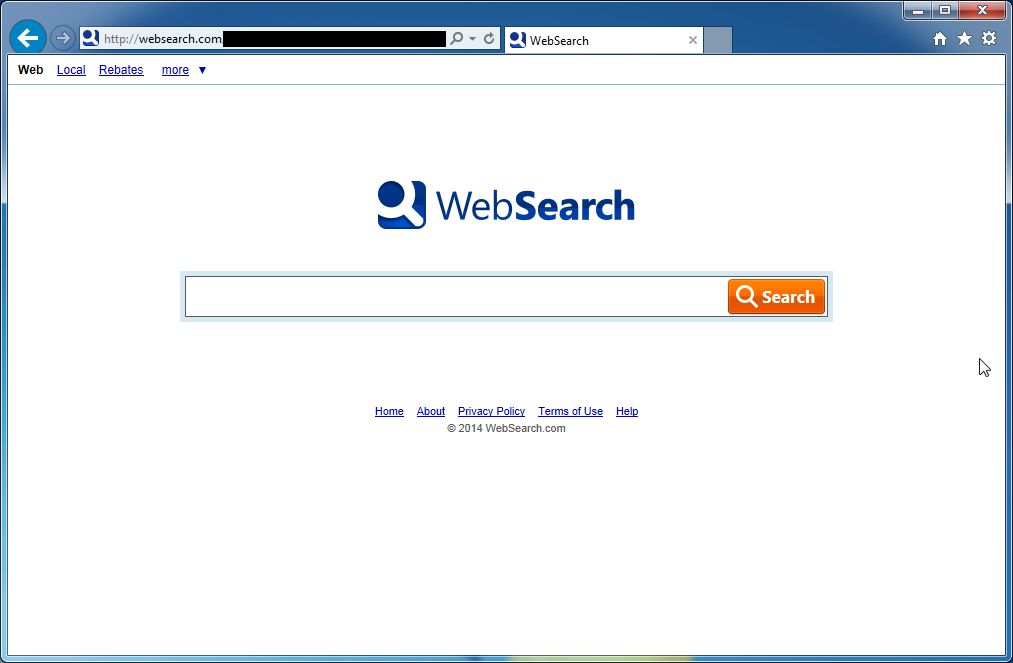
het WebSearch.com zal advertenties en gesponsorde links in uw zoekresultaten weer te geven, en kan zoektermen te verzamelen van uw zoekopdrachten. De WebSearch Toolbar infectie wordt gebruikt om reclame-inkomsten te stimuleren, zoals in het gebruik van blackhat SEO, op te blazen pagina ranking van een site in de zoekresultaten.
de WebSearch-werkbalk is technisch gezien geen virus, maar het vertoont wel veel kwaadaardige eigenschappen, zoals rootkit-mogelijkheden om diep in het besturingssysteem te haken, browserkaping, en in het algemeen gewoon interfereren met de gebruikerservaring. De industrie verwijst over het algemeen naar het als een “PUP,” of potentieel ongewenst programma.
WebSearch Toolbar kreeg op uw computer nadat u een freeware software (video-opname/streaming, download-managers of PDF-makers) die had gebundeld in hun installatie deze browser kaper hebt geà nstalleerd. Deze browser kaper is ook gebundeld binnen de aangepaste installer op veel download sites (voorbeelden: CNET, Brothersoft of Softonic), dus als je een software van deze websites hebt gedownload, is de kans groot dat WebSearch Toolbar werd geïnstalleerd tijdens het software-setup proces.
heel vaak hebben gebruikers geen idee waar het vandaan kwam, dus het is niet verwonderlijk dat de meeste van hen aannemen dat de WebSearch werkbalk een virus is.
bijvoorbeeld, wanneer u YT Downloader HD installeert, zult u ook akkoord gaan om uw browser homepage te wijzigen naar websearch.com, stel uw standaard zoekmachine in op search.yahoo.com, en installeer de WebSearch werkbalk.
wanneer u YT Downloader HD echter verwijdert van uw computer, worden de standaardinstellingen van uw webbrowser niet hersteld. Dit betekent dat je moet verwijderen WebSearch Toolbar en websearch.com van uw favoriete webbrowser handmatig.
u dient altijd op te letten bij het installeren van software, omdat een software-installatieprogramma vaak optionele installaties bevat, zoals deze WebSearch-werkbalk. Wees heel voorzichtig met wat u akkoord gaat te installeren.
kies altijd voor de aangepaste installatie en Deselecteer alles wat niet bekend is, vooral optionele software die u nooit wilde downloaden en installeren. Het spreekt vanzelf dat u geen software moet installeren die u niet vertrouwt.
hoe WebSearch Toolbar verwijderen (gids van de verwijdering van virussen)
deze pagina is een uitgebreide gids, die WebSearch Toolbar zal verwijderen uit Internet Explorer, Firefox en Google Chrome.
voer alle stappen in de juiste volgorde uit. Als u vragen of twijfels heeft op enig moment, STOP en vraag om onze hulp.
stap 1: Verwijderen WebSearch Toolbar programma ‘ s van uw computer
stap 2: verwijderen WebSearch Toolbar en WebSearch.com van Internet Explorer, Firefox en Chrome
stap 3: Verwijder WebSearch Toolbar browser kaper met AdwCleaner
stap 4: Verwijder WebSearch Toolbar virus with Malwarebytes Anti-Malware Free
stap 5: controleer nogmaals of de WebSearch Toolbar infectie met HitmanPro
stap 1: Uninstall WebSearch Toolbar program from your computer
in deze eerste stap zullen we proberen elk kwaadaardig programma dat op uw computer geà nstalleerd zou kunnen worden te identificeren en te verwijderen.
- om het Websearch Werkbalkprogramma te verwijderen van Windows XP, Windows Vista of Windows 7, klikt u op de” Start “knop en vervolgens op de” Control Panel ” menuoptie.

als u Windows 8 gebruikt, sleept u uw muisaanwijzer naar de rechterrand van het scherm, selecteert u zoeken in de lijst en zoekt u naar “Configuratiescherm” .Of u kunt met de rechtermuisknop op een hete hoek linksonder (voorheen bekend als de Start-knop) en selecteer Configuratiescherm vanaf daar.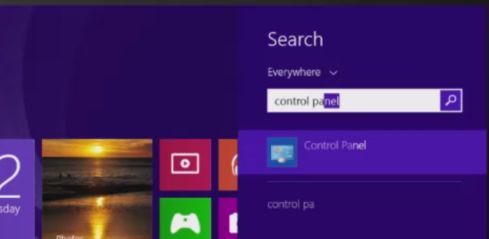
- wanneer de” Configuratiescherm “venster opent klik op de” Een programma verwijderen “optie onder” Programma ‘ s ” Categorie. Deze optie wordt getoond door de pijl in de afbeelding hieronder. Als u gebruik maakt van de “Classic View” van het Configuratiescherm, dan zou je dubbelklikken op de “programma’ s en functies” icoon in plaats daarvan.

- wanneer de” Programs and Features “of de” Uninstall a Program “scherm wordt weergegeven, scroll door de lijst van momenteel geïnstalleerde programma’ s en uninstall WebSearch Toolbar voor IE,WebSearch Toolbar voor Firefox, WebSearch Toolbar voor Chrome en alle andere onlangs geïnstalleerde of onbekende programma ‘ s van uw computer.
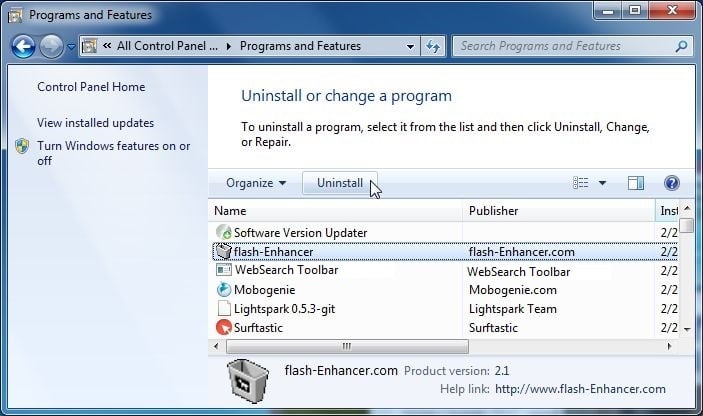
afhankelijk van het programma dat de WebSearch-werkbalk heeft geïnstalleerd, kan het bovenstaande programma een andere naam hebben of niet op uw computer zijn geïnstalleerd. Als u geen ongewenste of onbekende programma ‘ s op uw machine kunt vinden, kunt u doorgaan met de volgende stap.
Als u problemen ondervindt bij het verwijderen van de WebSearch-werkbalk, kunt u Revo Uninstaller gebruiken om dit ongewenste programma volledig van uw machine te verwijderen.
stap 2: Verwijder WebSearch Toolbar en WebSearch.com van Internet Explorer, Firefox en Chrome
verwijderen WebSearch Toolbar en WebSearch.com vanaf Internet Explorer
kunt u de Instellingen van Internet Explorer opnieuw instellen om ze terug te brengen naar de staat waarin ze zich bevonden toen Internet Explorer voor het eerst op uw PC werd geïnstalleerd.
- Open Internet Explorer, klik op het” tandwielpictogram ”
 in het rechterbovengedeelte van uw browser en klik vervolgens opnieuw op Internetopties.
in het rechterbovengedeelte van uw browser en klik vervolgens opnieuw op Internetopties.
- Klik in het dialoogvenster” Internetopties “op het tabblad” Geavanceerd “en klik vervolgens op de knop” Reset”.

- in de” Reset Internet Explorer instellingen “sectie, selecteert u de” Verwijder persoonlijke instellingen “selectievakje, klik vervolgens op” Reset ” knop.

- wanneer Internet Explorer zijn taak heeft voltooid, klikt u op de knop” Sluiten ” in het dialoogvenster Bevestiging. U moet nu uw browser sluiten en dan kunt u Internet Explorer opnieuw openen.

verwijderen WebSearch Toolbar en WebSearch.com vanaf Mozilla Firefox
als u problemen hebt met Firefox, kan resetten helpen. De reset-functie lost veel problemen op door het herstellen van Firefox naar de fabrieksinstellingen, terwijl u uw essentiële informatie opslaat, zoals bladwijzers, wachtwoorden, webformulier auto-fill informatie, browsegeschiedenis en open tabbladen.
- in de rechterbovenhoek van het Firefox-venster, klik op de knop Firefox menu (
 ), klik op de knop “Help” (
), klik op de knop “Help” ( ).
).
- kies informatie voor probleemoplossing in het menu Help.

- klik op de” Reset Firefox “knop in de rechterbovenhoek van de” informatie voor probleemoplossing ” pagina.

- om verder te gaan, klik op de “Reset Firefox” knop in de nieuwe bevestiging venster dat wordt geopend.

- Firefox zal zichzelf sluiten en zal terugkeren naar de standaardinstellingen. Wanneer het klaar is, zal een venster een lijst van de informatie die werd geïmporteerd. Klik op de”Finish”.
Opmerking: uw oude Firefox-profiel wordt op uw bureaublad geplaatst in een map met de naam “Oude Firefox-gegevens”. Als de reset uw probleem niet heeft opgelost, kunt u een deel van de informatie herstellen die niet is opgeslagen door bestanden te kopiëren naar het nieuwe profiel dat is gemaakt. Als u deze map niet langer nodig hebt, moet u deze verwijderen omdat deze gevoelige informatie bevat.
WebSearch-werkbalk verwijderen en WebSearch.com van Google Chrome
in sommige gevallen kunnen programma ‘ s die u installeert uw Chrome-instellingen wijzigen zonder uw medeweten. U kunt extra extensies en werkbalken of een andere zoekmachine te zien. Het resetten van uw browserinstellingen zal de ongewenste veranderingen veroorzaakt door het installeren van andere programma ‘ s resetten. Uw opgeslagen bladwijzers en wachtwoorden worden echter niet gewist of gewijzigd.
- klik op Chrome ‘ s hoofdmenu knop, vertegenwoordigd door drie horizontale lijnen (
 ) .Wanneer het drop-down menu verschijnt, selecteer de optie gelabeld “Instellingen”.
) .Wanneer het drop-down menu verschijnt, selecteer de optie gelabeld “Instellingen”.
- Chrome ‘ s instellingen moeten nu worden weergegeven in een nieuw tabblad of venster, afhankelijk van uw configuratie. Scrol vervolgens naar de onderkant van de pagina en klik op de “Toon geavanceerde instellingen” link (zoals te zien in het onderstaande voorbeeld).

- Chrome ‘ s geavanceerde instellingen moeten nu worden weergegeven. Scroll naar beneden totdat de sectie “Reset browser settings” zichtbaar is, zoals weergegeven in het onderstaande voorbeeld. Volgende, klik op de” Reset browser ” instellingen knop.

- een bevestiging dialoogvenster moet nu worden weergegeven, waarin de onderdelen die zullen worden hersteld naar hun standaardstatus moet u doorgaan met het reset proces. Om het herstelproces te voltooien, klik op de “Reset” knop.

stap 3: Verwijder WebSearch Toolbar en WebSearch.com met AdwCleaner
het hulpprogramma AdwCleaner zal uw computer en webbrowser scannen op schadelijke bestanden, browserextensies en registersleutels die mogelijk zonder uw medeweten op uw computer zijn geïnstalleerd.
- u kunt het hulpprogramma AdwCleaner downloaden via de onderstaande link.
Adwcleaner downloadlink (deze link zal automatisch AdwCleaner downloaden op uw computer) - voordat u AdwCleaner start, sluit u alle geopende programma ‘ s en internetbrowsers en dubbelklik vervolgens op het Adwcleaner-pictogram.
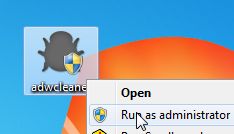
als Windows u vraagt of u AdwCleaner wilt uitvoeren, laat het dan uitvoeren. - wanneer het AdwCleaner-programma wordt geopend, klikt u op de knop” Scannen ” zoals hieronder getoond.

AdwCleaner zal nu beginnen met het zoeken naar de WebSearch Toolbar schadelijke bestanden die op uw computer kunnen worden geïnstalleerd. - om de WebSearch Toolbar schadelijke bestanden te verwijderen die in de vorige stap werden gedetecteerd, klikt u op de “Clean” knop.

- AdwCleaner zal u nu vragen om alle geopende bestanden of gegevens op te slaan omdat het programma de computer opnieuw moet opstarten. Doe dit en klik vervolgens op de OK knop. AdwCleaner zal nu verwijderen alle gedetecteerde adware van uw computer. Wanneer het wordt gedaan zal het een waarschuwing die uitlegt wat pup (potentieel ongewenste programma ‘ s) en Adware zijn weer te geven.Lees deze informatie door en druk vervolgens op de OK knop. U zult nu worden gepresenteerd met een waarschuwing dat Adwcleaner moet uw computer opnieuw op te starten.
klik op de OK knop om AdwCleaner uw computer opnieuw op te starten.
stap 4: Remove WebSearch Toolbar virus from with Malwarebytes Anti-Malware Free
Malwarebytes Anti-Malware Free maakt gebruik van toonaangevende technologie voor het detecteren en verwijderen van alle sporen van malware, waaronder wormen, Trojaanse paarden, rootkits, schurken, dialers, spyware, en meer.
het is belangrijk om op te merken dat Malwarebytes Anti-Malware goed werkt en samen met antivirussoftware moet werken zonder conflicten.
- u kunt downloaden Download Malwarebytes Anti-Malware van de onderstaande link.
MALWAREBYTES ANTI-MALWARE DOWNLOAD LINK (deze link opent een nieuwe webpagina van waaruit u Malwarebytes Anti-Malware gratis kunt downloaden) - Eenmaal gedownload, sluit alle programma ‘ s en dubbelklik op het pictogram op uw bureaublad met de naam “mbam-setup-consumer-2.00.xx ” om de installatie van Malwarebytes Anti-Malware te starten.

 u kunt een dialoogvenster Gebruikersaccountbeheer zien waarin u wordt gevraagd of u dit bestand wilt uitvoeren. Als dit gebeurt, moet u klikken ” Ja ” om verder te gaan met de installatie.
u kunt een dialoogvenster Gebruikersaccountbeheer zien waarin u wordt gevraagd of u dit bestand wilt uitvoeren. Als dit gebeurt, moet u klikken ” Ja ” om verder te gaan met de installatie. - wanneer de installatie begint, ziet u de Malwarebytes Anti-Malware Setup Wizard die u door het installatieproces zal leiden.

om Malwarebytes Anti-Malware op uw computer te installeren, blijft u de aanwijzingen volgen door op de knop “Volgende” te klikken.
- eenmaal geà nstalleerd, Malwarebytes Anti-Malware wordt automatisch gestart en u zult een bericht zien waarin staat dat u het programma moet updaten, en dat een scan nooit is uitgevoerd op uw systeem. Om een systeemscan te starten kunt u klikken op de” Fix Now ” knop.

u kunt ook op het tabblad “Scannen” klikken en “Threat Scan” selecteren en vervolgens op de knop “Nu scannen” klikken.
- Malwarebytes Anti-Malware zal nu controleren op updates, en als er een, je nodig hebt om te klikken op de” Update Now ” knop.

- Malwarebytes Anti-Malware zal nu beginnen met het scannen van uw computer voor de WebSearch Toolbar virus. Wanneer Malwarebytes Anti-Malware scant zal het eruit zien als de afbeelding hieronder.

- wanneer de scan is voltooid, u zal nu worden gepresenteerd met een scherm waarop u de malware-infecties die Malwarebytes’ Anti-Malware heeft gedetecteerd. Om de kwaadaardige programma ‘ s die Malwarebytes Anti-malware heeft gevonden verwijderen, Klik op de “quarantaine alle” knop, en klik vervolgens op de “Nu toepassen” knop.

houd er rekening mee dat de gevonden infecties anders kunnen zijn dan wat in de afbeelding wordt weergegeven. - Malwarebytes Anti-Malware zal nu alle schadelijke bestanden en registersleutels die het heeft gevonden in quarantaine plaatsen. Bij het verwijderen van de bestanden, Malwarebytes Anti-Malware kan een reboot nodig om een aantal van hen te verwijderen. Als het een bericht waarin staat dat het nodig heeft om uw computer opnieuw op te starten, laat het dan om dit te doen.

nadat uw computer opnieuw is opgestart, dient u Malwarebytes Anti-Malware te openen en een andere “Threat Scan” scan uit te voeren om te controleren of er geen bedreigingen meer zijn
stap 5: dubbel controleren op de WebSearch Toolbar infectie met HitmanPro
HitmanPro is een second opinion scanner, ontworpen om uw computer te redden van malware (virussen, Trojaanse paarden, rootkits, enz.) die uw computer hebben geà nfecteerd ondanks alle veiligheidsmaatregelen die u hebt genomen (zoals anti-virus software, firewalls, enz.). HitmanPro is ontworpen om te werken naast bestaande beveiligingsprogramma ‘ s zonder conflicten. Het scant de computer snel (minder dan 5 minuten) en vertraagt de computer niet.
- u kunt HitmanPro downloaden via de onderstaande link:
HITMANPRO DOWNLOAD LINK (deze link opent een nieuwe webpagina waar u HitmanPro kunt downloaden) - Dubbelklik op het bestand met de naam “HitmanPro.exe ” (voor 32-bits versies van Windows) of “HitmanPro_x64.exe ” (voor 64-bits versies van Windows). Wanneer het programma start wordt u gepresenteerd met het startscherm zoals hieronder getoond.

klik op de knop” Next ” om HitmanPro op uw computer te installeren.
- HitmanPro zal nu beginnen om uw computer te scannen op WebSearch Toolbar schadelijke bestanden.

- wanneer het klaar is zal een lijst van alle malware die het programma gevonden zoals weergegeven in de afbeelding hieronder weer te geven. Klik op de” volgende ” knop, om WebSearch Toolbar virus verwijderen.

- klik op de” Activeer gratis licentie ” knop om de gratis 30 dagen proefperiode te beginnen, en verwijder alle schadelijke bestanden van uw computer.

uw computer moet nu vrij zijn van de WebSearch Toolbar infectie. Als uw huidige anti-virus oplossing laat deze infectie door, wilt u misschien overwegen de aankoop van de Premium versie van Malwarebytes Anti-Malware te beschermen tegen dit soort bedreigingen in de toekomst, en het uitvoeren van regelmatige computerscans met HitmanPro.
als u nog steeds problemen ondervindt bij het verwijderen van WebSearch Toolbar van uw machine, start dan een nieuwe thread in ons forum voor hulp bij het verwijderen van Malware.
