de Kindle is echt ‘ s werelds beste en beroemdste ebook reader. (Of u nu de Kindle Paperwhite of een Kindle Fire hier gekoppeld (zoals ik doe) deze tips zal uw bibliotheek georganiseerd!
echter, de mogelijkheid van het apparaat om boeken te organiseren heeft ruimte voor verbetering, vooral als je veel boeken van een tablet leest. Deze blogpost zal helpen bij het organiseren van uw Kindle boeken, vooral als u gebruik maken van de gratis boeken aangeboden in Kindle content.
het is echt niet leuk om tientallen titels te doorzoeken om te ontdekken waar je naar op zoek bent en daarom is het belangrijk om boeken in je Kindle boeken bij te houden. En ik ben een meisje dat van organisatie houdt. (Klik hier om mijn blogpost te lezen over de organisatorische tips die ik heb geleerd van het kijken naar de Home Edit op Netflix.)
hier zijn enkele tips voor het verwijderen, filteren, browsen en arrangeren van boeken op je Amazon Kindle die je krijgt van de Amazon site.
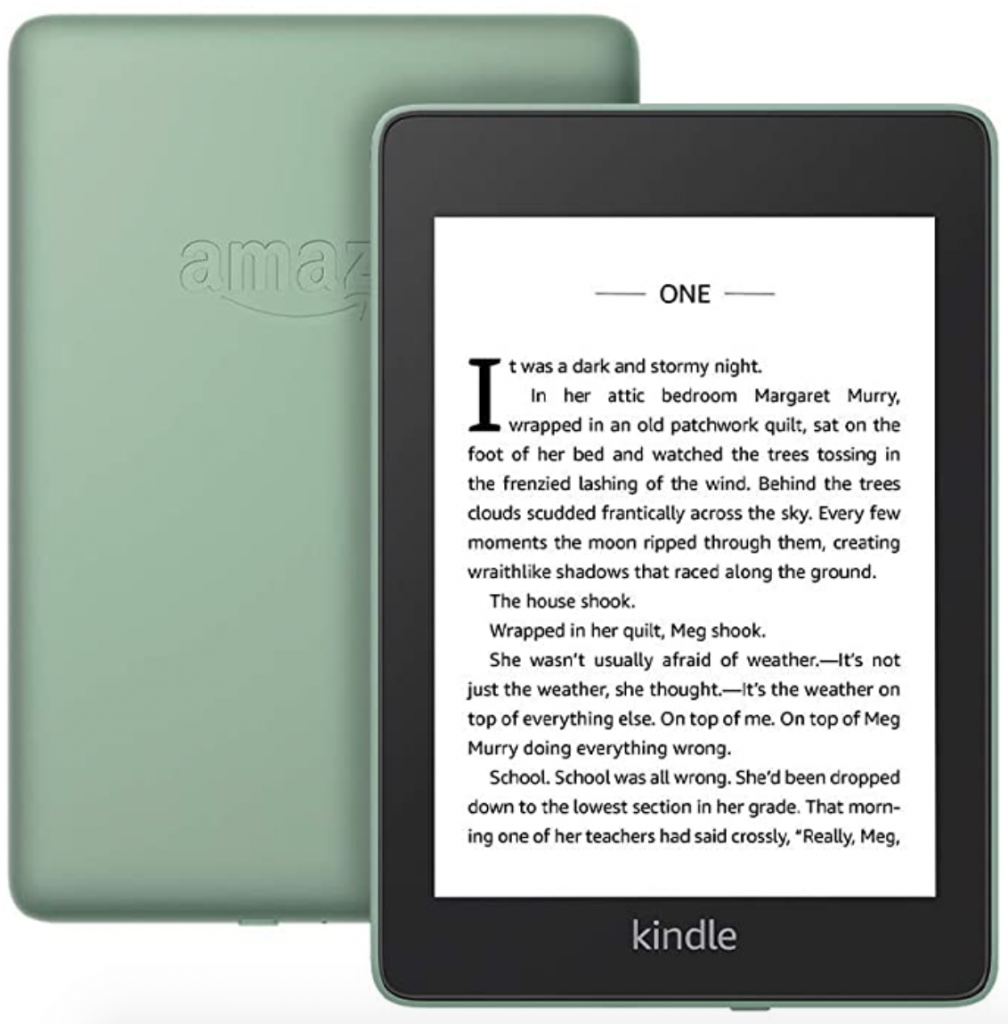
alle boeken verwijderen die u niet nodig hebt uit Kindle
soms moet u gewoon een aantal van uw boeken wissen. Uw draagbare boekenplank zal snel vullen als je een regelmatige lezer zoals ik. Het verwijderen van een boek van uw apparaat betekent niet dat het voor altijd is verwijderd. Terwijl het verwijdert het boek van uw Kindle, maak je geen zorgen, het is nog steeds opgeslagen in uw Amazon-account en u kunt het op elk gewenst moment herladen.
om een overzicht van uw Kindle-boeken te zien, gaat u naar “uw bibliotheek” linksboven in het startscherm. Vanaf daar kunt u een boek verwijderen door naar beneden te scrollen in de lijst. U kunt al uw digitale boeken te zien door te klikken of te tikken op de “Sorteren” optie in de rechterbovenhoek, selecteer dan ofwel “lijst” of “raster”-wat je wilt.
Gebruik deze drie punten om meer opties te zien. Vind degene om” verwijderen ” een boek uit uw Kindle collectie. Het is vermeldenswaard dat het betekent verwijderen niet verwijderen. Alle boeken die je ooit hebt gedownload verschijnen in de bibliotheek onder de rubriek “Alles” of “alles”.
u kunt ook gewoon naar het tabblad “gedownload” gaan en degenen verbergen die u niet wilt zien door ze te verwijderen. Nogmaals, dit zal alleen boeken die momenteel op uw Kindle-apparaat, waardoor het veel eenvoudiger om uw bibliotheek te onderhouden met alleen de boeken die u wilt zien.
voor meer informatie over het verwijderen van boeken uit uw Kindle App, Klik hier.
boeken herstellen die zijn verwijderd uit Kindle
om de boeken opnieuw te downloaden, keert u terug naar het tabblad “Alles” of “alles”. Als u de titel wilt downloaden, tikt u erop. Boem! Het is terug.
sorteer en organiseer boeken op uw Kindle
Nu u de boeken die u niet hoeft te zien uit uw Kindle hebt verwijderd, organiseren we de boeken die u wel hebt in een mappenstructuur die voor u werkt. Kindle heeft een aantal sorteertools die zullen helpen dit te doen. Ik stel voor om de lijstweergave te gebruiken voor eenvoud.
Tik eerst op” sorteren “in de rechterbovenhoek van de Kindle library en kies” List ” om verschillende titels in het tekstformaat te zien in plaats van alleen hun covers. Als u nog een keer op “Sorteren” tikt, ziet u recente boeken – waarschijnlijk in de volgorde waarin u ze het laatst hebt geopend. Dus het boek dat je het laatst hebt gelezen zou bovenaan de lijst staan.
de titel en de auteur kunnen alfabetisch gerangschikt worden volgens de criteria die u wilt. De collectie kan er echter een beetje anders uitzien. Het is het beste om boeken in collecties te organiseren. Collecties zijn de Kindle versie van mappen.
om uw verzameling te vinden, start u bovenaan uw startscherm of in het menu. Kies vervolgens collecties uit uw bibliotheek. Daar, je zult in staat zijn om alle van de collecties die u hebt gemaakt te zien en kunt tikken op een om de boeken te zien in het.
voor een gids over het sorteren van verschillende soorten boeken in Kindle, Klik hier.
nog geen verzameling aangemaakt? Blijf lezen.
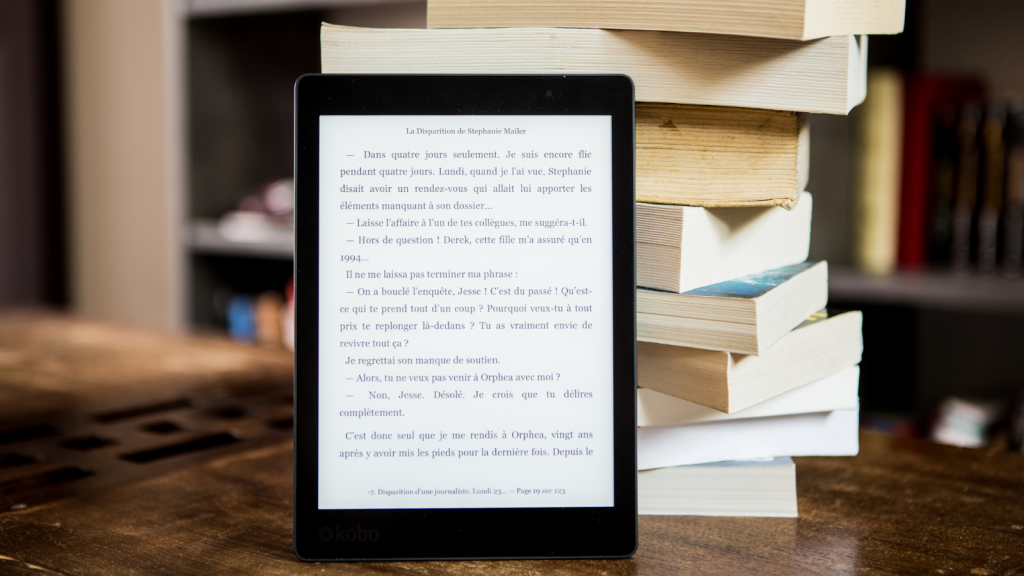
Verzamelingen aanmaken voor uw Kindle
een verzameling op uw Kindle maken is de beste manier om dingen georganiseerd te houden. Hier zijn enkele ideeën voor uw collecties.
- voltooide boeken
- boeken die u wilt lezen
- fictie boeken
- Romance boeken
- Thriller boeken
- Non-fictie boeken
tik in het menu op de drie punten in de bovenhoek en selecteer “Nieuwe Collectie maken”. Dan, u kunt kiezen voor een naam, zoals “Zomer leest” om bij te houden van de boeken die je echt wilt lezen volgende, bijvoorbeeld. Nadat je een naam hebt ingevoerd, sla het op en je bent helemaal klaar!
als u een boek wilt toevoegen aan een verzameling in Kindle, doet u het volgende::
- tik in het beginscherm op het menupictogram.
- Tik Op Nieuwe Collectie Maken.
- voer een naam in voor de nieuwe verzameling. U kunt zelfs gebruik maken van een aantal van de hierboven genoemde ideeën.
- Tik op het selectievakje voor elke titel die u aan uw verzameling wilt toevoegen.
- als u klaar bent, tikt u op Gereed. Dat is het!
het gebruik van Kindle Collections is de makkelijkste manier om te voorkomen dat uw Kindle bibliotheek wordt overspoeld met boeken. Aangezien collecties zijn vergelijkbaar met mappen, het hebben van uw boeken gesorteerd in deze digitale mappen maakt het veel gemakkelijker om te weten wat u zoekt – net als een brick-and-mortar bibliotheek.
wanneer u door de Kindle-bibliotheek bladert, kunt u zien dat titels automatisch onder bepaalde categorieën vallen waarvoor u collecties hebt gemaakt. Zie dit als een kortere weg. Je kunt ook boeken die je al gelezen hebt scheiden van boeken die je nog niet gelezen hebt, zoals bijvoorbeeld in Goodreads. Klik hier om me te volgen op Goodreads.
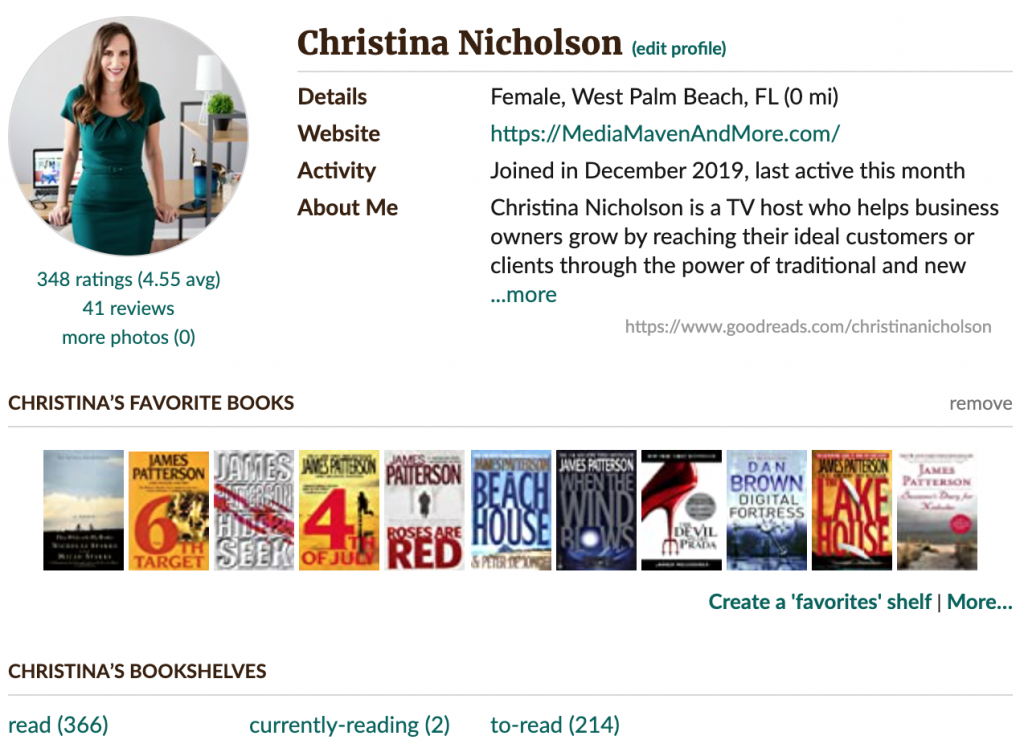
Cloudcollecties wilt u? Gewoon overschakelen naar de” Cloud ” tab en selecteer de collectie toe te voegen aan uw apparaat, selecteer vervolgens de titels te downloaden om ze te laten verschijnen.
voor hulp bij het downloaden of om te leren hoe u Collecties importeert in uw Kindle e-Reader, Klik hier.
organiseer documenten met Filter op uw Kindle
een filterpictogram is ook te vinden in uw bibliotheek. Dit moedigt u aan om uw Kindle te regelen door alleen bepaalde soorten inhoud weer te geven.
u kunt kiezen uit verschillende categorieën, zoals:
- boeken
- auditief
- Comic
- Samples
- Journals
- documenten
- Sets
sommige notities en websites die u naar uw Kindle hebt gestuurd, evenals uw knipsels, worden ook in documenten opgeslagen. U kunt zelfs gebruik maken van de” lezen “en” ongelezen ” filters.
Zoek eenvoudig in uw Kindle-bibliotheek
vergeet niet de zoekbalk in de rechterbovenhoek te gebruiken om iets te vinden dat u niet in één oogopslag ziet. Het zal je tijd besparen! Gewoon beginnen met het invoeren van de titel van het boek of de naam van de auteur en je begint te zien resultaten bevolken meteen.
in de resultaten ziet u dat sommige vermeldingen worden geïdentificeerd met een boekpictogram dat op uw Kindle is opgeslagen, terwijl sommige zoektermen worden gemarkeerd met een winkelwagentje om u rechtstreeks naar de Kindle store te brengen waar u dat boek kunt kopen.
maak gebruik van leeslijsten op uw Kindle
ik hou absoluut van mijn “wil lezen” lijst op Goodreads en “leeslijsten” op Kindle is een andere nuttige organisatie-en planningsmethode. Hoewel dit je niet zal helpen om boeken te vinden die je onlangs hebt gekocht, zal het je helpen om te onthouden welk nieuw boek je later wilt lezen door een aantal van je favoriete auteurs. In de bovenste hoek van de home page, kunt u vinden “leeslijsten.”
door het voor de hand liggende Amazon-Goodreads partnerschap, zult u in staat zijn om producten van zowel Goodreads als uw Amazon verlanglijstjes op uw Kindle te zien om gemakkelijk uw volgende boek te kiezen. Deze sectie toont ook een aantal Kindle boek samples als je ze hebt gedownload.
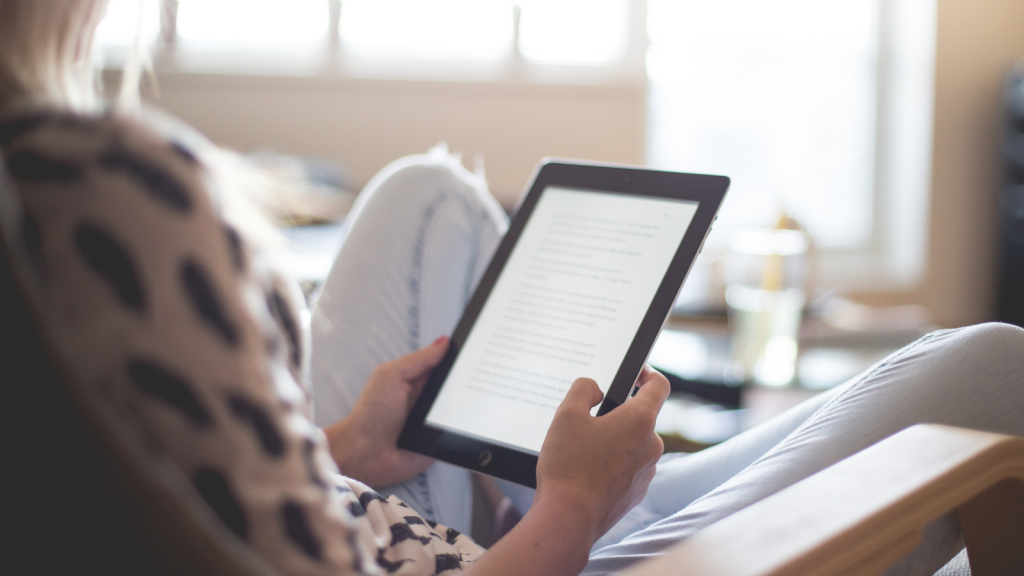
Wijzig de Structuurvoorkeuren op uw Kindle
in het menu instellingen op Kindle kunt u een paar aanpassingen maken aan de indeling van het beginscherm zoals u ze wilt zien. Om het hele menu te bekijken, klik op “Instellingen” aan de bovenkant, maak dan je weg naar “Apparaatopties” dan “geavanceerde opties” daarna.
u kunt het startscherm in deze sectie uitschakelen en deze wijzigen om bijvoorbeeld “leeslijsten” en suggesties op te nemen. Als u het uitschakelt, wordt u direct naar een bibliotheekscherm gebracht.
hoorbare inhoud is een ander type boek dat beschikbaar is. (Ik hou van het luisteren naar boeken als ik loop of rijden.) Dit geeft u de mogelijkheid van het weergeven van audio in uw bibliotheek als standaard boeken. Om dit te doen, selecteer “Display” in de bibliotheek filter uit het drop-down menu. (Ze worden alleen aan het zicht onttrokken als je het “auditieve” filter in de bibliotheek gebruikt, zoals hierboven beschreven.)
uw georganiseerde Kindle-bibliotheek
Ja, het organiseren van boeken in uw Kindle-bibliotheek kost tijd, maar zoals elke vorm van organisatie loont het uiteindelijk. Net zoals je thuis iets organiseert om het leven minder stressvol te maken, moet je hetzelfde digitaal doen.
u kunt een drukke Kindle-bibliotheek transformeren met behulp van Sorteren, zoeken en collecties. Veel plezier met behulp van uw bibliotheek en het lezen van boeken door het creëren van een plek waar u wilt lezen. (Organiseren kan een goede tijd zijn!)
als u iets anders op uw Kindle e-Reader wilt doen dat niet in deze blogpost werd behandeld, wordt het misschien hier op de Amazon-website behandeld.