wanneer u videobestanden downloadt van het Internet, is er altijd een kans dat ze niet goed of helemaal niet Afspelen. Het kan gebeuren omdat het bestand niet correct is geã1 ⁄ 4pload door de eigenaar of uw internetverbinding is niet goed genoeg en het bestand is gedownload met de gaten. Een reden te meer kan het ontbreken van noodzakelijke codecs om dit specifieke bestand af te spelen op uw PC.
Wat is een videocodec?
een videocodec is een software of hardware die digitale video comprimeert en decomprimeert. Met andere woorden, een codec verwerkt ruwe digitale video en slaat het op in een stroom van bytes. Het converteert ongecomprimeerde video naar een gecomprimeerd formaat om minder ruimte in te nemen op uw computer en vice versa. Een videocodec wordt meestal geà dentificeerd door ‘fourcc’, een code van vier tekens. Bijvoorbeeld, MPEG, DivX, HEVC, enz.
in feite is er een enorme lijst van codecs die u online kunt vinden. Natuurlijk, een meerderheid van de video ‘ s zijn gecodeerd met behulp van de meest populaire codecs hierboven vermeld en kan worden afgespeeld met bijna elke multimedia speler. Er zijn echter zeldzame codecs van speciale videocamera ‘ s die kunnen worden bekeken met VLC of een vergelijkbare speler met een goede codec-bibliotheek.
een videocodec is niet hetzelfde als een videoformaat of-container. Een container is een bundel bestanden. Daarin kunt u gegevens vinden die zijn gecomprimeerd met behulp van een bepaalde codec. Bijvoorbeeld, een AVI-bestand kan video gecomprimeerd door XviD, of DivX, of MPEG-2 codecs bevatten. Meestal, een container bestaat uit een video en audio codecs, plus het kan ook andere bestanden zoals ondertitels en hoofdstukken bevatten. Populaire videoformaten of containers zijn AVI, MP4, WMV, MKV, MOV, FLV, enz.
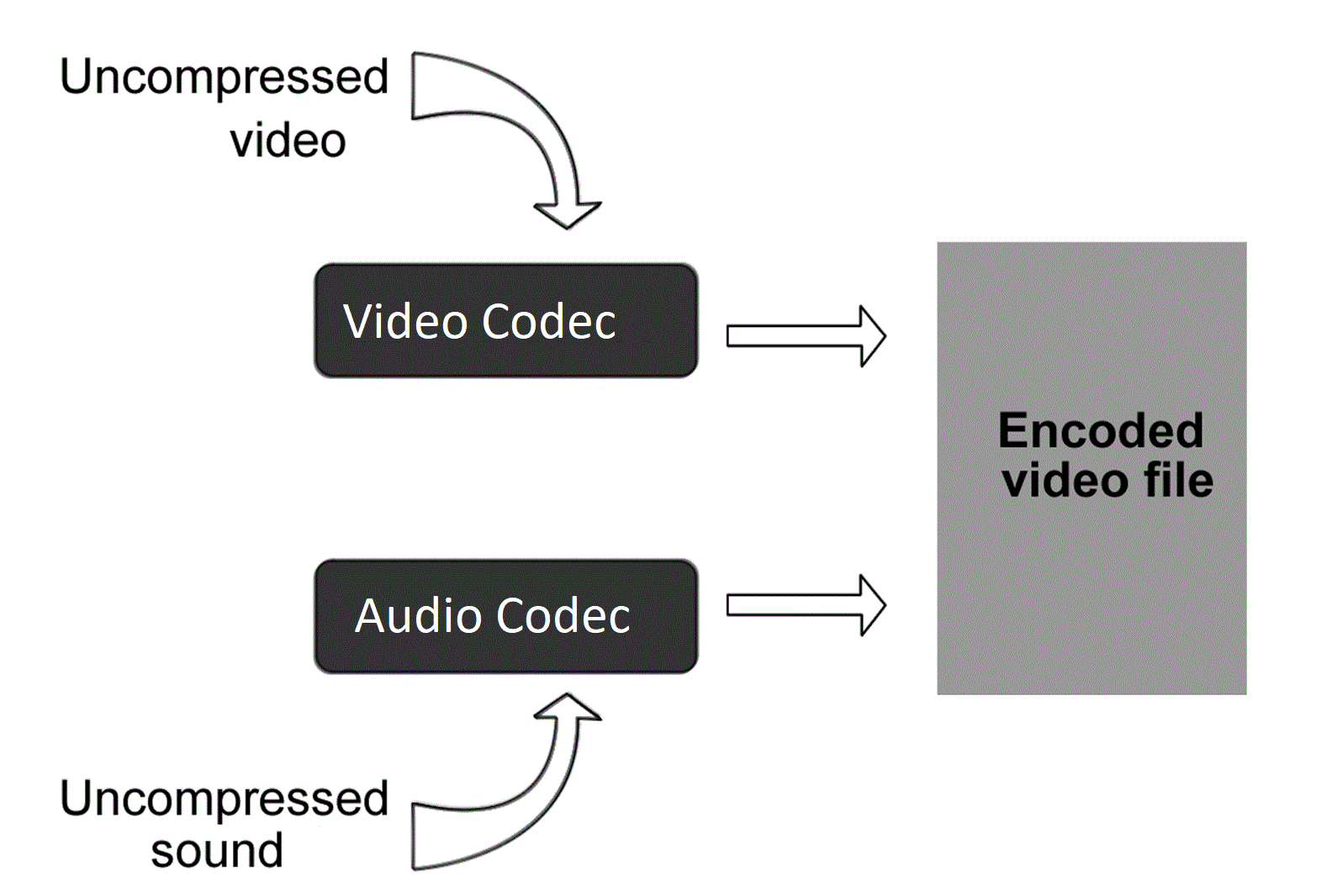
zie ook: hoe Videobestandgrootte verkleinen
zie ook: 5 gemakkelijkste manieren om bijschriften toe te voegen aan Video gratis en snel
typen videocodecs
alle codecs kunnen worden onderverdeeld in de volgende typen:
- Lossless codecs. Deze codecs (H.264, Lagarith, Huffyuv) reproduceren van een video zoals-is, zonder enig kwaliteitsverlies. Video ‘ s gecodeerd met lossless codec hebben meestal grote kwaliteit, maar nemen veel ruimte op de harde schijf.
- codecs met verlies. Hoewel lossy codecs (Xvid, DivX, VP3, MPEG4) verliezen een bepaalde hoeveelheid video-informatie, video ‘ s met dergelijke codecs nemen minder ruimte dan lossless degenen. Lossy codecs kunnen transformatief, voorspellend, of een combinatie van beide types zijn. Het 1e type snijdt het originele bestand en kwantizeert het in een efficiëntere ruimte. De 2e degenen te ontdoen van alle onnodige gegevens en ook ruimte te besparen.
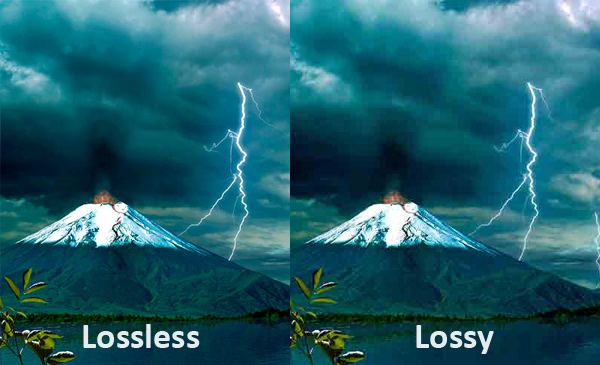
laten we nu de meest populaire videocodecs bekijken.
mpeg-codecs
onder de meest erkende codecs zijn er codecs gebaseerd op MPEG-standaarden (Moving Picture Experts Group). MPEG-1 codec biedt hoogwaardige video-en MP3-geluid dat kan worden afgespeeld op alle moderne muziekapparaten. MPEG-2 is de enige video compressie standaard voor DVD en sommige Blu-ray discs. Terwijl de MPEG-1 codec zorgt voor alleen progressieve scannen, MPEG-2 ondersteunt ook interlacing. MPEG-4 behandelt zowel progressieve en interlaced video, en het biedt betere compressie technieken en kleinere output video grootte dan MPEG-2.
zie ook: gratis DVD-brander van Freemake: beste Software voor thuisgebruikers
H. 264
een andere bekende codec die het vermelden waard is, is H. 264. Het is de meest populaire keuze voor HD-video. Het kan zowel lossy als lossless compressie gebruiken, afhankelijk van de instellingen die u kiest (frame rate, framegrootte en Bestandsgrootte). H.264 is tot 2 keer efficiënter als basis MPEG-4 compressie, wat leidt tot kleinere bestandsgroottes en naadloze weergave op meer apparaten. Het is duidelijk dat wht H. 264 zo veel gebruikt wordt: van webvideo ‘ s tot Blu-ray-films.
zie ook: hoe converteer ik MTS video ‘ s van Blu-ray naar MP4
XviD/DivX
DivX is een commerciële codec, terwijl XviD het open source alternatief is. De DivX-codec kan lange videosegmenten comprimeren in kleine formaten met behoud van relatief hoge visuele kwaliteit. De meeste DivX-video ‘ s gebruiken AVI-bestandsextensie en DivX of Div-extensies.
HEVC
High-Efficiency Video Coding (HEVC), ook bekend als H. 265, is een nieuwe videocompressiestandaard, die werd ontwikkeld met het doel om twee keer de compressieefficiëntie te leveren van de vorige standaard, H. 264. Het is vooral handig voor het streamen van 4K-video en Blu-ray. Echter, deze video codec is alleen aan populariteit wint en wordt nog niet ondersteund door alle media software.
|
Codec |
Ontwikkelaar | formaten | compressiemethode |
ondersteuning voor hardwareversnelling |
|
H.264 |
ITU-T Video Coding Experts Group |
MP4, MKV, 3GP, FLV |
Lossless / Lossy | Intel AVX, Open CL, CUDA, DXVA |
|
HEVC |
Joint Collaborative Team on Video Coding |
MKV |
Lossy |
Intel AVX, Open CL, CUDA, AMD |
|
XviD |
open-source |
AVI, MKV |
Lossy |
Unknown |
|
DivX |
DivX, LLC |
AVI |
Lossy |
Intel Quick Sync Video |
| MPEG1 | Moving Pictures Experts Group | Video CD, MPG | Lossy |
Intel AVX |
| MPEG2 | Moving Pictures Experts Group | DVD (VOB), Blu-ray (TS), MPG | Lossless |
DXVA, Intel AVX |
| MPEG4 | Moving Pictures Experts Group | MP4, AVI, MKV | Lossy |
Intel AVX |
hoe identificeer ik een videocodec?
laten we leren hoe u kunt identificeren welke codec wordt gebruikt in uw video en kies een juiste Codec finder. De beste optie om een codec in uw video te bepalen is het installeren van gratis software die het werk voor u zal doen. Hier zijn wat je moet doen om een codec te identificeren:
- Download en installeer een software uit de onderstaande lijst.
- Open uw videobestand erin.
- bekijk de volledige informatie over de gebruikte videocodec.
- Verkrijg de benodigde videocodec als u deze niet op uw PC hebt.
hier is de lijst met nuttige codec-identificatiemiddelen:
MediaInfo
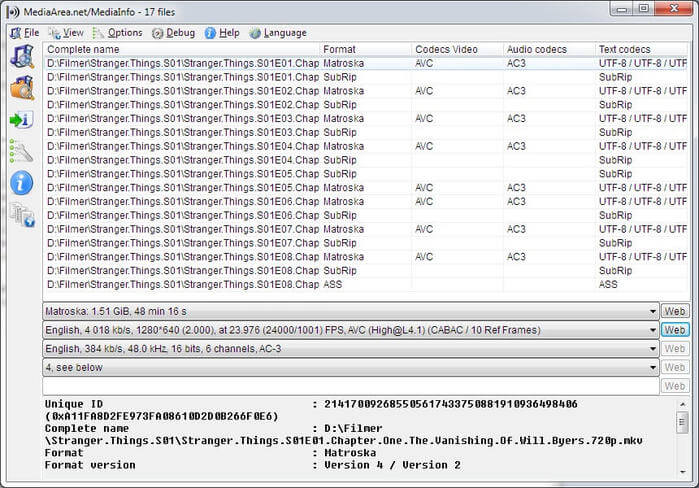
MediaInfo is een van de meest populaire tools om u volledige informatie over uw multimedia-bestand te tonen. De software zal u begeleiden naar een site waar u de nodige codecs kunt downloaden. Soms laat het zelfs zien welke mediaspeler videobestanden van een soort kan reproduceren. De software stelt bijvoorbeeld voor om QuickTime te gebruiken om MP4-bestanden af te spelen. Natuurlijk, het is niet de enige optie beschikbaar. Maar als je geen tijd hebt om te zoeken naar een betere tool, deze snelle oplossing is goed wat je nodig hebt.
GSpot
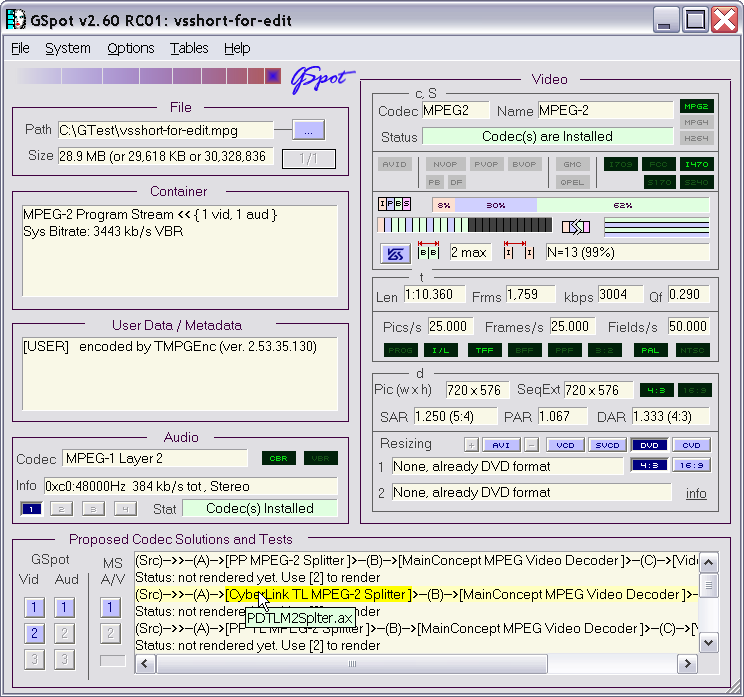
GSpot is een keuze uit geavanceerde gebruikers. Het biedt een enorme hoeveelheid informatie over een bestand. Zodra je het bestand analyseert met GSpot, zal het je laten zien welke codecs je nodig hebt en of je ze al op je PC hebt gehad. Zo niet, je moet de codec naam en google handmatig kopiëren.
helaas ziet de software er verlaten uit en geeft u niet de informatie over de laatste codecs. Echter, in het geval dat u een grote collectie van oude videobestanden, je zou kunnen vinden het nuttig.
SuperEasy Codec Checker
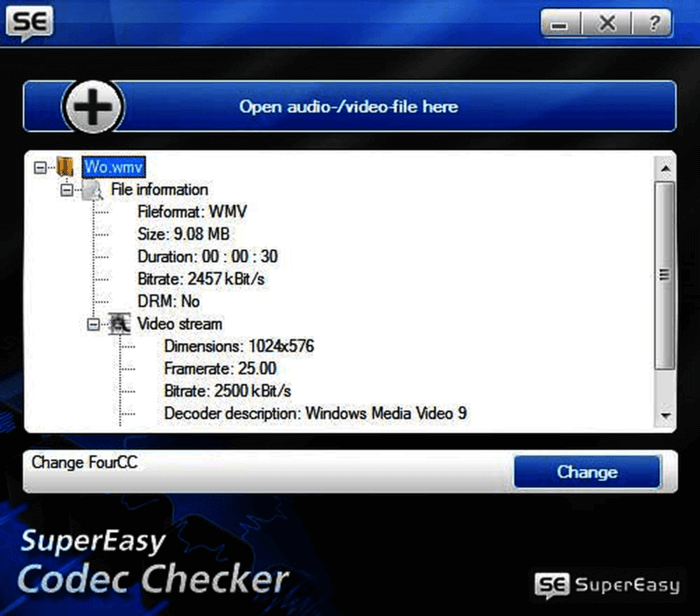
SuperEasy Codec Check kan zowel door beginners als professionele gebruikers worden gebruikt. Het ondersteunt meer dan 67 mediabestanden. De software analyseert bestanden echt snel en geeft alleen de belangrijkste details zonder dat je diep in technische informatie te gaan. Na het toevoegen van uw bestand, krijg je gewoon de aanbevelingen voor ontbrekende codecs.
VideoInspector
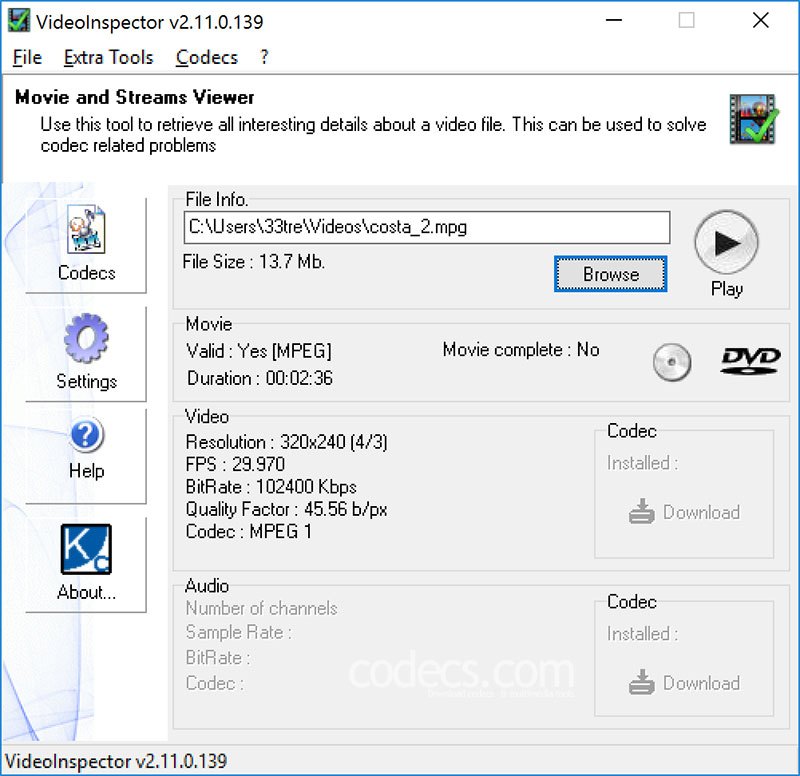
VideoInspector, zoals het duidelijk is uit de naam, inspecteert de media gegevens van uw videobestand. Het kan u helpen bij het vinden van de benodigde codecs voor MKV, AVI, MPEG en QuickTime-bestanden. Houd er rekening mee dat het geen ondersteuning biedt voor een populair MP4-formaat, WMV en FLV. Het grote ding is dat VideoInspector toont u niet alleen de informatie over uw mediabestand, maar vertelt u ook of het bestand is beschadigd of niet. In het geval dat de benodigde codec ontbreekt op uw PC, de software zal u een rode kruis tonen en bieden een link naar een website waar u het gratis kunt krijgen.
zie ook: hoe MKV in 3 klikken naar MP4 te converteren
Ready Video Codec Packs
tegenwoordig is er een groot aantal mediaspelers zoals VLC die een verbazingwekkend aantal video-en audiobestanden met verschillende codecs aankan. Echter, sommige codecs kunnen extra software nodig hebben voor hun weergave. Als u uw besturingssysteem niet wilt overbelasten met tientallen mediaspelers, kunt u ook een speciaal codec-pakket installeren dat meestal alle belangrijke audio-en videocodecs bevat en uw standaardspeler helpt films en muziek te reproduceren.
K-Lite Codec Pack
 K-Lite Codec Pack is een bekende gratis codec compilatie software. Het is eenvoudig te installeren en te gebruiken. De tool bevat een indrukwekkende codec bibliotheek die regelmatig updates krijgt. U kunt kiezen uit vier versies van dit product.
K-Lite Codec Pack is een bekende gratis codec compilatie software. Het is eenvoudig te installeren en te gebruiken. De tool bevat een indrukwekkende codec bibliotheek die regelmatig updates krijgt. U kunt kiezen uit vier versies van dit product.
- K-lite Codec Pack Basic bevat alleen de belangrijkste codecs die u mogelijk nodig hebt.
- K – Lite Codec Pack Standard biedt codecs voor alle meest populaire audio-en videobestanden.
- K-Lite Codec Pack Full geeft meer gespecialiseerde codec-bibliotheken.
- K-Lite Codec Pack Mega is voor diegenen die alles willen hebben wat mogelijk is.
onlangs heeft K-Lite Codec Pack volledige decoderingsondersteuning toegevoegd voor de nieuwe HEVC (H. 265) videocodec.
X Codec Pack
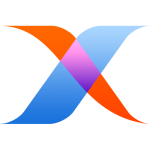 X Codec Pack (voorheen XP Codec Pack) is een geweldig alternatief voor K-Lite in het geval u het om welke reden dan ook niet wilt gebruiken. Net als de vorige software bevat X Codec Pack alle codecs die u mogelijk nodig hebt om populaire en zeldzame videobestanden af te spelen. Er zijn twee nadelen. Allereerst, de tool is dat het niet regelmatig updates te krijgen. Het kan dus nodig zijn om enige tijd te wachten voordat nieuwe codecs worden toegevoegd. Het 2e probleem is dat een volledige Codec pack kan interfereren met uw mediaspeler en problemen veroorzaken in de prestaties.
X Codec Pack (voorheen XP Codec Pack) is een geweldig alternatief voor K-Lite in het geval u het om welke reden dan ook niet wilt gebruiken. Net als de vorige software bevat X Codec Pack alle codecs die u mogelijk nodig hebt om populaire en zeldzame videobestanden af te spelen. Er zijn twee nadelen. Allereerst, de tool is dat het niet regelmatig updates te krijgen. Het kan dus nodig zijn om enige tijd te wachten voordat nieuwe codecs worden toegevoegd. Het 2e probleem is dat een volledige Codec pack kan interfereren met uw mediaspeler en problemen veroorzaken in de prestaties.
hoe een videocodec wijzigen?
als u een video hebt gedownload met een codec die niet op uw TV kan worden afgespeeld, kunt u deze eenvoudig converteren naar een meer populaire video met Freemake.
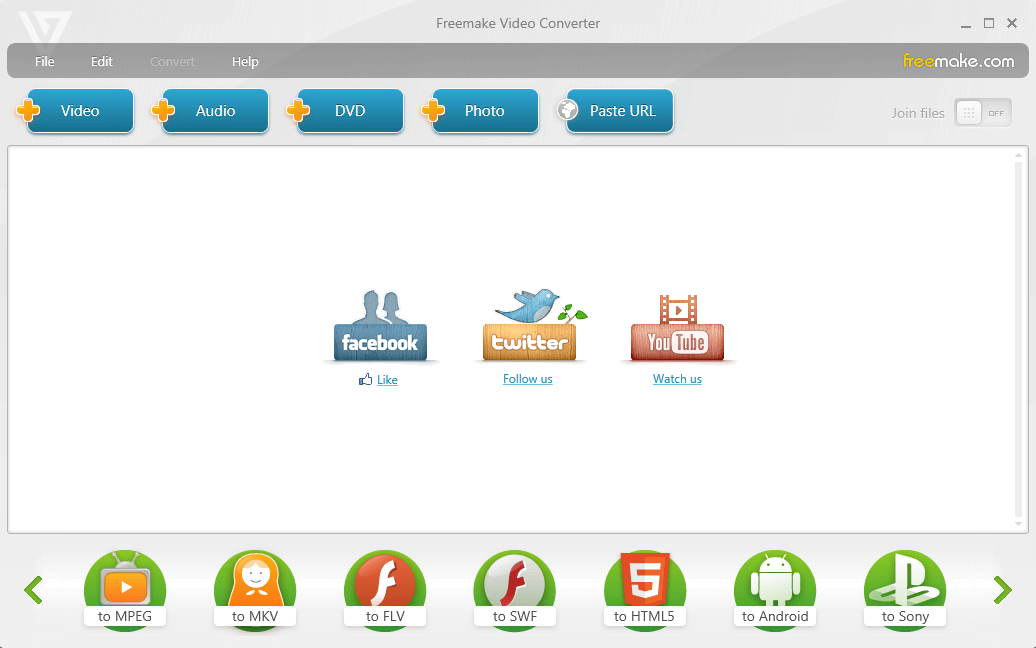
volg een eenvoudige handleiding hieronder:
- installeer Freemake Video Converter op een Windows-gebaseerde PC of laptop.
- start de software en voeg uw videobestand toe door op de knop “+Video” te drukken. U kunt ook slepen-b-drop de bestanden in de software.
- Controleer welk videoformaat door uw apparaat wordt ondersteund en selecteer het overeenkomstige formaat in Freemake Video Converter.
- klik op de blauwe tandwielknop om een huidige voorinstelling te bewerken of kies de optie “uw voorinstelling toevoegen”.
- Voer de nodige audio-en video-instellingen in (codec, bitrate, fps, enz.).
- klik op “OK”.
- klik op de “Convert” knop om het conversieproces te starten.
wanneer de video is geconverteerd, probeer deze af te spelen op uw TV of een ander apparaat. Als alles in orde is, converteer meer video ‘ s op dezelfde manier.
nu weet u hoe u video-codecs kunt onderscheiden, installeren en gebruiken. Als dit bericht nuttig was, deel het dan met je vrienden om ze te laten genieten van elk type video op hun pc ‘ s gratis.