



een netwerkbeveiligingssleutel is een wachtwoord dat wordt gebruikt om apparaten met een draadloos netwerk te verbinden. Het wordt gebruikt om een Wi-Fi-netwerk te beschermen tegen onbevoegde gebruikers. Alleen degenen met de juiste sleutel hebben toegang tot een draadloos netwerk.
uw netwerkbeveiligingssleutel komt in verschillende vormen, van wachtwoordzinnen tot digitale handtekeningen en biometrische gegevens. De sleutels worden gebruikt voor verschillende diensten waar u dagelijks van geniet, zoals online winkelen en online bankieren.
typen Netwerkbeveiligingssleutels
er zijn verschillende typen netwerkbeveiligingssleutels, die verschillende beveiligingsniveaus bieden. Sommige opties zijn onveilig.
WEP-beveiligingssleutel
WEP-beveiligingssleutel (Wired Equivalent Privacy) gebruikt een 40-bits sleutel om gegevens te versleutelen tussen apparaten zoals een router en een computer. In de loop der jaren is het veel gemakkelijker geworden om de encryptie van verbindingen met WEP-sleutels te kraken. Dit is een belangrijke reden waarom de meeste apparaten niet langer WEP gebruiken.
WPA / WPA2-beveiligingssleutel
WPA (Wi-Fi Protected Access) maakt gebruik van integriteitscontroles en een pakketmixfunctie om het netwerk te beschermen. WPA2 is een bijgewerkte versie van WPA. Netwerk beveiligingssleutels versleuteld met WPA2 zijn bekend dat ze veel veiliger zijn. Het beveiligingsprotocol bestaat uit een PSK-verificatie (Pre-shared key).
Nu u weet wat een network security key is, vraagt u zich misschien af hoe u de network security key kunt vinden. Het antwoord hierop is afhankelijk van het apparaat dat u gebruikt.
hier zijn de verschillende methoden die u kunt gebruiken om uw netwerk beveiligingssleutel te vinden om uw apparaten met het internet te verbinden.
de Netwerkbeveiligingssleutel vinden op een Router
zonder de netwerkbeveiligingssleutel hebt u mogelijk geen toegang tot internetdiensten omdat de sleutel ervoor zorgt dat uw apparaten verbinding kunnen maken met de router. De netwerkbeveiligingssleutel voor een router is meestal te vinden op een label op de onderkant of achterkant van het apparaat. De sleutel op het label van een router kan worden gemarkeerd als “security key,” “WEP key,” “WPA key,” of “passphrase.”
de network security key op een router kan meestal gevonden worden in de buurt van de naam van het draadloze netwerk. Het is raadzaam om de standaardsleutel te wijzigen nadat de sleutel is gebruikt om toegang te krijgen tot het netwerk. Het is belangrijk om een sterk wachtwoord in te stellen als uw draadloze netwerk wordt uitgezonden naar iedereen.
Als u de network security key niet kunt vinden, kunt u deze proberen te vinden via het netwerk bedieningspaneel van uw browser door de volgende stappen te gebruiken:
- typ het IP-adres van uw wifi-router in een browser.
- Voer de gebruikersnaam en het wachtwoord in die u zijn verstrekt door de leverancier van de router.
- zoek naar Opties in het bedieningspaneel met betrekking tot draadloze beveiliging, die uw wachtwoord moeten tonen.
het is mogelijk dat het niet altijd mogelijk is om het online bedieningspaneel te gebruiken om de beveiligingssleutel te vinden. Om deze reden kunnen andere opties moeten worden overwogen, zoals het besturingssysteem op een desktop-apparaat en mobiele apparaten.
de Netwerkbeveiligingssleutels van besturingssystemen op een Bureaubladapparaat
u kunt uw netwerkbeveiligingssleutel op uw apparaat vinden, maar hoe u deze vindt hangt af van het besturingssysteem dat u gebruikt.
Windows 10
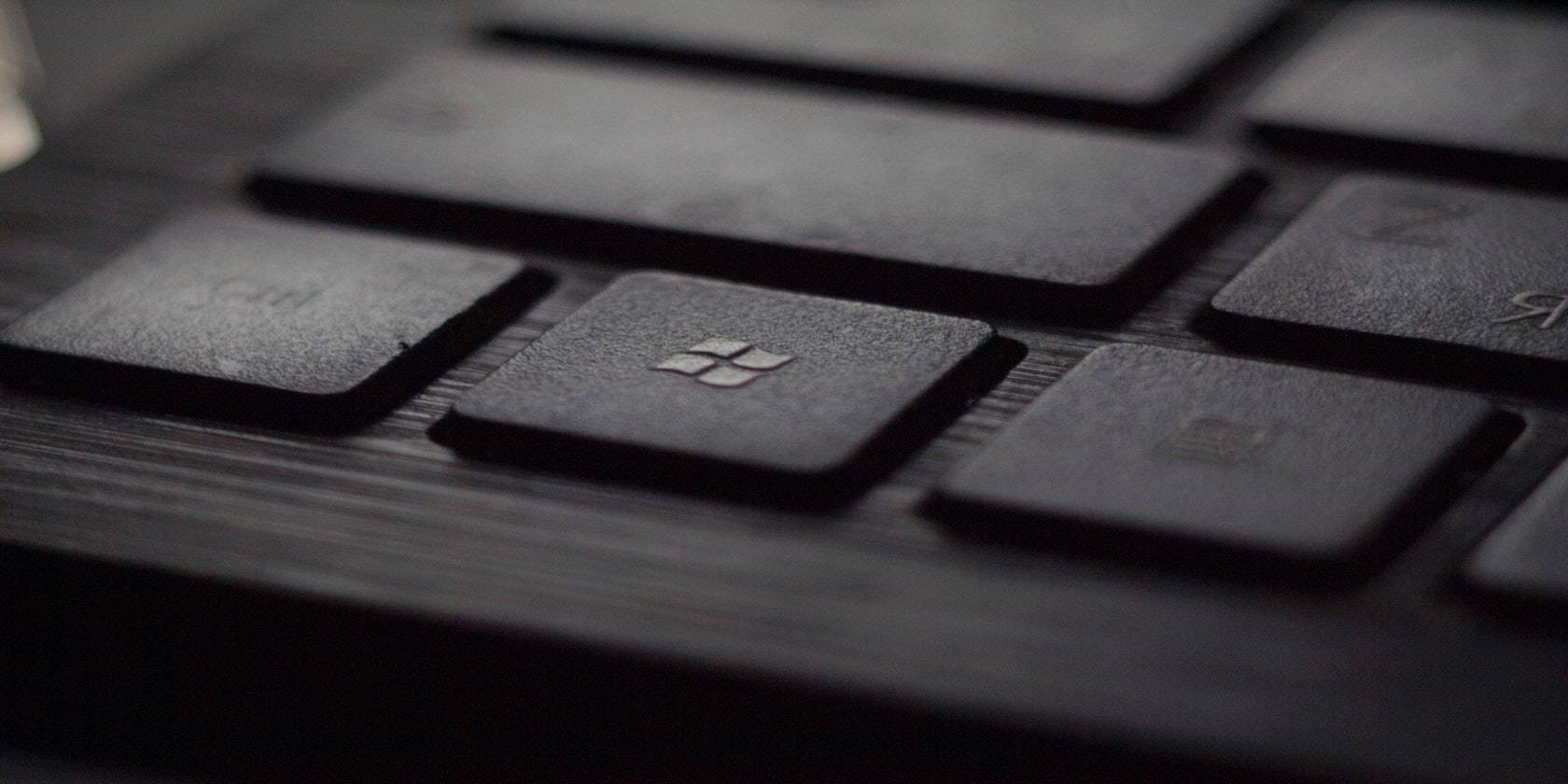
er zijn verschillende methoden die u kunt gebruiken om de network security key op Windows OS te vinden. Een methode voor het vinden van de network security key op Windows OS gaat met behulp van het Configuratiescherm.
zo vindt u uw netwerkbeveiligingssleutel op Windows 10.
- Ga naar Configuratiescherm > netwerk & Internet > Bekijk netwerkstatus & taken.
- Selecteer Draadloze Netwerken Beheren.
- Klik met de rechtermuisknop op het netwerk dat u zoekt en kies Eigenschappen.
- een tabblad Beveiliging dat het wachtwoord toont zal beschikbaar zijn. Klikken op Toon karakters zal het wachtwoord onthullen, die u kunt gebruiken om apparaten toe te voegen aan het netwerk.
een andere methode om de netwerksleutel op een Windows-besturingssysteem te vinden is door de opdrachtprompt te gebruiken. Hier is hoe u uw netwerk beveiligingssleutel via de opdrachtprompt vinden.
- typ cmd in uw zoekbalk Startmenu en selecteer vervolgens Uitvoeren als administrator.
- voer netsh wlan profiel weergeven in de opdrachtprompt in om alle netwerken weer te geven die verbonden zijn met uw apparaat.
- nadat de naam van het netwerk dat u wilt gebruiken is geretourneerd, geeft input netsh wlan show profile ApprovedModems key=clear, en vervangt “ApprovedModems” door de naam van uw netwerk.
na het invoeren van de opdracht, moet het bureaublad alle details van het Wi-Fi-netwerk retourneren, inclusief de sleutel.
Linux
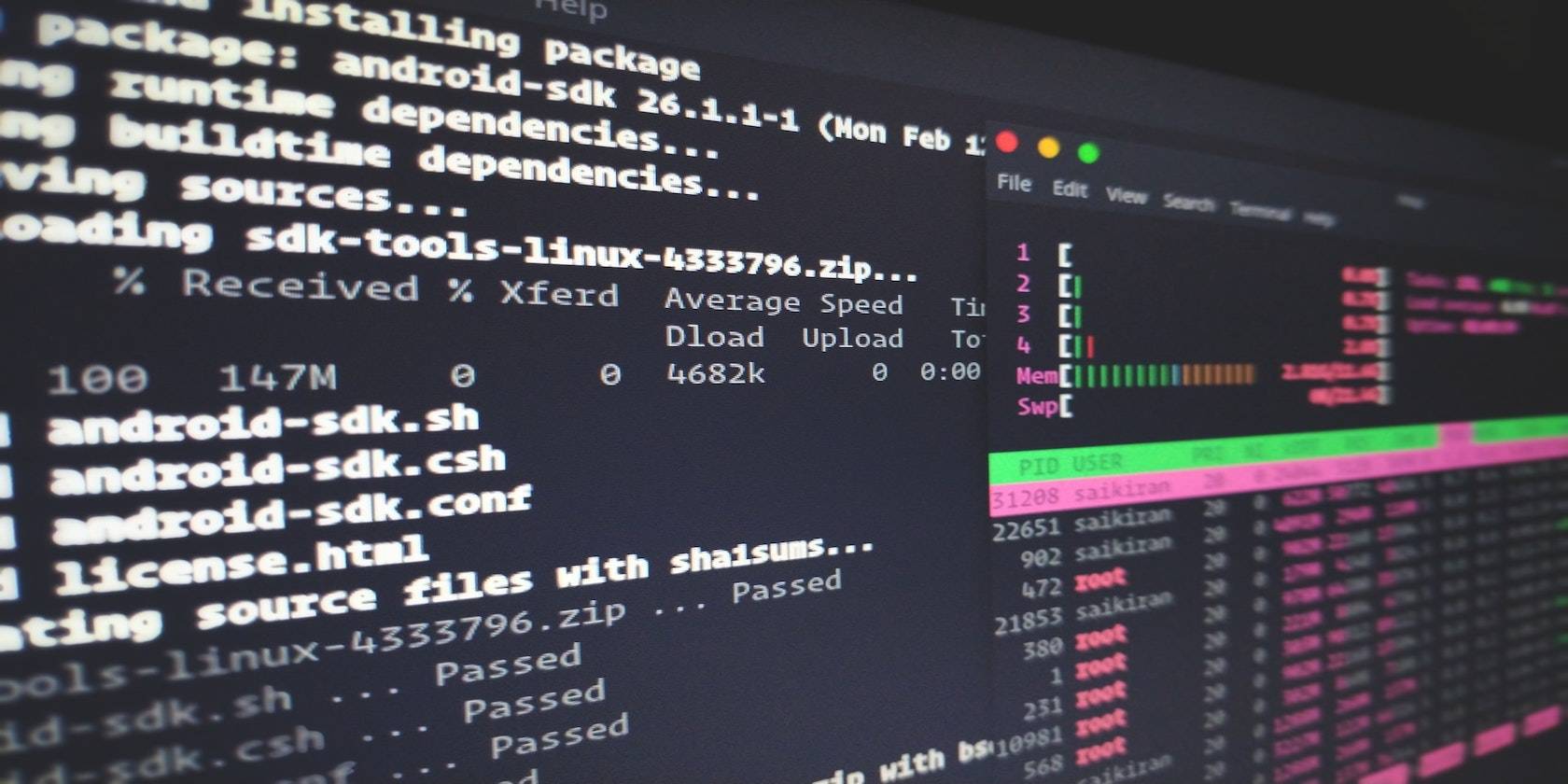
u kunt de network security key op een Linux (Ubuntu) besturingssysteem te krijgen met behulp van de terminal. Om de network security key op Linux te vinden, kun je deze stappen gebruiken:
- verander je directory naar systeemverbindingen met het commando cd/etc/NetworkManager/system-connections/. Bestanden van WiFi-verbindingen opgeslagen met de naam van de WiFi zal in de locatie.
- Controleer uw WiFi-bestand in de map door ls te typen.
- als het bestand aanwezig is, voer dan “cat FILE_NAME” in om de inhoud ervan te zien.
- Vervang de bestandsnaam door de naam van WiFi.
nadat u de beschreven stappen hebt gevolgd, moeten de netwerkdetails door het systeem worden weergegeven. De details zijn inclusief de veiligheidssleutel.
macOS
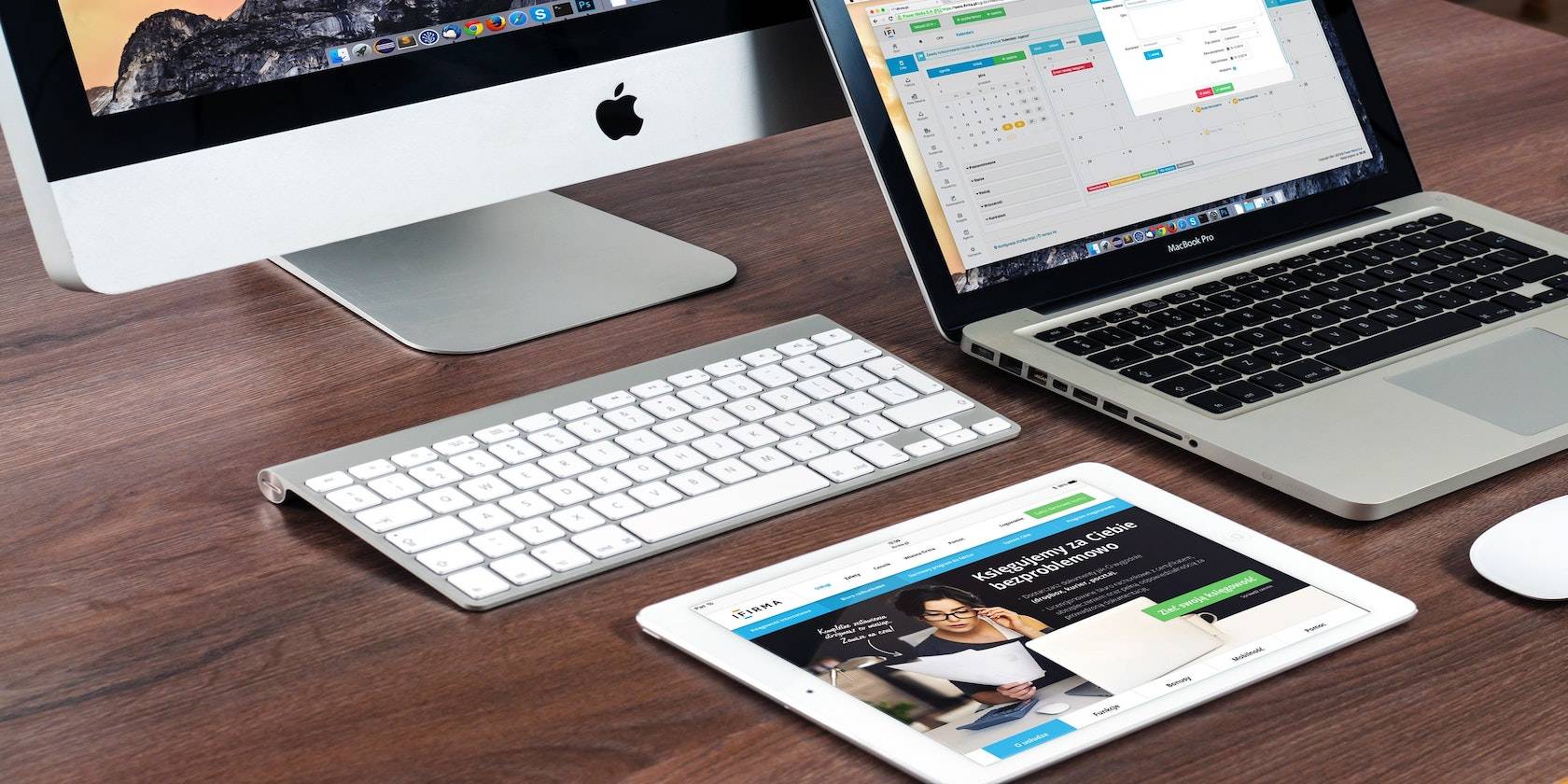
de stappen die worden gebruikt om het wachtwoord van uw router op macOS te vinden, zijn dezelfde voor versies van macOS:
- eerst moet u zoeken naar ” Keychain Access.”Dit kan worden gedaan door te klikken op Launchpad om een zoekopdracht te voltooien of te drukken op command and space.
- gebruik de zoekoptie rechtsboven in de sleutelhanger om het netwerk te vinden dat u wilt gebruiken.
- zodra het netwerk dat u zoekt op het scherm verschijnt, kunt u er met de rechtermuisknop op klikken om de optie “wachtwoord kopiëren naar klembord” te openen.”
de sleutel gevonden via de sleutelhanger Access utility kan worden gebruikt om een nieuw apparaat toe te voegen aan uw huidige netwerk.
Chrome OS

u moet de ontwikkelaarsmodus invoeren om de netwerkbeveiligingssleutel op Chrome OS te vinden. Het is belangrijk op te merken dat het invoeren van de ontwikkelaarsmodus de Chromebook zal herstellen naar de fabrieksinstellingen. Back-up van uw gegevens voordat u developer mode.
hier ziet u hoe u de ontwikkelaarsmodus in een Chromebook kunt invoeren.
- druk gelijktijdig op Esc, Refresh en Power.
- druk op Ctrl + D op het eerste scherm.
- druk op Enter op het tweede scherm.
nadat u de ontwikkelaarsmodus hebt ingevoerd, kunt u de Chrome Shell (of crosh, kortweg) invoeren en de commando ‘ s typen die nodig zijn om de netwerkbeveiligingssleutel te krijgen:
- druk op Ctrl + Alt + T om crosh in te voeren.
- typ “shell” gevolgd door” sudo su”,” cd home/root “en”ls”.
- het systeem retourneert een codestring die u moet kopiëren. Typ ” cd ” en plak de string, druk vervolgens op Enter.
- Type ” shill/shill.gebruikersprofiel”.
- na het vinden van de naam van uw netwerk, zoek naar willekeurige tekst dicht bij een regel die zegt “Passphrase=rot47”.
- voer “echo > uw tekst | tr ‘!- ”P-~!- O’.”om de tekst te ontcijferen.
een mobiel apparaat gebruiken om de Netwerkbeveiligingssleutels
te vinden U kunt ook uw netwerkbeveiligingssleutel op uw mobiele apparaten vinden.
Android

om een mobiele hotspot op je Android-telefoon tot stand te brengen, heb je een netwerkbeveiligingssleutel nodig. De sleutel is nodig om een Android-telefoon te koppelen met andere apparaten om toegang te krijgen tot het internet via het telefoonnetwerk.
de volgende stappen kunnen worden gevolgd om de mobiele hotspot in te schakelen en de netwerkbeveiligingssleutel te vinden:
- toegang tot de draadloze & – netwerkinstellingen op de Android-telefoon.
- Selecteer de optie Tethering en draagbare hotspot.
- Selecteer de optie WLAN-of Wi-Fi-hotspot en schakel de modus WLAN-hotspot in.
- Selecteer de optie WLAN-hotspot.
bij het selecteren van de optie WLAN-hotspot worden de naam van het Android-telefoonnetwerk en de netwerkbeveiligingssleutel weergegeven.
iPhone

volg deze stappen om de netwerkbeveiligingssleutel op een iPhone te vinden:
- Ga naar iPhone-Instellingen > iCloud > Sleutelhanger
- Sleutelhanger inschakelen.
- ga terug naar instelling.
- Persoonlijke Hotspot inschakelen.
- Stel een nieuw wachtwoord in of noteer het willekeurig gegenereerde wachtwoord
zodra u het wachtwoord hebt verkregen, kunt u het invoeren in de wachtwoordprompt op het apparaat dat u met het netwerk wilt verbinden.
Veiligheid eerst
de stappen die nodig zijn om toegang te krijgen tot netwerkbeveiligingssleutels zijn meestal eenvoudig, zelfs wanneer scripting vereist is. De beveiligingssleutels worden meestal gemarkeerd op labels die op de body ‘ s van routers worden geplaatst. Zelfs als er geen netwerkbeveiligingssleutel op het lichaam van de router staat, kan deze worden gevonden via verbonden apparaten of het online bedieningspaneel van uw netwerkprovider.
het is belangrijk om extra voorzichtig te zijn bij het benaderen en gebruiken van uw netwerk beveiligingssleutel. Het is heel gemakkelijk om de sleutel te vinden en te gebruiken vanaf elk apparaat dat is aangesloten op uw netwerk. Extra lagen van bescherming, zoals een gast draadloos netwerk, kunnen worden overwogen om uw hoofdnetwerk te beschermen.
Calvin is een schrijver bij MakeUseOf. Als hij niet naar Rick En Morty of zijn favoriete sportteams kijkt, schrijft Calvin over startups, blockchain, cybersecurity en andere gebieden van technologie.
Meer Van Calvin Ebun-Amu