draadloos internet heeft ons leven veranderd. Als u echter in een appartement met vrienden of familie woont, vindt u uw internetervaring niet zo optimaal omdat anderen de internetbandbreedte gebruiken.
kunt u iets anders doen dan hen beleefd vragen om te stoppen met streamen of downloaden? Nou, ja, je kunt doen door het beperken van de wifi-snelheid.
in dit artikel zullen we een gedetailleerde gids bekijken over het beperken van WiFi-snelheid.
echter, voordat we beginnen, laten we snel gaan door de voordelen van het beperken van WiFi-snelheden.
- u kunt zonder onderbreking werken.
- als u aan het streamen bent, krijgt u de best mogelijke ervaring zonder enige vertraging.
- als u een beperkte internetverbinding met oplaadbare gegevens hebt, kunt u er zeker van zijn wie het gebruikt en kunt u de mogelijkheid uitsluiten dat het te veel wordt aangerekend.
inhoudsopgave:
hoe Wifi te beperken op uw Router
er zijn vele manieren waarop u WiFi kunt beperken. Echter, de belangrijkste factor is de router die u gebruikt. Om ervoor te zorgen dat u niet in de war bent, zullen we worden gedekt, twee grote router fabrikanten die TP-Link en D-Link router omvatten. We zullen ook een generieke aanpak voor andere routers als goed behandelen.
echter, we gaan door en een lijst van de weg voor elk type router, we moeten eerst het adres van de router weten.
het routeradres vinden
de beste en makkelijkste manier om meer te weten te komen over uw routeradres is door ipconfig/all commando uit te voeren achter de opdrachtprompt.
Stap 1: Typ PowerShell in de Windows zoekbalk naast de knop start.
Stap 2: typ nu ipconfig / all.
Stap 3: U krijgt nu uitvoer met veel informatie. Daar moet u nota nemen van de gateway IP-adres. Dit IP-adres is het IP-adres van uw netwerkrouter. U moet ook rekening houden met IPv4-adres en het fysieke adres (MAC-adres).
zodra u de bovenstaande informatie hebt, kunt u aan de slag met de tutorial.
hoe Wifi-snelheid te beperken op TP-Link Router
om toegang te krijgen tot de routerinstellingen, moet u het IP-adres van de router typen in de browser.
in het algemeen is het IP-adres van de router 192.168.0.1. U kunt ook typen tplinkwifi.net in uw browser en het leidt u naar de router login pagina.
zodra u zich aanmeldt als beheerder, heeft u de volledige controle over de router.
vanaf daar moet u naar Geavanceerde instellingen gaan. Daar vindt u een functie die wordt genoemd als kwaliteit van de dienstverlening. Met de QoS-service kunt u het gedrag van uw router controleren. Ook, als uw router ondersteunt NAT Boost, dan kun je niet beide tegelijk inschakelen.
om verder te gaan, moet u er eerst voor zorgen dat de nat Boost optie is uitgeschakeld. U kunt ook de NAT-optie vinden in de geavanceerde instellingen. Eenmaal gedaan, moet u QoS gaan en vervolgens QoS inschakelen in uw TP-link router, zoals hieronder weergegeven.
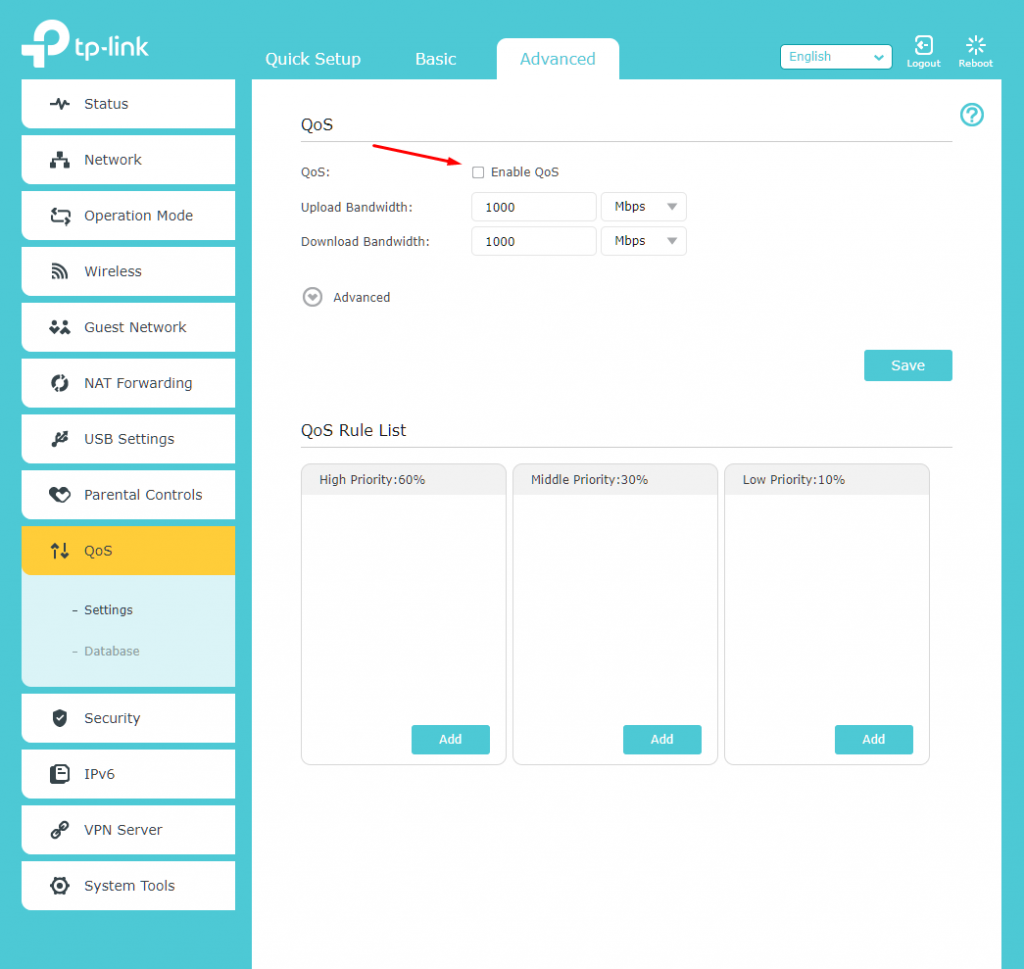
eenmaal gedaan, kunt u nu een limiet instellen voor de upload en download bandbreedte voor de router. Omdat we een Gigabit router gebruiken, hebben we snelheden ingesteld op 1000 upload-of downloadsnelheid. Dit is waar je begint met bandbreedtebeheer.
om finder-besturingselementen te verkrijgen, kunt u ook werken met de QoS-regellijst. Sommige routers zijn vooraf gedefinieerd met de regel set en dus kunt u profiteren van het. Onze TP-Link Archer C9 router biedt drie regel lijst uit de doos: hoge prioriteit (60%), Midden prioriteit(30%), en lage prioriteit(10%).
u kunt op de knop Toevoegen in elk van de regellijsten klikken en vervolgens de apparaten dienovereenkomstig toewijzen.
u kunt het percentage ook wijzigen door op Geavanceerd te klikken, zoals te zien is in de afbeelding hieronder.
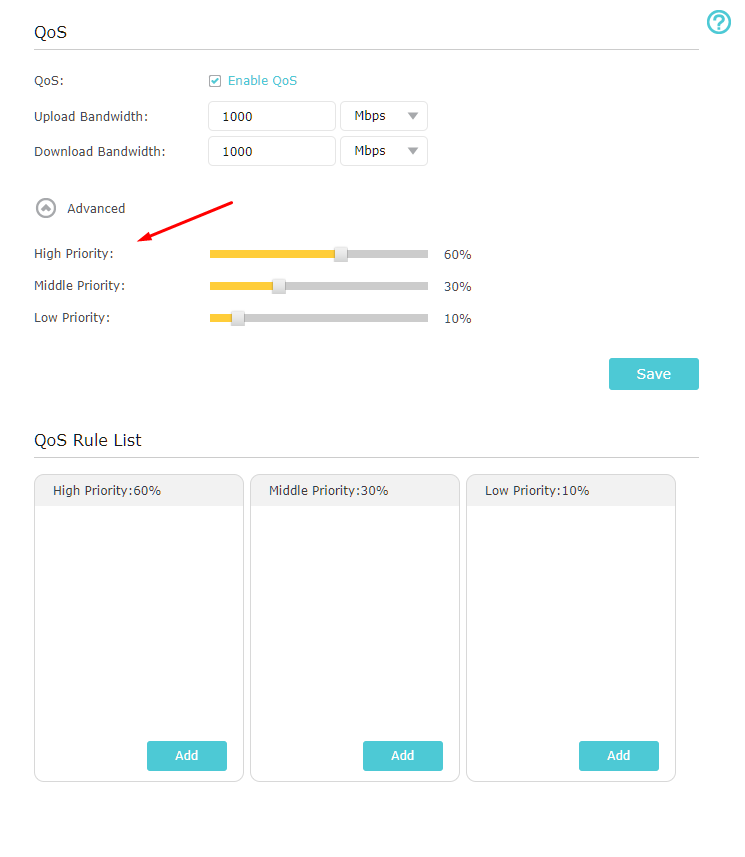
laten we nu de stappen over het toevoegen van apparaten of toepassingen aan de lijst.
Stap 1: klik op Toevoegen op een van uw beschikbare lijsten.
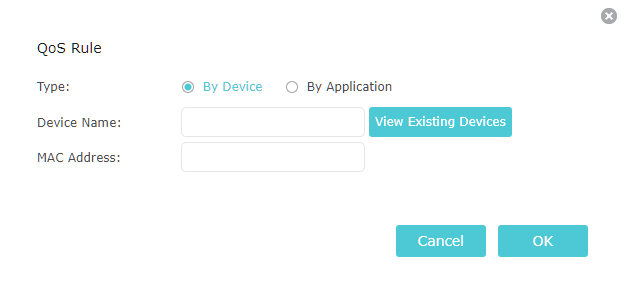
Stap 2: Voer nu de naam van het apparaat en MAC-adres.
u kunt ook bestaande apparaten bekijken die met het netwerk zijn verbonden en deze vervolgens dienovereenkomstig toevoegen.
er is een andere optie die u kunt gebruiken om de wifi-snelheid te beperken tot toepassingen. Zodra u erop klikt, krijgt u een overvloed aan applicatienamen om toe te voegen. Controleer de afbeelding hieronder om te zien hoe het eruit ziet.
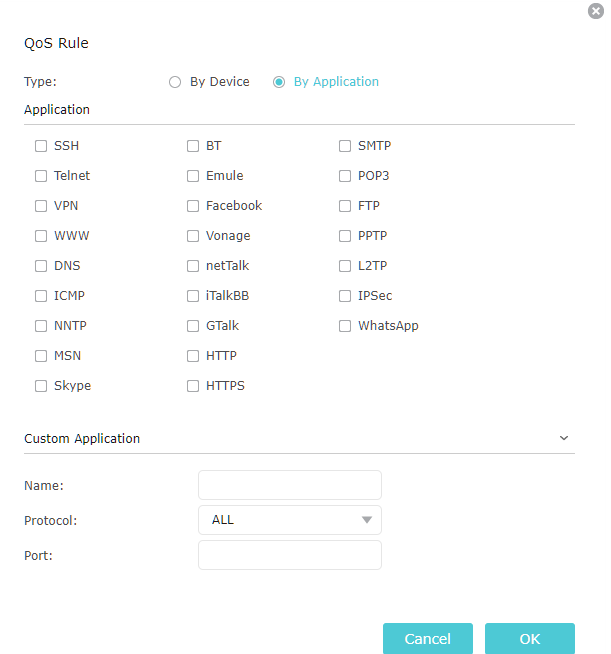
zoals u ook in de afbeelding kunt zien, kunt u aangepaste toepassingen toevoegen door de naam, het protocol (TCP of UDP) toe te voegen en de poort waardoor het communiceert.
maar hoe zit het met TP-link-routers die niet dezelfde manier gebruiken om bandbreedtelimieten of bandbreedtebeheer uit te voeren. Op de lagere kosten routers, vindt u een eenvoudige optie te krijgen.
eenmaal ingelogd, kunt u Nu klikken op de Instellingen voor bandbreedtebeheer die aan de linkerkant beschikbaar moeten zijn.
nu moet u bandbreedtebeheer inschakelen aanvinken en vervolgens het regeltype selecteren.
er zullen ook twee opties beschikbaar zijn, het verlaten van de bandbreedte en het binnendringen van de bandbreedte. Deze twee hebben betrekking op de echte bandbreedte gegeven door uw ISP, die overeenkomt met upload en download snelheid, respectievelijk.
zodra u alles hebt ingevuld, kunt u nu op Opslaan klikken.
ga nu naar de lijst met bandbreedtebeheer en vervolgens regels.
daar kunt u nieuwe regels toevoegen waarin u het IP-bereik, het poortbereik, het Protocol en tenslotte de bandbreedte kunt instellen.
u kunt zoveel regels toevoegen als u wilt. De IP-range-instellingen moeten correct zijn ingesteld; anders kan het de bandbreedte vertragen of zelfs beperken voor apparaten die ermee zijn verbonden.
dat is het! U hebt met succes de wifi-snelheid beperkt op uw TP-link router. Met andere woorden, internet beperken.
hoe Wifi-snelheid te beperken op de D-link Router
bandbreedte beperken werkt ook op de D-Link router. Net als TP-Link routers kunt u ook de internetsnelheid regelen met behulp van de router. Ook gebruikt het IP-bereik of-adres in plaats van MAC-adres om internet te beperken en verkeersbeheer te doen.
wanneer u bent ingelogd in de D-Link router, moet u naar de sectie Geavanceerd gaan en vervolgens Traffic Control selecteren.
vanaf daar moet u op “Toevoegen” klikken en vervolgens “regels toevoegen” doen.”
nu moet u het IP-adres invoeren van de computer die u internet wilt beperken in het bron-IP-veld. Ook, je nodig hebt om het IP-adres een deel van de bandbreedte toe te wijzen en vervolgens in de Up Floor en Down Floor velden. Eenmaal gedaan klik op regels toevoegen en de instellingen zullen opslaan. Op deze manier kunt u internetsnelheden beperken met WiFi.
hoe Wifi-snelheid te beperken op andere Routers
voor andere routers is het het beste om de documentatie en online video ‘ s te bekijken om te leren hoe u internetsnelheid kunt beperken.
echter, het proces van het beperken van WiFi en internet snelheid moet hetzelfde zijn voor de meeste van de routers die er zijn. Zodra u zich aanmeldt bij de router, moet u de optie bandbreedte limiet vinden in de geavanceerde sectie.
het enige wat u hoeft te doen is de tijd nemen om de juiste regelset in te stellen. Voordat u verder gaat, je nodig hebt om kennis te nemen van elk apparaat dat u wilt snelheden te beperken. Eenmaal opgemerkt, kunt u regels maken voor elk van hen en genieten van betere internet snelheden over het netwerk.
Veelgestelde vragen
er zijn veel veelgestelde vragen die worden gesteld door mensen die op zoek zijn naar een oplossing om de wifi-snelheid te beperken. Laten we ze beneden bekijken.
Hoe kan ik mijn wifi-routersnelheid beperken?
u kunt dit doen door simpelweg regels toe te wijzen die in uw router zijn ingesteld. We hebben het proces hierboven besproken.
hoe beperk ik de bandbreedte per apparaat?
het beperken van de bandbreedte per apparaat kan ook worden gedaan via uw geavanceerde routerinstellingen. We hebben er ook uitvoerig over gesproken.
hoe beperk ik mijn WiFi-gebruik?
bandbreedtebeperking of gebruik kan ook worden beperkt via geavanceerde instellingen in uw router.
conclusie
dit leidt ons naar het einde van de tutorial, waar we het WiFi-snelheidsbeperkingsproces bespraken. Op deze manier kunt u uw internetsnelheid op de best mogelijke manier controleren. Het enige wat u hoeft te doen is ervoor te zorgen dat u uw wifi-router correct configureert met behulp van het IP-adres en het MAC-adres van het apparaat. Als u het IP-adres door elkaar haalt, blokkeert u legitieme apparaten de toegang tot het internet. Dus, het is beter om dubbel te controleren en zet de juiste waarden voor de best mogelijke WiFi-gebruikservaring.