meerdere vensters tegelijk beheren kan nodig zijn, vooral als u meer dan één app tegelijk gebruikt. Hoewel Windows is gebouwd voor multitasking, het openen van verschillende vensters en apps kan leiden tot uw scherm steeds rommelig, en je uiteindelijk besteden veel tijd het regelen van hen. Het is dus belangrijk om manieren te vinden om efficiënt met meerdere vensters te werken. In dit artikel hebben we een aantal oplossingen aangeboden die u zullen helpen een grotere productiviteit te bereiken bij het werken vanuit meerdere vensters binnen het Windows-besturingssysteem.
de Aero Snap-functie
Aero Snap is een handige functie die aanwezig is sinds de lancering van Windows 7. Met behulp van deze functie, kunt u een venster bezetten slechts een half deel van het scherm. Op deze manier kunt u twee vensters naast elkaar plaatsen, zonder handmatig te verschuiven en de grootte te wijzigen.
Stap 1
houd eerst het tabblad Windows-toets ingedrukt, gevolgd door op de rechter-of linkerpijlknoppen te drukken. Als alternatief kunt u klikken en slepen de Windows titelbalk naar de rechter-of linkerhoek van het scherm.
Stap 2
vervolgens krijgt u een voorbeeld van de venstervorm te zien. Na het laten vallen van het venster aan de linker-of rechterrand, het zal krijgen aangepast.
Cascade, Tile of Stack met behulp van de taakbalk
een van de beste manieren om meerdere vensters te beheren is door de taakbalk te gebruiken. Wanneer u met de rechtermuisknop op de taakbalk klikt, kunt u verschillende opties zien. Als u per ongeluk een van deze opties kiest, kunt u er altijd met de rechtermuisknop op klikken en de optie “Ongedaan maken” selecteren.
Stap 1
u kunt de “cascade vensters” opties selecteren om alle geopende vensters in cascade formaat te rangschikken, ook bekend als. met ramen achter elkaar in een overlappende formatie. Hiermee kunt u alle titelbalken tegelijkertijd bekijken. Dat gezegd hebbende, het is meestal niet de meest praktische manier van werken met meerdere vensters.
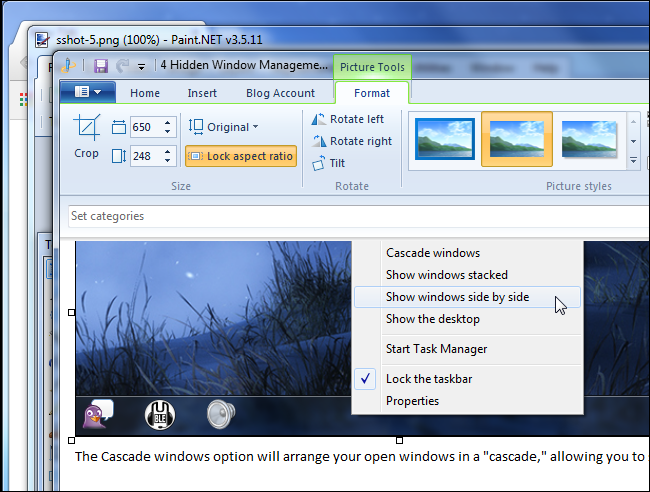
Stap 2
een andere manier om meerdere apps tegelijk te zien en te gebruiken is door de vensters te stapelen. Om dit te doen, selecteert u de “Show windows stacked” optie in de taakbalk, die uw vensters stapelt op de top van de andere. Als uw systeem echter een breedbeeldscherm heeft, is deze optie mogelijk niet geschikt.
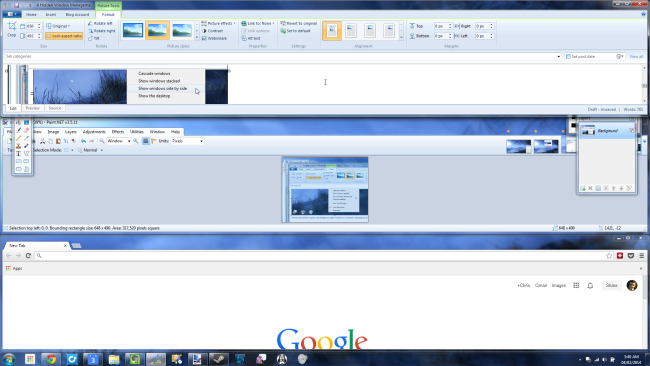
Stap 3
de derde en laatste optie is “vensters naast elkaar tonen”. Dit is vergelijkbaar met Aero Snap, waar de open ramen naast elkaar zijn gerangschikt. Het enige verschil is dat deze optie zorgt voor meer dan drie vensters open te blijven. Het is dus ideaal voor mensen die werken met een breedbeeldscherm.
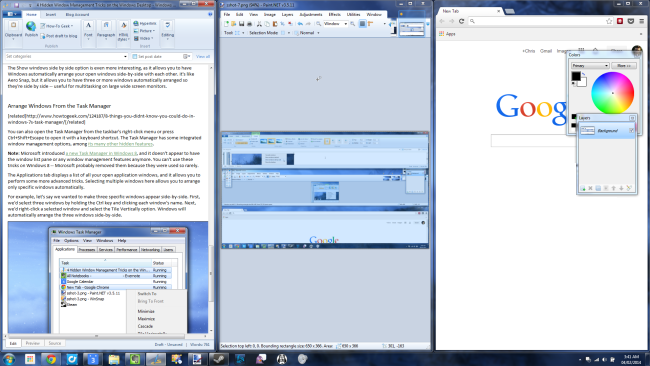
virtuele bureaubladen
als u zich afvraagt hoe u meerdere vensters op Windows 10 kunt bekijken, is virtuele bureaubladen wellicht de oplossing die u nodig hebt. Het gebruik van al uw apps en vensters met één desktop kan vervelend zijn, zodat u sommige van hen naar een virtueel bureaublad kunt verplaatsen. Dit is een functie die is geïntroduceerd met Windows 10.
Stap 1
zorg ervoor dat de knop Taakweergave in de taakbalk is geselecteerd. Als u de knop Taakweergave niet kunt vinden, klikt u met de rechtermuisknop op de taakbalk en selecteert u de knop Taakweergave weergeven.”In de screenshot hieronder, de taakweergave knop is de tweede van links.
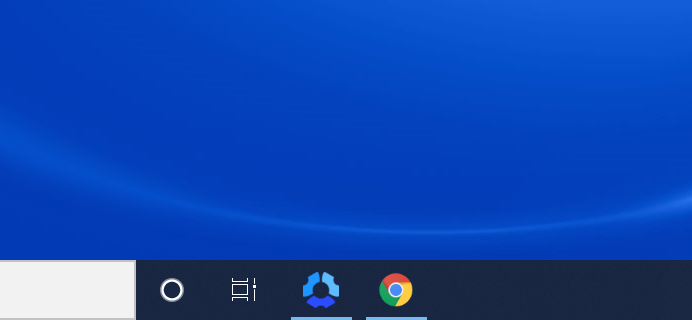
Stap 2
klik op het” nieuwe bureaublad ” dat linksboven in het scherm verschijnt. Door dit te doen zal een nieuw bureaublad te openen.
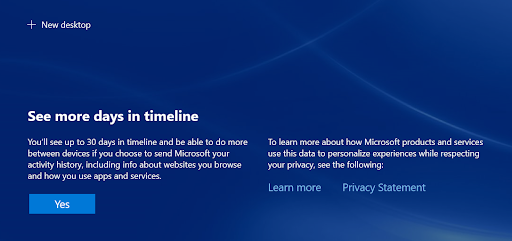
Stap 3
na het aanmaken van het virtuele bureaublad kunt u naadloos tussen deze bureaubladen wisselen met de knop Taakweergave. Vensters kunnen ook tussen bureaubladen worden verplaatst door Taakweergave te openen en te klikken en een bepaald venster naar het bureaublad van uw keuze te slepen.
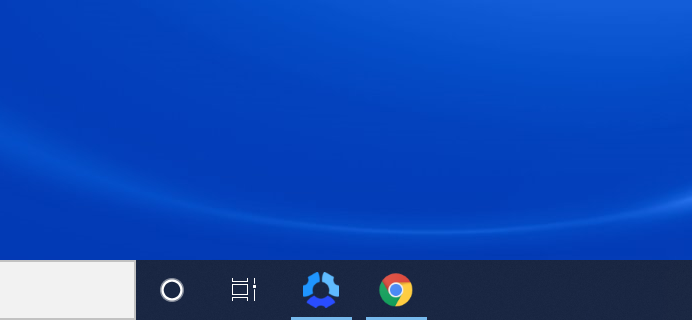
Stap 4
natuurlijk, nadat u klaar bent met het werken met een virtueel bureaublad, wilt u het sluiten. U kunt dit doen door de taakweergave te openen en op de roodgekleurde X voor het bureaublad te klikken.
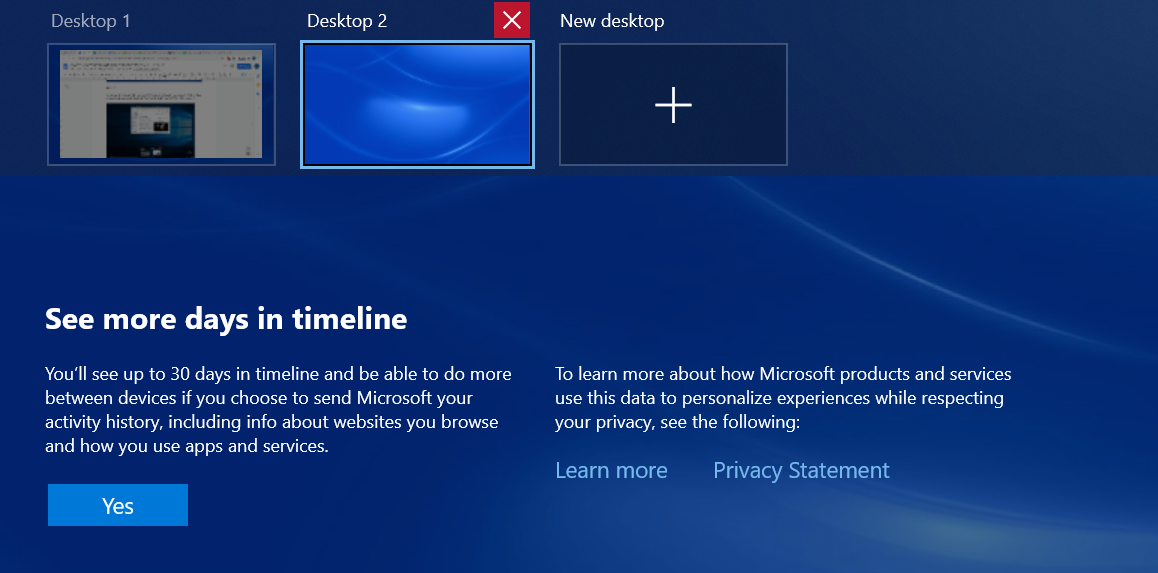
de functie Peek
als u te veel vensters open hebt, kan het lastig zijn om rond te klikken om te proberen terug te keren naar het bureaublad. Met de functie Peek kunt u eenvoudig een snelle blik op uw bureaublad nemen, maar u moet het mogelijk handmatig inschakelen, omdat het vaak is uitgeschakeld in de Instellingen.
Stap 1
Navigeer naar Instellingen en voer de sectie personalisatie in. Reis naar taakbalk, waar u een optie voor het inschakelen van de Peek-functie te zien. Hiermee kunt u een voorbeeld van uw bureaublad door het verplaatsen van de muis naar de extreem-rechtse hoek van de taakbalk.
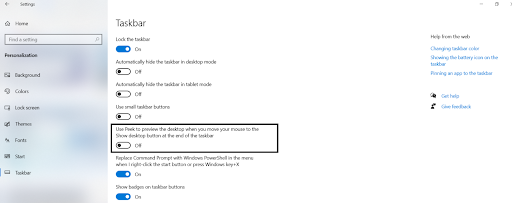
Stap 2
neem de cursor naar de rechterbenedenhoek van het scherm en laat het daar even staan. Als de functie Peek is ingeschakeld, ziet u uw bureaublad op het scherm verschijnen. Wanneer u de cursor verschuift, zal het bureaublad verdwijnen. U kunt ook de Windows-toets ingedrukt houden, gevolgd door op de komma-toets te drukken, om snel over te schakelen naar uw bureaublad.
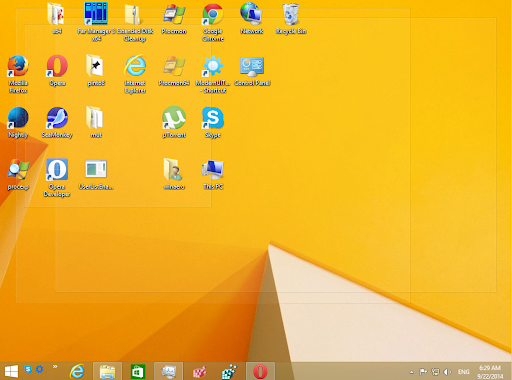
Stap 3
als u niet wilt dat het bureaublad verdwijnt, moet u op de rechterbovenhoek van de taakbalk klikken. Als u er nogmaals op klikt, keert u terug naar de vorige lay-out. Een alternatieve manier om dit te doen is om op te drukken Win+D. U kunt ook de “Toon de Desktop” optie door met de rechtermuisknop te klikken op de taakbalk.
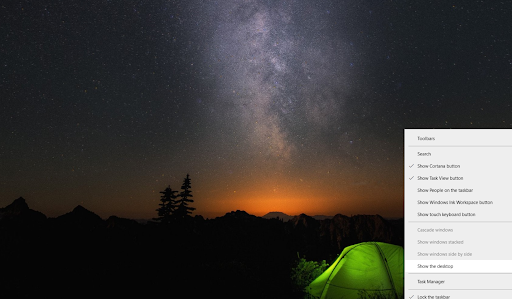
maximaliseren, herstellen en minimaliseren
Dit is een van de eenvoudigste manieren om meerdere windows te beheren. Hier sleep je de titelbalk van het venster om het te maximaliseren. Hoewel dit een beetje meer moeite kost dan de andere opties, is het heel handig als u slechts een paar vensters te beheren.
Stap 1
sleep de titelbalk naar de bovenkant van het scherm. Er zal een overzicht zijn dat u een voorbeeld geeft van hoe het venster eruit zal zien.
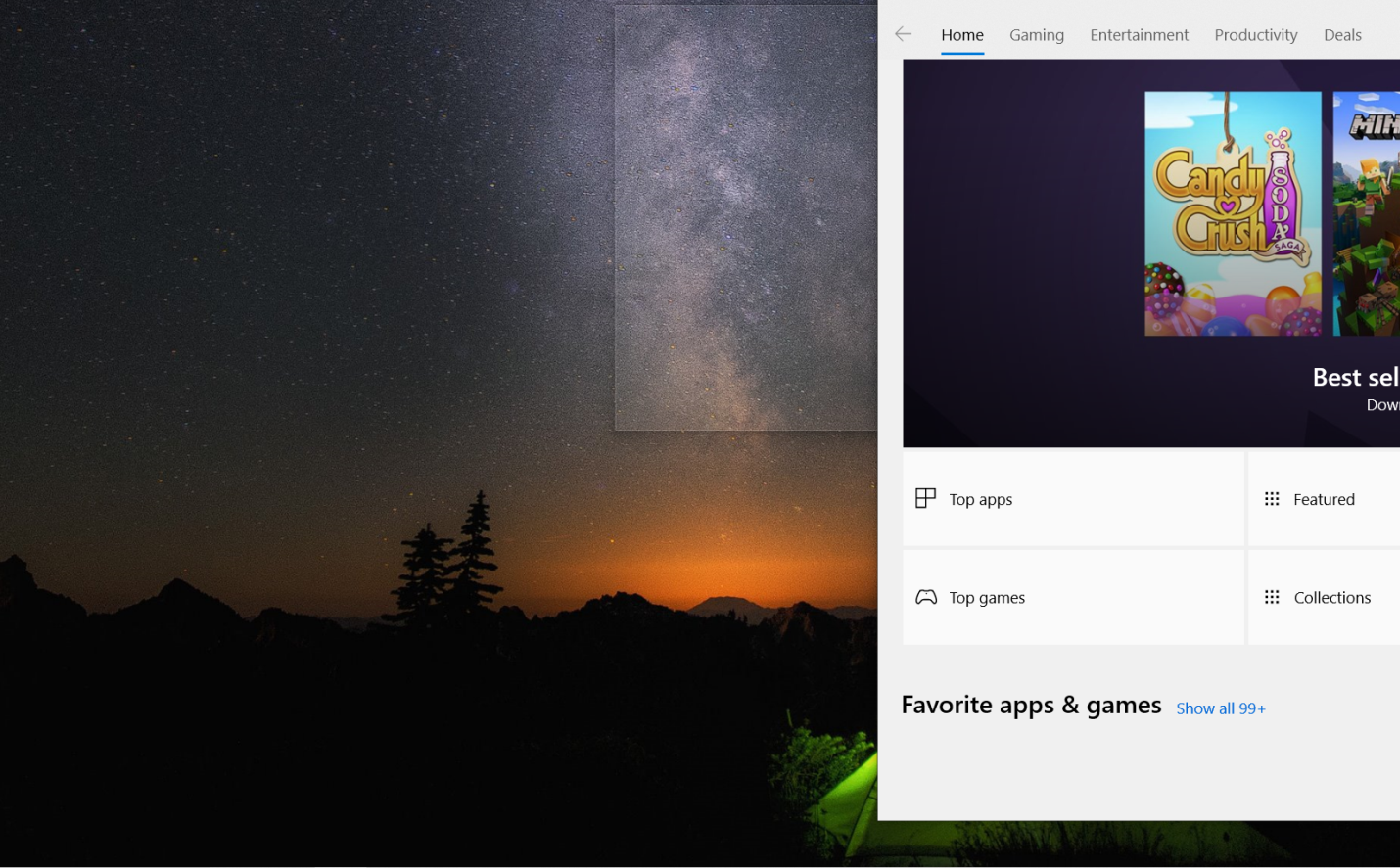
Stap 2
nadat u de muisknop hebt losgelaten, ziet u dat het venster het hele scherm beslaat. Om de vorige toestand te herstellen, kunt u op de titelbalk klikken en deze van de bovenkant van het scherm verschuiven.
Install Switch
Switch is een browser-app die speciaal is ontworpen om u te helpen naadloos tussen meerdere apps, tabbladen en windows te werken. Het installeren van Switch naar uw browser betekent dat u al uw apps en tabbladen op één plaats kunt houden, waar u snel kunt controleren en schakelen tussen hen. Het is vooral handig voor mensen die veel tabbladen, apps, vensters open in een keer, bijvoorbeeld, als u meerdere social media accounts beheren of jongleren werken voor meerdere klanten.
Hieronder is een blik op hoe Switch regelt apps. Hiermee kunt u zelfs eenvoudig meerdere accounts van dezelfde app tegelijk beheren – rekening houdend met de manier waarop moderne digitale werknemers werken.
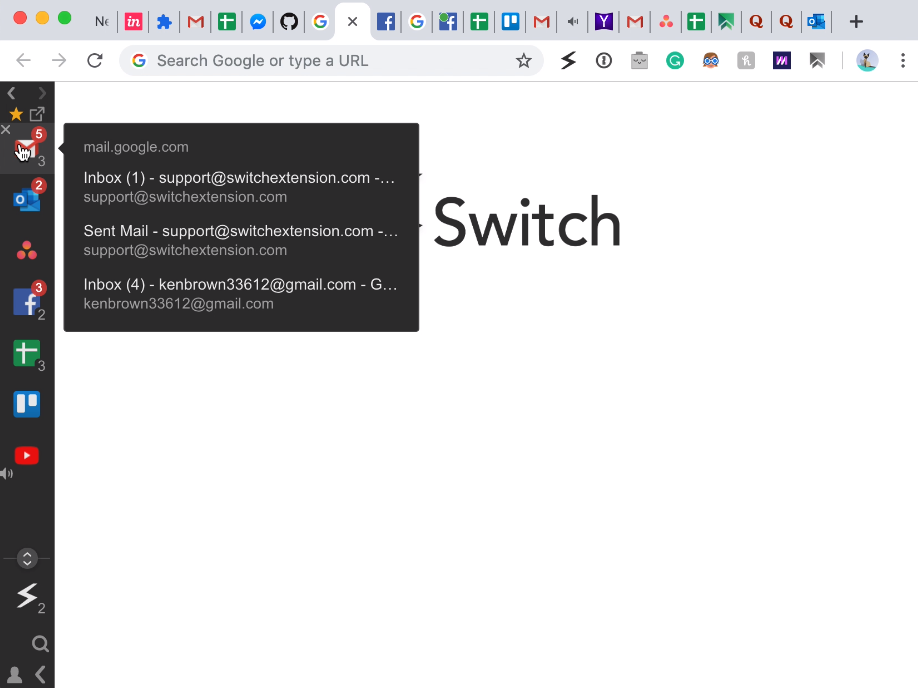
werk soepeler in meerdere vensters met Switch
Als u een zware multitasker bent en een werkstation nodig hebt dat bijhoudt hoe u werkt, kan de Switch de app zijn die u zocht. Het gebruiksvriendelijke ontwerp helpt u naadloos schakelen tussen meerdere tabbladen, windows en accounts – helpen houden u op taak. Installeer Switch vandaag om te beginnen met werken binnen meerdere vensters productiever.