zawartość tego artykułu:
przegląd historii plików systemu Windows 10
podobnie jak w systemie Windows 8 / 8.1, System Windows 10 ma wbudowane narzędzie do tworzenia kopii zapasowych plików, Historia plików, które pomagają użytkownikom automatycznie tworzyć kopie zapasowe wszystkich folderów zapisanych w folderach konta użytkownika, a także plików w podfolderach.
będzie monitorować zmiany w plikach kopii zapasowej, zarówno usuniętych, jak i dodanych, a następnie automatycznie tworzyć kopie zapasowe. Co więcej, tworzysz kopie zapasowe plików na zewnętrznym dysku twardym systemu Windows 10, lokalizacji sieciowej, dysku flash USB. Po pewnym czasie będziesz mieć wiele poprzednich wersji Danych Systemu Windows 10, dzięki czemu możesz cofnąć się w czasie.
w przeciwieństwie do poprzednich wersji, Historia plików systemu Windows 10 dodaje nową funkcję o nazwie „Dodaj Folder”, która może pomóc użytkownikom tworzyć kopie zapasowe określonych folderów. Jest inteligentny i elastyczny.
dlaczego warto tworzyć kopie zapasowe określonych folderów w systemie Windows 10?
jak wiadomo, najbardziej oczywistą zaletą tworzenia kopii zapasowych plików lub folderów w systemie Windows 10 jest zapewnienie bezpieczeństwa danych i Aktualizacja plików. Użytkownicy, którzy regularnie korzystają z niektórych folderów, mogą zmieniać pliki, dodawać pliki, usuwać pliki z tych folderów.
ponadto, jeśli nie utworzysz kopii zapasowej historii plików, możesz utracić pliki raz na zawsze, gdy wydarzy się coś nieoczekiwanego, takiego jak awaria dysku, wirus, złośliwe oprogramowanie, pożar, powódź itp. I nigdy nie wiadomo kiedy.
aby uniknąć utraty danych, musisz wcześniej wykonać kopię zapasową plików lub folderów. Jeśli chodzi o to, jak wykonać kopię zapasową, możesz użyć historii plików systemu Windows 10 lub bezpłatnego oprogramowania do tworzenia kopii zapasowych innych firm, takiego jak AOMEI Backupper.
Metoda 1: Utwórz kopię zapasową określonych folderów w systemie Windows 10 za pomocą historii plików
włącz historię plików w systemie Windows 10 i wykonaj kopię zapasową plików, wykonując następujące czynności. Jeśli chcesz wykonać kopię zapasową systemu, możesz użyć ” Kopia zapasowa i przywracanie (Windows 7)”.
Krok 1. Podłącz zewnętrzny dysk twardy do komputera i upewnij się, że można go wykryć. Następnie wpisz bezpośrednio ” historia plików „w polu wyszukiwania i wybierz” Ustawienia kopii zapasowej ” z listy wyników końcowych.
Krok 2. W początkowym oknie kopii zapasowej kliknij przycisk „+ Dodaj dysk ” i wybierz przygotowany zewnętrzny dysk twardy. Następnie zobaczysz przycisk włączania / wyłączania pod nowym linkiem „Automatycznie twórz kopie zapasowe moich plików”.

Krok 3. Kliknij Więcej opcji, aby zmienić domyślne opcje i wykonać kopię zapasową określonych folderów. Następnie kliknij Utwórz kopię zapasową teraz w górnej lokalizacji i rozpocznij pierwszą kopię zapasową pliku.
-
domyślną wartością odwrotną kopii zapasowej jest” co godzinę”, a retencją kopii zapasowej jest”na zawsze”. Ale możesz zmienić interwał kopii zapasowej, od 10 minut do codziennie, a przechowywanie kopii zapasowej jest takie samo, od czasu, aż miejsce jest potrzebne na zawsze.
-
aby wykonać kopię zapasową określonych folderów, kliknij „Dodaj folder” pod Utwórz kopię zapasową tych folderów opcja i wybierz folder, który chcesz wykonać.
-
aby wykluczyć folder, przewiń w dół do ” Wyklucz te foldery „i kliknij” Dodaj folder”, aby znaleźć folder, którego nie chcesz utworzyć.
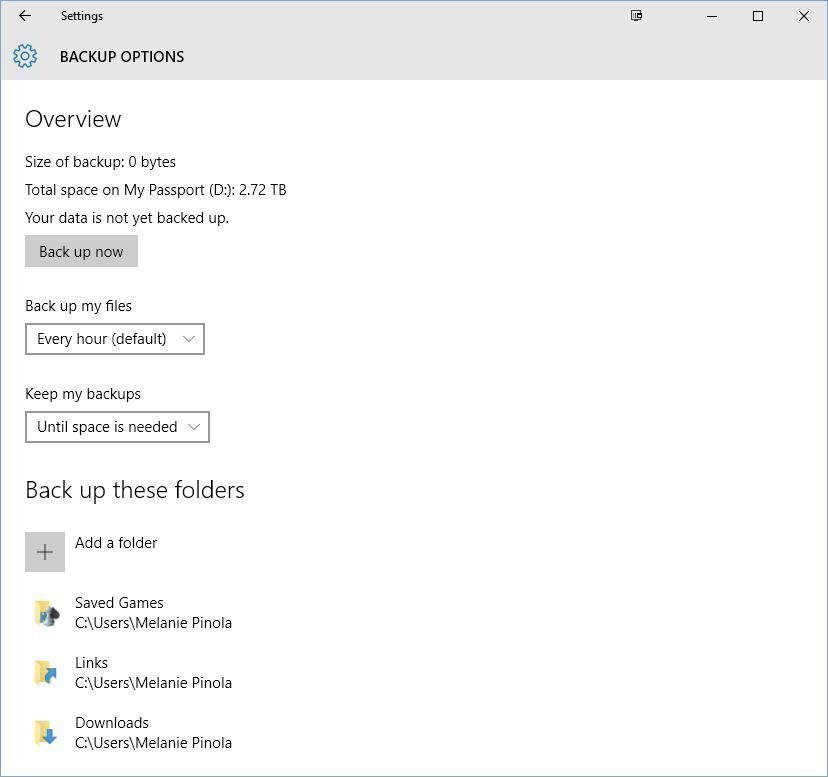
✍o tym, jak długo możesz przechowywać kopie zapasowe plików, istnieją trzy rodzaje wyborów, które musisz wiedzieć.► Na zawsze. Oznacza to, że historia plików będzie nadal tworzyć i zapisywać kopie zapasowe, dopóki dysk nie będzie pełny. W tym momencie musisz użyć innego dysku lub ręcznie rozpocząć czyszczenie z Panelu sterowania (w obszarze System i zabezpieczenia > Historia plików > Ustawienia Zaawansowane), aby zrobić miejsce.► Dopóki nie potrzeba miejsca. Oznacza to, że historia plików automatycznie usunie najstarsze wersje plików, które tworzy, gdy zabraknie miejsca na dysku kopii zapasowej.► Inne terminy, od 1 miesiąca do 2 lat. Oznacza to, że historia plików usunie najstarsze wersje, gdy pliki osiągną to ustawienie czasu.
teraz masz już kopię zapasową historii plików, możesz przywrócić plik w razie potrzeby. Najprostszym sposobem jest kliknięcie prawym przyciskiem myszy pliku lub folderu i wybranie opcji „Przywróć poprzednie wersje”, a następnie wybranie wersji kopii zapasowej i kliknięcie przycisku „Przywróć”, aby odzyskać dane.

Metoda 2: Utwórz kopię zapasową niektórych folderów w systemie Windows 10 za pomocą narzędzia innej firmy
szczerze mówiąc, historia plików systemu Windows 10 poczyniła duże postępy, umożliwiając tworzenie kopii zapasowych niektórych folderów. Jednak historia plików systemu Windows 10 może nie działać poprawnie.
na przykład, gdy używasz historii plików do tworzenia kopii zapasowych i najwyraźniej działa ona z „Historia plików zapisuje kopie plików”, jednak kilka dni później na dysku kopii zapasowej nadal nie ma pliku. Tymczasem istnieje wiele błędów historii plików, takich jak dysk historii plików jest odłączony, historia plików nie rozpoznaje tego dysku itp.
aby uniknąć tych sytuacji, można zwrócić się do innego bezpłatnego oprogramowania do tworzenia kopii zapasowych plików lub folderów, takiego jak AOMEI Backupper Standard. Wyróżnia go intuicyjny interfejs i doskonałe funkcje. Zobaczmy, co dokładnie oferuje.
-
dzienny/tygodniowy / miesięczny harmonogram tworzenia kopii zapasowych: te ustawienia tworzenia kopii zapasowych pomagają użytkownikom w ciągłym tworzeniu kopii zapasowych danych, dzięki czemu nigdy nie przegapisz żadnych zmian. Jeśli zmieniasz Pliki bardzo często, możesz użyć codziennej kopii zapasowej. Jeśli nie, możesz użyć dwóch późniejszych.
-
przyrostowa kopia zapasowa: ta funkcja będzie tworzyć kopię zapasową tylko zmienionych plików i zapisać każdą wersję jako kopię. Szczerze mówiąc, zaoszczędzi to dużo czasu na tworzenie kopii zapasowych i miejsca na dysku dla użytkowników.
-
normalny lub wysoki poziom kompresji: Jeśli masz dużą ilość plików lub folderów, które wymagają kopii zapasowej, możesz rozważyć kompresję plików z normalnym lub wysokim poziomem kompresji. A tworzenie kopii zapasowych plików o wysokim poziomie kompresji wymaga więcej czasu.
-
powiadomienie e-mail: Ta funkcja jest bardzo przydatna, zwłaszcza gdy masz nagły wypadek, możesz odejść bez czekania na ostateczny wynik. Później to oprogramowanie poinformuje Cię o wyniku za pośrednictwem poczty e-mail.
-
Doskonała kompatybilność: Obsługuje wszystkie komputery z systemem operacyjnym Windows, dzięki czemu można go używać do tworzenia kopii zapasowych określonych folderów w systemie Windows 11, 10, 8, 7 itp. z równie prostą obsługą.
co więcej, umożliwia tworzenie kopii zapasowych plików na zewnętrznym dysku twardym, dysku flash USB, lokalizacji sieciowej, ale także na dysku w chmurze, takim jak Dysk Google, OneDrive, Dropbox, NAS itp. Jedynym założeniem jest to, że napęd może być rozpoznawany przez System Windows.
szczegółowe kroki tworzenia kopii zapasowych niektórych folderów w systemie Windows 10
Krok 1. Pobierz Standard AOMEI Backupper, zainstaluj i uruchom go.
Krok 2. Kliknij Kopia zapasowa i kopia zapasowa pliku. Aby utworzyć pełną kopię zapasową systemu, kliknij zamiast tego „Kopia zapasowa systemu”.

Krok 3. Kliknij Dodaj Folder, aby wybrać określony folder, który chcesz wykonać.

Krok 4. Aby utworzyć przyrostową kopię zapasową systemu Windows 10, Kliknij „Schedule” >”Enable Schedule Backup” aby wybrać częstotliwość tworzenia kopii zapasowych, możesz wybrać „Daily”, „Weekly”, „Monthly”. Następnie kliknij „schemat tworzenia kopii zapasowych „wybierz” przyrostowa kopia zapasowa „w opcji metody tworzenia kopii zapasowych i kliknij „OK”.

Wskazówka: przyrostowa kopia zapasowa wymaga, aby cały obraz kopii zapasowej był nienaruszony. Jeśli jeden z plików obrazu jest uszkodzony, reszta obrazu jest bezużyteczna. Więc lepiej stwórz kopię zapasową. Jest to znacznie bezpieczniejsze, ale darmowa wersja nie obsługuje tej funkcji. W razie potrzeby należy uaktualnić do AOMEI Backupper Professional.
Krok 5. Wybierz ścieżkę docelową, która może być rozpoznawana przez System Windows, na przykład zewnętrzny dysk twardy. Na koniec kliknij Rozpocznij tworzenie kopii zapasowej.

teraz możesz przywrócić pliki systemu Windows 10 z kopii zapasowej w dowolnym momencie. Aby przywrócić pliki z kopii zapasowej, kliknij „Przywróć” i wybierz plik kopii zapasowej obrazu, a następnie wybierz dysk docelowy i kliknij „Rozpocznij przywracanie”.
wniosek
krótko mówiąc, możesz wykonać kopię zapasową określonych folderów w systemie Windows 10 za pomocą historii plików. Ale zawsze popełnia błędy, takie jak odłączony dysk historii plików, historia plików nie rozpoznaje tego dysku, pełny dysk kopii zapasowej i inne. Więc lepiej Użyj AOMEI Backupper. Dzięki niemu możesz wybrać dowolne foldery.
AOMEI Backupper nie tylko pomaga tworzyć kopie zapasowe plików bez wysiłku, ale także synchronizować pliki z dyskiem sieciowym w celu łatwego dostępu. Oferuje więcej przydatnych funkcji, a niektóre z nich nie są obsługiwane w bezpłatnej wersji, takich jak codzienna/tygodniowa/Miesięczna kopia zapasowa, kopia zapasowa incremetal, ustawienia filtrów, wtyczka USB itp.
Pobierz AOMEI Backupper i użyj go do tworzenia kopii zapasowych dowolnych folderów w systemie Windows 11 / 10 / 8 / 7. Możesz także wykonać kopię zapasową systemu, dysku i partycji.