jeśli uruchamiasz wiele poleceń z narzędzia Wiersz polecenia na komputerze, prawdopodobnie natkniesz się na komunikat błędu systemu 5 podczas wykonywania poleceń. Ten błąd występuje, gdy próbujesz wykonać polecenie, które wymaga uprawnień administracyjnych, a nie masz go. Jeśli uruchomiłeś wiersz polecenia bez uprawnień administratora, napotkasz problem, ponieważ po prostu nie masz uprawnień do wykonania polecenia.
w poniższym przewodniku dowiesz się różnych przyczyn błędu 5 komunikat Odmowa dostępu i jak można go naprawić na komputerze z systemem Windows 10 / 8 / 7.
- Część 1. Co to jest „wystąpił błąd systemowy 5. Dostęp jest zabroniony „błąd”?
- Cz.2. Jaka przyczyna błędu „System error 5 has occurred”?
- Cz.3. Jak naprawić błąd systemu 5 w systemie Windows 10 / 8?
- Cz.4. Jak naprawić błąd systemu 5 w systemie Windows 7?
- Cz.5. Co się stanie, jeśli uruchomienie wiersza polecenia z uprawnieniami administracyjnymi nie powiedzie się?
Część 1. Co to jest „wystąpił błąd systemowy 5. Dostęp jest zabroniony „błąd”?
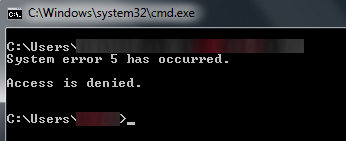
jak wspomniano powyżej, błąd odmowy dostępu do usługi zwykle występuje, gdy nie zostało otwarte okno wiersza polecenia z podwyższonym poziomem i próbujesz uruchomić polecenie administratora. Ponieważ nie masz pełnych uprawnień do uruchomienia polecenia, polecenie nie zostanie wykonane i wyświetli błąd o odmowie dostępu.
Cz.2. Jaka przyczyna błędu „System error 5 has occurred”?
istnieją również inne sytuacje, w których napotkasz błąd, a przyczyna problemu może być inna niż w wierszu polecenia. Poniżej przedstawiono najczęstsze przyczyny odmowy dostępu komunikat systemu windows 10, dzięki czemu wiesz, co jest przyczyną problemu na komputerze.
1. Problemy z synchronizacją czasu
jeśli czas na komputerze został nieprawidłowo skonfigurowany, prawdopodobnie napotkasz powyższy problem na komputerze. Aby go rozwiązać, włącz funkcję synchronizacji czasu na komputerze, aby czas był zawsze aktualny. Upewnij się również, że komputer używa odpowiedniej strefy czasowej dla Twojego regionu.
2. Konto, do którego próbujesz uzyskać dostęp, jest wyłączone lub nie istnieje w domenie.
jeśli próbujesz uzyskać dostęp do konta, które z jakiegoś powodu zostało wyłączone lub po prostu nie istnieje w wybranej nazwie domeny, zobaczysz błąd na ekranie. W tej sytuacji możesz upewnić się, że konto rzeczywiście istnieje i jest włączone w domenie. Możesz użyć narzędzia wiersza poleceń Netdom na swoim komputerze, aby to zrobić.
3. Brak uprawnień dostępu do komputera zdalnego
jeśli próbujesz uzyskać dostęp do komputera zdalnego, upewnij się, że masz wszystkie wymagane uprawnienia. Jeśli brakuje uprawnień, komputer wyświetli błąd na ekranie. Uzyskaj wszystkie wymagane uprawnienia z komputera zdalnego i nie powinieneś mieć żadnych problemów.
Część 3. Jak naprawić błąd systemu 5 w systemie Windows 10 / 8?
jeśli wystąpił błąd systemowy 5 na komputerze z systemem Windows 10 / 8 i chcesz dowiedzieć się, jak rozwiązać ten problem, poniższe kroki pomogą Ci. Ponieważ nie jest to poważny problem, można go łatwo rozwiązać, wykonując kilka prostych kroków, jak podano poniżej.
oto jak rozwiązać problem na komputerze z systemem Windows 10 lub 8:
●naciśnij kombinację klawiszy Windows + X na klawiaturze, aby otworzyć menu. Po otwarciu menu wybierz opcję Wiersz polecenia (Administrator), aby uruchomić okno wiersza polecenia z podwyższonym poziomem.

●na ekranie pojawi się monit z pytaniem, czy chcesz zezwolić aplikacji na wprowadzanie zmian na urządzeniu. Kliknij Tak, a to pozwoli Ci iść do przodu.

proszę bardzo. Na komputerze został uruchomiony podwyższony wiersz poleceń i nie otrzymasz żadnych błędów odmowy dostępu bez względu na to, jakie polecenia wykonasz. Twój problem został rozwiązany.
Część 4. Jak naprawić błąd systemu 5 w systemie Windows 7?
Jeśli korzystasz z komputera z systemem Windows 7 i masz do czynienia z błędem systemowym 5 na komputerze, masz również rozwiązanie dostępne dla wersji systemu Windows 7. Kroki nieco różnią się od metody Windows 10 / 8, ale są łatwe do
.
●Otwórz menu Start i wyszukaj CMD. Gdy pojawi się Wiersz Polecenia, kliknij go prawym przyciskiem myszy i wybierz Uruchom jako administrator.
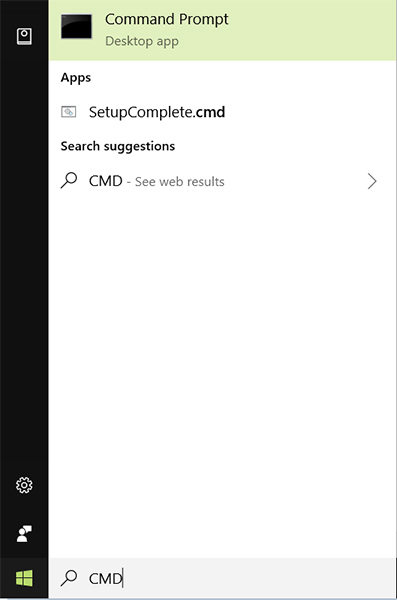
●pojawi się okno dialogowe z przyciskami tak i nie. Kliknij przycisk Tak, aby uruchomić wiersz polecenia z uprawnieniami administratora na komputerze.

to wszystko. Okno wiersza polecenia zostanie uruchomione z uprawnieniami administratora, umożliwiając wykonywanie poleceń Administratora bez rzucania błędów na ekran.
Cz.5. Co się stanie, jeśli uruchomienie wiersza polecenia z uprawnieniami administracyjnymi nie powiedzie się?
jeśli nie możesz uruchomić sesji wiersza polecenia z uprawnieniami administratora, prawdopodobnie masz problemy z rejestrem systemu Windows na komputerze. W rejestrze mogą być pewne wpisy, które uniemożliwiają otwarcie wiersza polecenia administratora.
oto jak usunąć wpisy winowajcy z rejestru systemu Windows:
●naciśnij klawisz Windows + R, aby otworzyć okno dialogowe Uruchom i wpisz regedit i naciśnij Enter.
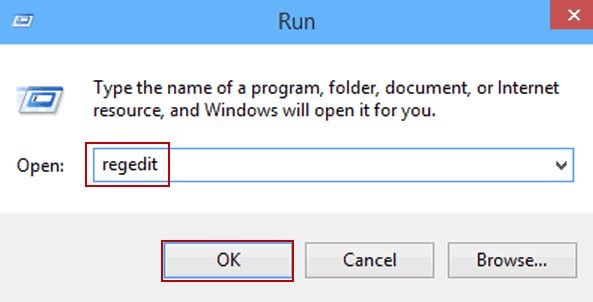
●przejdź do następującej ścieżki i usuń wpis o nazwie FPE.com. AddIn.
HKEY_CURRENT_USER \ Software \ Microsoft \ Office \ FrontPage\Addins\
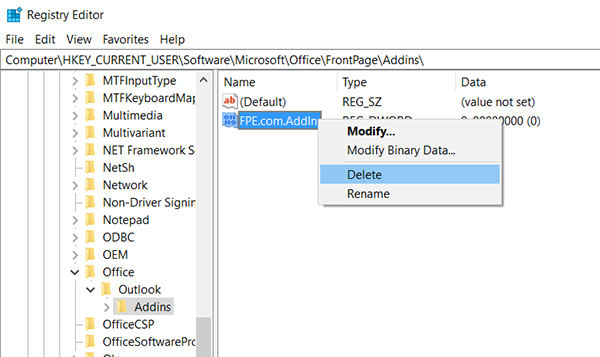
po usunięciu wpisu uruchom ponownie komputer, a okaże się, że błąd, z którym miałeś do czynienia wcześniej, zniknął na dobre.
chociaż powyższy problem można naprawić za pomocą wbudowanych narzędzi na komputerze, czasami napotkasz problemy, takie jak niebieski/czarny ekran systemu Windows, których wbudowane narzędzia nie będą w stanie naprawić. W takim przypadku zaleca się użycie narzędzia Windows Boot Genius, które pozwala rozwiązać wiele problemów na komputerze z systemem Windows.
mamy nadzieję, że ten przewodnik pomoże Ci pozbyć się błędu systemowego 5 na komputerze z systemem Windows i pozwala uruchamiać polecenia bez żadnych problemów. A jeśli są jakieś inne błędy, których chcesz się pozbyć, Windows Boot Genius jest tam, aby ci pomóc.
![]()
- napraw wszystkie problemy z rozruchem, takie jak niebieski/czarny ekran śmierci, zamrożenie, awaria.
- selektywne tworzenie kopii zapasowych i przywracanie dysku i partycji.
- twórz, Formatuj, usuwaj lub zmieniaj rozmiar partycji.
- trwale wytrzyj poufne dane z dowolnego określonego folderu lub partycji.
- w pełni obsługuje Windows 10/8.1/8/7 / Vista / XP.
kup Pobierz
powiązane artykuły Top 3 sposoby naprawy pętli rozruchowej w systemie Windows 10 Top 3 sposoby naprawy Bootmgr Brak w systemie Windows 10 Jak przywrócić ustawienia fabryczne systemu Windows 10 bez hasła