Streszczenie
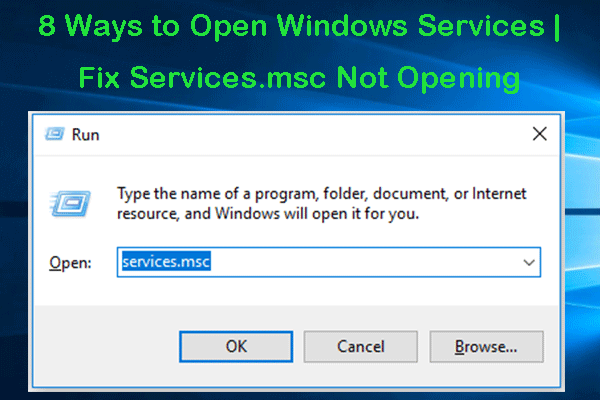
ten post zawiera sposoby 8 na otwieranie usług Windows w systemie Windows 10 i rozwiązywanie problemów z usługami.msc nie otwiera się w systemie Windows 10 problem. Oprogramowanie MiniTool zapewnia również bezpłatne oprogramowanie do odzyskiwania danych, narzędzie do tworzenia kopii zapasowych i przywracania systemu oraz menedżer partycji dysku twardego, aby pomóc ci rozwiązać problemy z komputerem.
wbudowana aplikacja Service Manager systemu Windows wyświetla listę wszystkich usług zainstalowanych przez system, sterowniki i aplikacje. Czasami może być konieczne otwarcie aplikacji usługi systemu Windows, aby uruchomić, wyłączyć lub zatrzymać niektóre usługi. Poniżej przedstawiamy sposoby 8 dostępu do usług systemu Windows i rozwiązywania problemów z usługami.msc nie otwiera problemu z Windows 10.
Część 1. Jak otworzyć usługi systemu Windows Windows 10-8 sposobów
możesz łatwo uzyskać dostęp do usług systemu Windows w systemie Windows 10 na kilka sposobów.
sposób 1. Jak otworzyć usługi Windows z Run
Naciśnij Windows + R, wpisz usługi.msc w Uruchom okno dialogowe i naciśnij wchodzić klawisz, aby go otworzyć.

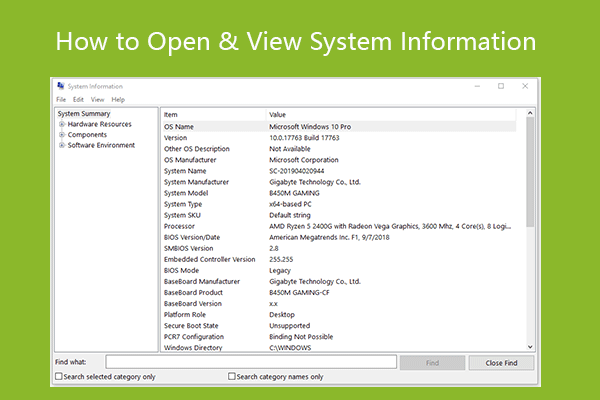
oto sposoby 10, które umożliwiają otwieranie informacji o systemie w systemie Windows 10 lub 11. Łatwo przeglądaj informacje o systemie Windows.
sposób 2. Uzyskaj dostęp do usług systemu Windows za pomocą opcji Szukaj
kliknij Start lub pole wyszukiwania Cortana, wpisz usługi i kliknij najlepiej dopasowany wynik, aby otworzyć aplikację usługi systemu Windows.
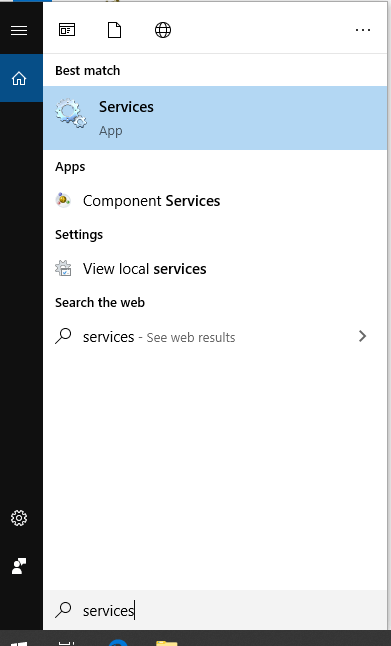
sposób 3. Znajdź aplikację usługi systemu Windows z menu Start
kliknij menu Start, przewiń w dół listy, aby znaleźć Narzędzia administracyjne systemu Windows, aby je rozwinąć. Kliknij usługi, aby je otworzyć.
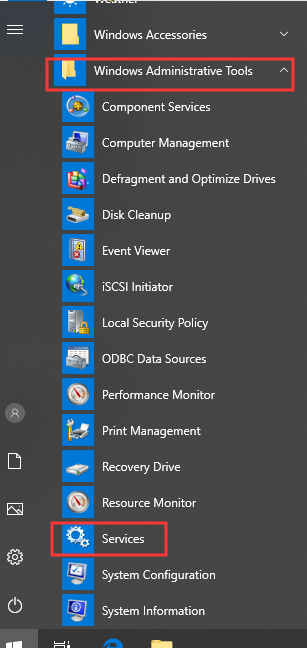
sposób 4. Jak otworzyć Usługi.msc w Panelu sterowania
otwórz Panel sterowania w systemie Windows 10, Kliknij System i zabezpieczenia w oknie Panelu sterowania i kliknij Narzędzia administracyjne. Znajdź skrót usługi na liście i kliknij go dwukrotnie, aby go otworzyć.
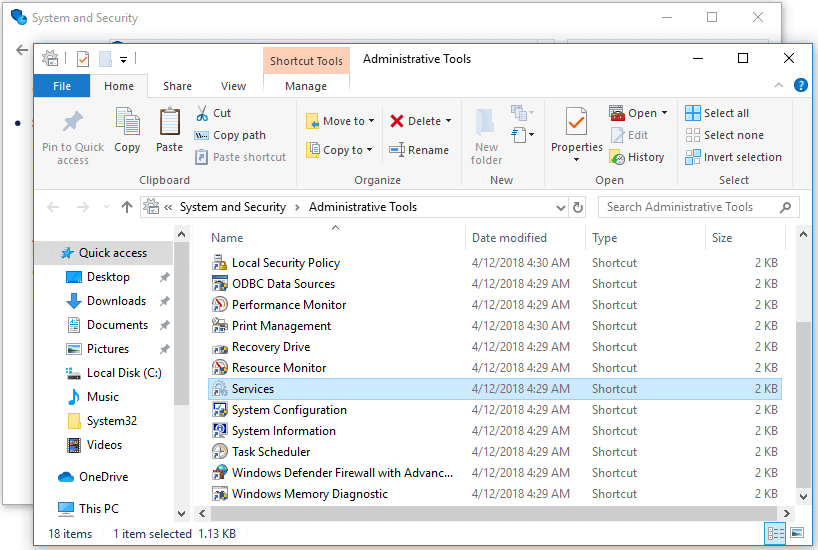
sposób 5. Jak otworzyć Usługi.msc z wiersza polecenia
Naciśnij Windows + R, wpisz cmd i naciśnij Enter, aby otworzyć wiersz polecenia w systemie Windows 10. Następnie wpisz usługi wiersza poleceń usługi systemu Windows.msc i naciśnij Enter, aby go otworzyć.
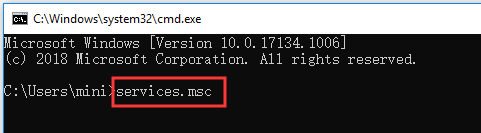
sposób 6. Uruchom usługi w systemie Windows 10 za pomocą PowerShell
Naciśnij Windows + X i wybierz Windows PowerShell, aby otworzyć PowerShell. Wpisz polecenie usługi systemu Windows usługi.msc w oknie PowerShell i naciśnij Enter, aby otworzyć usługi Windows.
sposób 7. Włącz usługi systemu Windows z poziomu Zarządzanie komputerem
Otwórz Zarządzanie komputerem w systemie Windows 10. Kliknij usługi i aplikacje w lewym okienku, aby je rozwinąć. Kliknij usługi, aby je otworzyć.
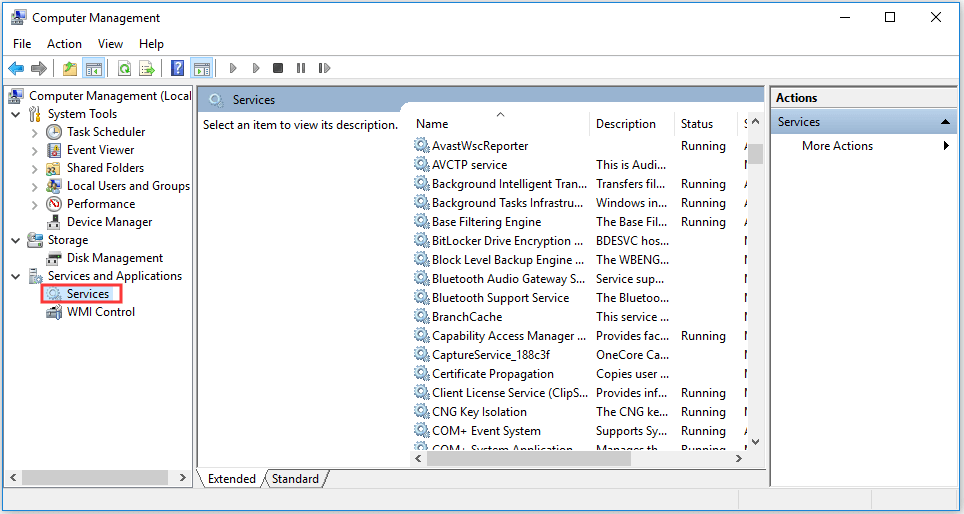
sposób 8. Utwórz skrót dla usług systemu Windows
aby szybko uzyskać dostęp do aplikacji usług systemu Windows, możesz utworzyć skrót na pulpicie dla aplikacji usług systemu Windows.
kliknij prawym przyciskiem myszy czarną przestrzeń ekranu pulpitu komputera i kliknij Skrót New->. W oknie Utwórz skrót możesz wprowadzać usługi.msc i kliknij Dalej. Wpisz nazwę skrótu i kliknij przycisk Zakończ, aby utworzyć skrót dla usług systemu Windows.
następnie, gdy chcesz otworzyć usługi systemu Windows, możesz dwukrotnie kliknąć ikonę skrótu na pulpicie, aby szybko uzyskać do niej dostęp.
część 2. Rozwiązywanie Problemów Z Usługami.msc nie otwiera Windows 10
jednak czasami, jeśli napotkasz usługi.msc nie otwiera okna 10 błąd. Możesz sprawdzić poniższe poprawki 3, aby rozwiązać ten problem.
napraw 1. Sprawdź Typ uruchamiania usług
jeśli niektóre usługi systemu Windows nie zostaną uruchomione, możesz postępować zgodnie z powyższymi wskazówkami, aby otworzyć usługi systemu Windows i znaleźć określoną usługę na liście. Kliknij usługę prawym przyciskiem myszy i wybierz Właściwości. Sprawdź, czy jego typ uruchamiania jest ustawiony na wyłączony, jeśli tak, zmień jego typ uruchamiania i kliknij przycisk Start, aby sprawdzić, czy można go uruchomić.
napraw 2. Uruchom system Windows 10 W Trybie Awaryjnym
jeśli usługi systemu Windows nie uruchomią się, możesz ponownie uruchomić komputer, aby sprawdzić, czy można go uruchomić. Jeśli ponowne uruchomienie komputera nie rozwiąże tego problemu, możesz uruchomić system Windows 10 W trybie awaryjnym, aby sprawdzić, czy aplikacja usługi może zostać uruchomiona.
napraw 3. Uruchom SFC (System File Checker), aby naprawić uszkodzone pliki systemowe
możesz otworzyć i uruchomić wiersz polecenia jako Administrator. Kliknij Start, wpisz cmd i kliknij prawym przyciskiem myszy Wiersz polecenia, aby wybrać Uruchom jako Administrator.
następnie możesz wpisać sfc /scannow w oknie wiersza polecenia i nacisnąć Enter, aby umożliwić SFC skanowanie i naprawianie uszkodzonych plików systemowych Windows 10.
następnie możesz sprawdzić, czy aplikacja usługi systemu Windows może zostać uruchomiona.

łatwe kroki 3, aby szybko odzyskać moje pliki / dane za darmo z najlepszym darmowym oprogramowaniem do odzyskiwania plików. 23 FAQ i rozwiązania, jak odzyskać moje pliki i utracone dane są włączone.
wniosek
możesz wybrać jeden z 8 sposobów łatwego otwierania usług Windows w systemie Windows 10, aby wyświetlić wszystkie uruchomione usługi w systemie i uruchomić, zatrzymać lub wyłączyć niektóre usługi.