błąd no audio device jest powszechnie spotykany w systemie operacyjnym Windows. Błąd jest zwykle zgłaszany, gdy użytkownik końcowy zaktualizuje urządzenie komputerowe do nowszej wersji systemu Windows lub po ponownej instalacji istniejącej wersji systemu Windows. Gdy błąd zostanie wyrzucony, aplikacje komputerowe, które wymagają urządzenia audio, nie będą w stanie wytwarzać dźwięku i mogą powodować dodatkowe błędy. Dodatkowo podczas wyświetlania opcji konfiguracji dźwięku systemu Windows znajdującej się pod panelem sterowania systemu Windows wyświetlana będzie Etykieta „Brak urządzenia audio”. Wszystkie opcje znajdujące się pod urządzeniem również zostaną wyłączone i wyszarzone. Gdy użytkownik końcowy napotyka błąd, może to być dość frustrujące. W wielu przypadkach wynikająca z tego poprawka pociąga za sobą ponowną instalację nowego sterownika audio.
brak wskazań błędu urządzenia Audio
istnieje kilka wskazań, że komputer z systemem Windows wyrzuca błąd „Brak urządzenia Audio”. Po pierwsze, gdy aplikacja jest uruchamiana, która wymaga użycia urządzenia audio na komputerze z systemem Windows, na ekranie pojawi się wizualny błąd „Brak urządzenia Audio” lub „brak Urządzenia Audio”. Po drugie, jeśli urządzenie audio jest wyświetlane w podmenu „właściwości systemów” w Panelu sterowania systemu Windows, pod opcją dźwięk lub urządzenie pojawi się również Etykieta „Brak urządzenia audio”. Pod ikoną wszystkie opcje będą wyszarzone, a urządzenie wskaże, że jest wyłączone.
kroki, aby naprawić błąd Brak urządzenia Audio
następujące kroki są dostosowane do systemu operacyjnego Windows XP, ale mogą być również używane do rozwiązywania problemów z niewielkimi różnicami w systemach Windows Vista i Windows 7, gdy zostanie wyświetlony komunikat o błędzie „Brak urządzenia Audio”.
Metoda 1-próba włączenia usługi Audio Microsoft Windows
chociaż aktualizacja systemu operacyjnego Windows jest częstą przyczyną błędu Brak urządzenia Audio, stwierdzono również, że instalacja innego powiązanego oprogramowania audio lub powiązane aktualizacje oprogramowania wyłączają usługę audio Windows. W niektórych przypadkach usługa Windows Audio musi zostać ponownie uruchomiona lub ponownie włączona. Poniższe kroki można wykonać, aby potwierdzić, czy tak jest w przypadku komputera i umożliwić ponowne włączenie usługi audio w razie potrzeby.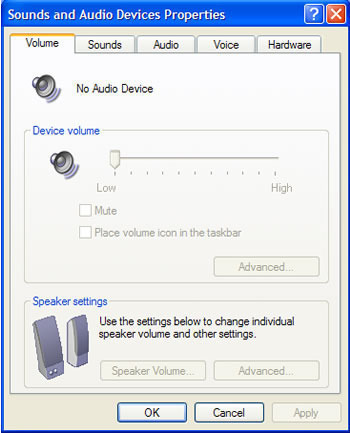
Krok 1 – Upewnij się, że jesteś zalogowany na komputerze z kontem z uprawnieniami administratora.
Krok 2-Wybierz przycisk Menu „Start” systemu Windows i kliknij opcję menu „Uruchom”.
Krok 3-wpisz ” usługi.msc „do pola wyszukiwania lub menu „Otwórz”.
Krok 4-przewiń w dół listę usług wyświetlanych w następnym wyświetlanym oknie i znajdź opcję” Windows Audio”.
Krok 5-Wybierz „Windows Audio”, a następnie kliknij prawym przyciskiem myszy ikonę programu.
Krok 6-Wybierz opcję menu „Właściwości”.
Krok 7 – Kliknij opcję menu „automatyczne” z listy rozwijanej typu „uruchamianie”.
Krok 8 – Kliknij opcję menu „Start”, aby uruchomić usługę Windows audio. Jeśli opcja jest wyszarzona, usługa powinna być już uruchomiona.
Krok 9-wybierz przycisk MENU ” Ok ” i sprawdź, czy dźwięk jest przywracany na komputerze z systemem Windows.
kliknij OK i przetestuj dźwięk. Jeśli problem został poprawiony, mogła istnieć aplikacja, która powodowała problem z uruchomieniem systemu Windows Audio po ponownym uruchomieniu komputera lub otwarciu systemu Windows. Jeśli po ponownym uruchomieniu komputera usługa Audio nadal jest wyłączona, czynności te można powtórzyć, aby włączyć usługę po ponownym uruchomieniu komputera.
Metoda 2-Włączanie urządzenia Audio z systemem Windows
w przypadku, gdy poprzednia metoda nie zadziałała, aby zapobiec wyrzuceniu błędu „Brak urządzenia Audio” na komputerze z systemem Windows, można wykonać następujące kroki, aby włączyć określone urządzenie audio na dotkniętym komputerze.
Krok 1-Uruchom ponownie komputer i zaloguj się za pomocą profilu użytkownika z uprawnieniami administratora.
Krok 2-Wybierz przycisk Menu „Start” systemu Windows.
Krok 3-Kliknij prawym przyciskiem myszy ikonę” Mój komputer”, a następnie wybierz opcję menu” Właściwości”.
Krok 4-Wybierz kartę Menu” sprzęt”, a następnie wybierz przycisk menu” Menedżer urządzeń”.
Krok 5-Przewiń listę menu w dół, a następnie wybierz opcję menu ” + „znajdującą się obok etykiety menu” Dźwięk, Wideo i kontrolery gier”.
Krok 6 – pod dowolnym elementem menu pod tą kategorią, który ma ikonę z Czerwonym „x”, kliknij prawym przyciskiem myszy element i wybierz opcję menu „włącz”.
Krok 7-Jeśli nie ma elementów, które mają czerwony nadtop „X” ikony „głośnik”, a następnie przejdź do zamknięcia ” Menedżer urządzeń.”Jeśli wykonałeś krok 6, zamknij Menedżera urządzeń i przejdź do następnego kroku.
Krok 8-Uruchom ponownie komputer i sprawdź, czy błąd „Brak urządzenia Audio” został wyczyszczony. Jeśli komputer nie ma ponownie włączonej funkcji dźwięku,przejdź do następnej metody, aby rozwiązać problem.
Metoda 3-Przywróć oryginalny sterownik Audio na komputerze
większość komputerów z systemem Windows, które mają zainstalowany Windows XP lub starsze wersje popularnego systemu operacyjnego, korzysta z oprogramowania Creative Audigy lub Realtex Audio Codec. Aby zakończyć tę metodę korygowania błędu urządzenia Audio, ważne będzie, aby upewnić się, jakie oprogramowanie sterownika audio jest zainstalowane na komputerze w celu przywrócenia oprogramowania na komputerze.
Krok 1-Wybierz przycisk Menu” Start ” na komputerze.
Krok 2-Wybierz ikonę programu ” Panel sterowania Windows „i wybierz ikonę programu” Menedżer urządzeń”.
Krok 3-Przewiń listę zainstalowanego sprzętu, aby znaleźć zainstalowane sterowniki sterowników audio na komputerze.
Krok 4-Znajdź nazwę sprzętu dźwiękowego zainstalowanego na komputerze. Po zlokalizowaniu Pobierz i zainstaluj odpowiednie sterowniki audio ze strony producenta. Niektóre z częściej spotykanych sterowników dla komputerów z systemem Windows To
Realtek i Creative.
Krok 5 – Po pobraniu bieżącego sterownika dla sterownika urządzenia audio zainstalowanego na komputerze Kliknij dwukrotnie plik programu, aby rozpocząć proces instalacji. Po zakończeniu procesu, jeśli nie zostanie wyświetlony monit o ponowne uruchomienie komputera.
Krok 6-po ponownym uruchomieniu komputera spróbuj uruchomić aplikację, która wyrzucała błąd No Audio Device. Jeśli komputer nie ma dźwięku, przejdź do następnej metody, aby poprawić błąd.
metoda 4-pozostaw dźwięk pokładowy w BIOS-ie komputera
na komputerach z systemem Windows Ustawienia dźwięku w BIOS-ie muszą być skonfigurowane tak, aby pasowały do konfiguracji sprzętu audio na komputerze. Następujące kroki można podjąć, aby skonfigurować BIOS, aby automatycznie wykryć i wdrożyć te ustawienia.
Krok 1-Uruchom ponownie komputer i naciśnij klawisz „F1″, aż pojawi się ekran” konfiguracja BIOSu”. Jeśli klawisz ” F1 „nie działa, aby wyświetlić BIOS, może być wymagane naciśnięcie klawisza” F10 ” na niektórych modelach komputerów z systemem Windows.
Krok 2-na ekranie konfiguracji BIOS-u naciśnij klawisz” F5″. Następnie naciśnij przycisk menu” tak „lub” Ok”, a następnie wybierz klawisz” Enter ” komputera.
Krok 3-Wybierz lub naciśnij klawisz „F10”, a następnie wybierz przyciski MENU „OK” lub „tak”, aby zapisać ustawienia domyślne.
Krok 4-Uruchom ponownie System Windows i sprawdź program rzucający błąd Brak urządzenia Audio, aby sprawdzić, czy ma dźwięk. Jeśli nadal nie będzie dźwięku, przejdź do następnej metody rozwiązywania błędu.
metoda 5 – Zresetuj kartę dźwiękową na komputerze z systemem Windows
Krok 1 – Zaloguj się do komputera za pomocą konta z dostępem administratora.
Krok 2-Wybierz przycisk Menu „Start”, a następnie wybierz ikonę programu” Panel sterowania Windows”.
Krok 3-Wybierz opcję menu „System i bezpieczeństwo”.
Krok 4 – Wybierz opcję menu „Menedżer urządzeń” systemu Windows, a następnie kliknij przycisk Menu „Kontynuuj”, Jeśli pojawi się monit o kontynuowanie dostępu do Menedżera urządzeń systemu Windows.
Krok 5 – Wybierz symbol „+” znajdujący się obok etykiety menu „Dźwięk, Wideo i kontrolery gier”.
Krok 6-Wybierz odpowiednią kartę dźwiękową z listy urządzeń audio, które zostaną wyświetlone.
Krok 7-Kliknij prawym przyciskiem myszy dotkniętą kartę dźwiękową i wybierz opcję menu „wyłącz”.
Krok 8-Uruchom ponownie komputer, a następnie powtórz kroki od 2 do 5.
Krok 9-Kliknij prawym przyciskiem myszy kartę dźwiękową komputera i wybierz opcję menu „włącz”.
krok 10-Uruchom ponownie komputer i przetestuj aplikację komputerową, która wyrzucała błąd urządzenia Audio dla prawidłowego działania.
metoda 6 – przeprowadzenie odzyskiwania systemu na dotkniętym komputerze
inną metodą, którą można podjąć, aby naprawić błąd urządzenia Audio na komputerze z systemem Windows, jest przeprowadzenie odzyskiwania systemu na dotkniętym komputerze.
Krok 1-Odłącz dotknięty komputer od sieci lokalnej lub Internetu.
Krok 2-Wybierz przycisk Menu „Start” systemu Windows.
Krok 3-Wybierz opcje menu” Wszystkie programy „i” akcesoria”.
Krok 4-Kliknij Opcje menu” Narzędzia systemowe „i” przywracanie systemu”.
Krok 5-Upewnij się, że wybrano przycisk opcji „Przywróć mój komputer do wcześniejszego czasu”, a następnie kliknij przycisk menu” dalej”.
Krok 6 – Wybierz odpowiednią datę i punkt przywracania na ekranie menu „wybierz punkt przywracania”. Następnie wybierz przycisk Menu „dalej” po wybraniu odpowiedniego punktu przywracania.
Krok 7 – Wybierz przycisk Menu „Zakończ” po zakończeniu przywracania systemu Windows.
Krok 8-przetestuj aplikację Windows, która wyrzucała błąd nie znaleziono urządzenia Audio, aby sprawdzić, czy problem został poprawiony.
jak zresetować kartę dźwiękową komputera
błąd związany z problemem braku urządzenia Audio na komputerze z systemem Windows występuje, gdy nie można znaleźć karty dźwiękowej komputera. Po wystąpieniu tego błędu użytkownik komputera może podjąć szereg działań, aby poprawić aktualizację sterownika urządzenia lub wymianę karty dźwiękowej.
Krok 1-Wyłącz wszystkie źródła zasilania komputera, aby uwzględnić wyjęcie baterii, jeśli wykonujesz czynności na laptopie.
Krok 2-Odłącz wszystkie urządzenia zewnętrzne i kable podłączone do urządzeń peryferyjnych.
Krok 3-weź śrubokręt i odkręć śruby znajdujące się na tylnym panelu komputera.
Krok 4-wyjmij obudowę komputera, aby płyta główna była dostępna.
Krok 5-Znajdź kartę dźwiękową, która będzie normalnie podłączona do portu audio na płycie głównej.
Krok 6-mocno chwyć kartę dźwiękową i wyjmij ją z gniazda na płycie głównej. W niektórych modelach pojawią się śruby przytrzymujące kartę na miejscu, które należy wyjąć przed odłączeniem karty od planszy.
Krok 7-ponownie włóż kartę dźwiękową z powrotem do gniazda płyty głównej. Upewnij się, że stosujesz taką samą kolejność pinów jak w momencie wyjęcia karty, aby uniknąć przypadkowego uszkodzenia karty. Wkładając kartę do gniazda, należy to zrobić mocno, ale w zwolnionym tempie, aby uniknąć zakłócania innych urządzeń sprzętowych zainstalowanych na płycie. Po ponownym włożeniu, odkręć śruby, które zostały usunięte, aby utrzymać kartę na miejscu.
Krok 8-Zainstaluj ponownie obudowę komputera. Następnie ponownie dokręcić wszystkie śruby, które zostały wcześniej usunięte.
Krok 9-podłącz ponownie wszystkie kable i urządzenia peryferyjne podłączone do komputera.
krok 10 – Uruchom ponownie komputer.
krok 11 – po ponownym uruchomieniu będziesz musiał prawdopodobnie uruchomić kreator „Dodaj nowy sprzęt”, nawet jeśli nie instalowałeś nowej karty dźwiękowej. Jeśli pojawi się monit, włóż instalacyjną płytę CD/DVD do napędu CD/DVD i uruchom ponownie komputer po zainstalowaniu.
krok 12-wybierz opcję menu” Start”, a następnie kliknij opcję menu” Panel sterowania”.
krok 13-wybierz opcję Menu „System”, a następnie kliknij kartę Menu” Sprzęt”.
krok 14 – następnie kliknij opcję menu „Menedżer urządzeń” i rozwiń menu dla pozycji menu „Dźwięk, Wideo i kontrolery gier”.
krok 15 – kliknij prawym przyciskiem myszy nazwę urządzenia dźwiękowego, a następnie wybierz opcję menu „Aktualizuj sterownik”, aby zaktualizować sterownik urządzenia dla sprzętu audio. Po wybraniu tej opcji postępuj zgodnie z domyślnymi instrukcjami Kreatora aktualizacji sterowników urządzenia.
krok 16-gdy Kreator aktualizacji sterownika urządzenia zakończy aktualizację oprogramowania na komputerze docelowym, uruchom ponownie urządzenie.
krok 17-spróbuj uruchomić oprogramowanie, które wyrzuca błąd No Audio Device. Jeśli błąd nie jest już wyrzucany, problem został poprawiony.