Zoom to narzędzie, które łączy ludzi i jedno z najpopularniejszych narzędzi do pracy zdalnej i zdalnego uczenia się na świecie.
od czasu do czasu Zoom może wyświetlać na ekranie różne kody błędów wskazujące, że połączenie nie jest stabilne. A jeśli połączenie Zoom jest niestabilne, wystąpią problemy z buforowaniem wideo lub audio oraz częste rozłączania.
Fix Błąd Powiększenia: Niestabilne Połączenie Internetowe
→ Szybka Naprawa: Ten błąd zwykle pojawia się w trakcie wideokonferencji. Oczywiście nie masz dużo czasu na dostosowanie ustawień lub szukanie winowajcy. W celu szybkiego obejścia problemu, jeśli używasz aparatu, spróbuj go wyłączyć.
w ten sposób można zwolnić cenną przepustowość, która powinna zachować jakość dźwięku i udostępniania ekranu, pozwalając nadal aktywnie uczestniczyć w spotkaniu.
Sprawdź połączenie sieciowe
pierwszą rzeczą do zrobienia, aby upewnić się, że masz stabilne połączenie internetowe, jest ponowne uruchomienie lub odłączenie modemu i routera. Jeśli są jakieś oczekujące aktualizacje oprogramowania układowego routera, zainstaluj je na swoim urządzeniu.
aby uzyskać dostęp do pełnej przepustowości, sprawdź, czy do sieci podłączone są inne urządzenia i wyłącz je. Dodatkowo, aby jeszcze bardziej przyspieszyć połączenie, możesz użyć kabla Ethernet, który jest bardziej stabilny i szybszy w porównaniu z połączeniem bezprzewodowym.
jeśli nie możesz użyć połączenia kablowego, upewnij się, że nie jesteś zbyt daleko od routera Wi-Fi. Idealnie, komputer używany do wideokonferencji Zoom powinien znajdować się zaledwie kilka metrów od routera.
możesz też przełączyć się na inny kanał Wi-Fi i przetestować, czy nie zauważysz żadnych różnic.
po wykonaniu wszystkich tych sugestii Sprawdź połączenie i upewnij się, że spełniasz wymagania dotyczące przepustowości (najlepiej co najmniej 2 MB/s W górę / w dół).
Uwaga: tymczasowe problemy z infrastrukturą po stronie dostawcy usług internetowych mogą również negatywnie wpłynąć na połączenie internetowe. Skontaktuj się z dostawcą usług internetowych i sprawdź, czy nie ma znanych problemów z infrastrukturą lub serwerem.
wyłącz programy ograniczające przepustowość
jeśli w tle działają inne programy, zalecamy ich wyłączenie, zwłaszcza jeśli mówimy o oprogramowaniu ograniczającym przepustowość, takim jak programy do synchronizacji w chmurze, narzędzia do przesyłania strumieniowego, programy do udostępniania wideo i tak dalej.
jeśli używasz sieci VPN, wyłącz ją i sprawdź, czy nie zauważyłeś żadnych ulepszeń w zakresie stabilności sieci. Niektóre statystyki sugerują, że korzystanie z VPN może spowolnić połączenie nawet o 30% lub nawet 50%, jeśli korzystasz z serwera VPN, który nie znajduje się w Twoim regionie.
Wyłącz SIP ALG i QOS
SIP ALG lub Application Layer Gateway to narzędzie, w które wyposażone jest wiele routerów. Jego główną rolą jest zapobieganie problemom z zaporą routera. Ale czasami SIP ALG może powodować więcej problemów niż rozwiązuje, a wyłączenie go jest mądrą decyzją.
aby wyłączyć SIP ALG, wykonaj następujące kroki:
- przejdź do strony administratora routera i przejdź do zakładki Zaawansowane lub ustawienia zaawansowania.
- następnie wybierz Setup i WAN setup.
- Znajdź filtrowanie NAT i zaznacz opcję, która pozwala wyłączyć SIP ALG.
- Uruchom ponownie router i sprawdź, czy Zoom nadal wykrywa niestabilność połączenia.
te instrukcje mogą się różnić w zależności od modelu routera. Na niektórych routerach funkcję SIP ALG można znaleźć w ustawieniach zapory sieciowej. Szczegółowe instrukcje można znaleźć na stronie pomocy technicznej producenta routera.
inni użytkownicy sugerowali, że wyłączenie QoS (Quality of Service) może również pomóc. Jako szybkie przypomnienie, QoS to popularne narzędzie routera, które nadaje priorytet ruchowi.
Odnów swój adres IP
Odświeżanie adresu IP jest kolejnym potencjalnym rozwiązaniem, które może rozwiązać ten problem niestabilnego połączenia Zoom.
- Uruchom wiersz polecenia z prawami administratora
- wprowadź następujące polecenia i naciśnij Enter po każdym:
- netsh winsock reset
- netsh int IP reset
- ipconfig /release
- ipconfig /renew
- ipconfig /flushdns
- Uruchom ponownie komputer i uruchom program Zoom.
zmień ustawienia DNS
- przejdź do ustawień > sieć & Internet
- kliknij swoje połączenie internetowe
- przewiń w dół do ustawień IP i kliknij przycisk przypisania IP

- wybierz ręcznie i włącz IPv4 lub IPv6 w zależności od konfiguracji sieci i sprzętu
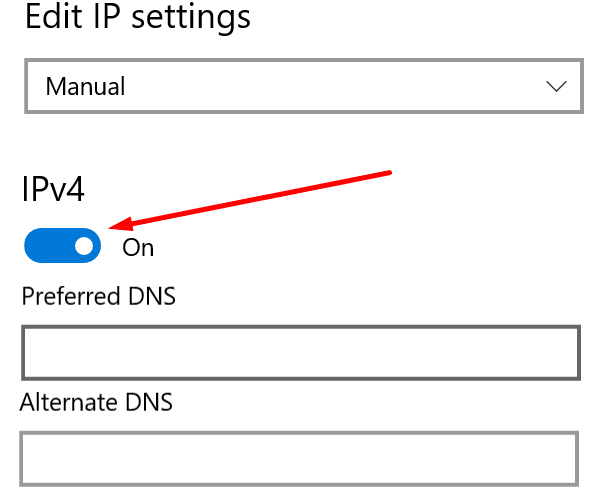
- wprowadź podstawowy i dodatkowy DNS, którego chcesz użyć:
- Google Public DNS: 8.8.8.8 i 8.8.4.4
- OpenDNS: 208.67.222.222 i 208.67.220220
- Cloudflare DNS: 1.1.1.1 i 1.0.0.1
- Zastosuj zmiany, uruchom ponownie komputer i sprawdź, czy błąd zniknął.
daj nam znać, które rozwiązanie zadziałało dla ciebie.