Scenariusz/Problem: Twoja firma podjęła nową inicjatywę „go green.”Faza 1 zielonej inicjatywy wymaga, aby wszystkie serwery programistyczne od tego momentu były serwerami wirtualnymi. Uważa się, że korzyści z wirtualizacji będą obejmować następujące:
- konsolidacja serwerów
- lepsze wykorzystanie serwerów
- mniejsze zużycie energii
- mniejsze obciążenie centrów danych
- większa elastyczność
|
o książce: ten fragment rozdziału o tym, jak zaimplementować i wykorzystać Hyper-V (pobierz plik PDF) pochodzi z książki Windows Server 2008 How-to.Ta książka zawiera informacje na temat każdego istotnego elementu systemu Windows Server 2008, w tym niezbędnych kroków i procedur planowania, wdrażania, konfiguracji, bezpieczeństwa i codziennej administracji. Istnieją sekcje, które koncentrują się na wydaniu Hyper-V R2 i wszystkich głównych ulepszeniach wbudowanych w System Windows Server 2008, w tym wirtualizacji Hyper-V, rdzenia serwera, głównych ulepszeniach usług terminalowych i innych.
|
|
rozwiązanie: System Windows Server 2008 ma rolę do zainstalowania, Hyper-V, która umożliwia skonfigurowanie środowiska do obsługi serwerów wirtualnych. Istnieje wiele konkretnych wymagań, o których należy pamiętać, w tym następujące:
- rola wirtualizacji serwera Windows może być zainstalowana tylko w systemie, który ma 64-bitowy procesor.
- sprzęt musi obsługiwać technologię wirtualizacji wspomaganej sprzętowo (Intel VT lub AMD-V) i zapobieganie wykonywaniu danych sprzętowych (Dep).
- najlepszą praktyką jest posiadanie co najmniej dwóch fizycznych kart interfejsu sieciowego (nic): jeden do zarządzania serwerem i jeden lub więcej serwerów wirtualnych.
Uwaga: dlaczego dostępny jest 32-bitowy System Windows Server 2008 bez wersji Hyper-V, jeśli można zainstalować tę rolę tylko na 64-bitowym serwerze? Chociaż rolę Hyper-V można zainstalować tylko na serwerze 64-bitowym, narzędzia do zarządzania można zainstalować zarówno na komputerach 64 -, jak i 32-bitowych. Wersja 32-bitowa systemu Windows Server 2008 bez Hyper-V nie daje możliwości zainstalowania narzędzi do zarządzania.
zasadniczo Hyper-V instaluje hipernadzorcę na sprzęcie, ale pod zwirtualizowanymi systemami. Ten hipernadzorca sprawia, że wydaje się wszystkim zwirtualizowanym systemom, jakby działały bezpośrednio na sprzęcie, nie udostępniając go innym zwirtualizowanym systemom. Istnieje jeden system nadrzędny (z pełną wersją systemu Windows Server 2008 lub Server Core), który zachowuje strukturę Hyper-V.
uwaga: Co to jest hipernadzorca? Hypervisor, zwany także menedżerem maszyn wirtualnych, to program, który działa w warstwie między sprzętem (procesorem, pamięcią, dyskiem, siecią) a systemem operacyjnym. Pozwala zainstalować wiele systemów operacyjnych, o ile masz wystarczającą moc sprzętową, aby je obsługiwać. Różne hypervisory działają na różne sposoby. Na przykład hipernadzorca VMware zawiera sterowniki dla oprogramowania w samym hipernadzorcy. Hipernadzorca Hyper-V nie zawiera tych sterowników, ale polega na tym, że system operacyjny ma własne sterowniki, dzięki czemu hipernadzorca Hyper-V jest „cieńszy” lub mniejszy.
zainstaluj Hyper-V na pełnej instalacji systemu Windows Server 2008
aby zainstalować Hyper-V na systemie, na którym działa już pełna instalacja systemu Windows Server 2008, wykonaj następujące czynności:
- upewnij się, że twój sprzęt jest skonfigurowany do obsługi funkcji Hyper-V w systemie BIOS:
- bezpieczeństwo: Execute Disable = On
- wydajność: Virtualization = On
- wydajność: VT dla bezpośredniego dostępu We/Wy = On
- wydajność: Trusted Execution = Off
Uwaga: odwołania do nazw w BIOS-ie mogą się różnić w zależności od wersji BIOS-u. Ponadto może być konieczne wyłączenie komputera, a nie po prostu ponowne uruchomienie, aby Ustawienia się utrzymały.
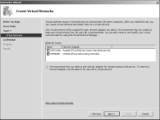
rysunek 7.1
strona tworzenie sieci wirtualnych do procesu instalacji Hyper-V.
po zainstalowaniu możesz użyć Menedżera serwera lub Menedżera Hyper-V (pokazanego na rysunku 7.2), aby zobaczyć wszystkie narzędzia do tworzenia maszyn wirtualnych i zarządzania nimi.
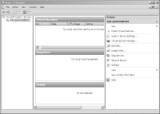
rysunek 7.2
Menedżer Hyper-V, postinstalacja.
zainstaluj Hyper-V Na Server Core
aby naprawdę poprawić wykorzystanie serwera i zwiększyć bezpieczeństwo, możesz zdecydować się na zainstalowanie roli wirtualizacji serwera Windows w wersji Server Core systemu Windows Server 2008.
aby zainstalować Na Server Core edition, wykonaj następujące kroki:
- Ustaw ustawienia BIOS-u jak w sekcji „zainstaluj Hyper-V na pełnej instalacji systemu Windows Server 2008.”
- sprawdź, czy wersja Windows Server 2008 obsługuje Hyper-V, wpisując wmic OS get OperatingSystemSKU. System Windows Server 2008 Zwraca liczbę, a tylko kilka liczb odnosi się do wersji obsługujących Hyper-V:
- 12: Windows Server 2008 Datacenter Edition, Server Core
- 13: Windows Server 2008 Standard Edition, Server Core
- 14: Windows Server 2008 Enterprise Edition, Server Core
Uwaga: Windows Server 2008 Standard edition zawiera licencję na jedną bezpłatną instancję wirtualną, Enterprise edition zawiera licencję na cztery bezpłatne wystąpienia wirtualne, a Datacenter edition zawiera licencję na nieograniczoną liczbę wystąpień wirtualnych.
w tym momencie zainstalowano rolę wirtualizacji serwera Windows. To tylko platforma do budowy i zarządzania serwerami wirtualnymi. Spójrzmy teraz, jak zarządzać tą rolą, aby budować i obsługiwać serwery wirtualne.
zdalnie Zarządzaj Hyper-V
|
o autorach: J. Peter Bruzzese jest specjalistą od sieci z ośmioletnim doświadczeniem w sektorze technologii informatycznych. Bruzzese pomógł utworzyć Clip Training LLC, która oferuje różnorodne mini klipy na tematy od systemów operacyjnych Windows po aplikacje serwerowe. Ronald Barrett jest niezależnym konsultantem, trenerem, autorem i mówcą technicznym, którego poprzednimi klientami są Goldman Sachs, Microsoft, nowe horyzonty i ONLC.com. Barrett jest współautorem kilku książek, w tym Admin ’ s Guide to Microsoft Office 2007 Servers i regularnie publikuje w Redmond magazine. Wayne Dipchan jest autorem projektu MCSE Windows 2000 Directory Services i jest certyfikowanym administratorem baz danych SQL. Dipchan jest również ekspertem od serwerów Dla New Horizons, Bear Stearns i General Electric Company.
|
|
Scenariusz / Problem: Plan infrastruktury mówi, że wszystkie serwery systemu Windows wykorzystywane do projektu wirtualizacji muszą być uruchamiane na serwerze Core. Jak budować i zarządzać serwerami wirtualnymi W Server Core?
rozwiązanie: musisz zainstalować Hyper-V Manager na maszynach klienckich, które mają być używane do zarządzania środowiskiem Windows Server 2008 Hyper-V. Hyper-V Manager obsługuje tylko dwa systemy operacyjne:
- Windows Server 2008: możesz dodać funkcję Hyper-V Manager za pomocą Menedżera serwera. Narzędzia Hyper – V można znaleźć, wybierając Narzędzia Do zdalnego administrowania serwerem, narzędzia do administrowania rolami, narzędzia Hyper-V.
- Windows Vista: pakiet aktualizacji Service Pack 1 kb925627 zawiera przystawkę Hyper – V Manager MMC oraz konsolę maszyny Wirtualnej, narzędzie umożliwiające nawiązanie interaktywnej sesji na serwerze wirtualnym.
gdy masz zainstalowany Menedżer Hyper-V, możesz połączyć się ze zdalnymi serwerami Hyper-V, którymi musisz zarządzać, klikając łącze Połącz z serwerem w okienku Akcje.
Zarządzanie Hyper-V wykorzystuje instrumentację zarządzania Windows (WMI) do zarządzania Hyper-V. Hyper-V WMI umożliwia konfigurację / zarządzanie wszystkimi aspektami Hyper-V, takimi jak następujące:
- Konfigurowanie ustawień serwera
- Tworzenie i konfigurowanie serwerów wirtualnych
- Tworzenie przełączników sieci wirtualnych i zarządzanie nimi
- zarządzanie stanem działających serwerów wirtualnych
możesz również zdalnie zarządzać serwerem Hyper-V za pomocą protokołu zdalnego pulpitu (Remote Desktop Protocol, RDP). Aplikacja Terminal Services Remote umożliwia łączenie się z platformami Windows z dowolnego miejsca, co oznacza, że można połączyć się z serwerem Hyper-V i w efekcie administrować nim lokalnie. Połączenie maszyny wirtualnej (vmconnect.exe) umożliwia budowanie i / lub łączenie się z serwerami wirtualnymi, które znajdują się na serwerze Hyper-V. Połączenie maszyny wirtualnej używa również protokołu RDP do nawiązywania połączeń.
Uwaga: głównymi obsługiwanymi narzędziami do zdalnego administrowania infrastrukturą Hyper-V są Hyper-V Manager i System Center Virtual Machine Manager (VMM).
![]()
![]() wdrożenie i wykorzystanie Hyper-V
wdrożenie i wykorzystanie Hyper-V
![]() instalacja i zarządzanie Hyper-V w systemie Windows Server 2008 Server Core
instalacja i zarządzanie Hyper-V w systemie Windows Server 2008 Server Core
![]() Korzystanie z Hyper-V Manager do tworzenia maszyn wirtualnych i dysków twardych
Korzystanie z Hyper-V Manager do tworzenia maszyn wirtualnych i dysków twardych
![]() monitorowanie wydajności Hyper-V i wykorzystanie System Center VMM
monitorowanie wydajności Hyper-V i wykorzystanie System Center VMM