Część 3: Jak przywrócić utracone dane na iPadzie
najlepszym i zdecydowanie najprostszym sposobem, aby przywrócić utracone dane na iPadzie jest użycie dr. fone-iPhone Data Recovery . Ten program został zaprojektowany, aby szybko i bardzo łatwo pomóc odzyskać utracone pliki z urządzeń z systemem iOS. Niektóre z jego głównych funkcji obejmują:
- • może być używany do odzyskiwania wszystkich typów danych, w tym zdjęć, filmów, wiadomości, dzienników połączeń, notatek i wielu innych.
- • pozwala na podgląd danych na urządzeniu przed odzyskaniem, a także wybrać określone pliki, które chcesz odzyskać.
jak używać Dr. Fone, aby przywrócić utracone dane na iPadzie
jak wspomniano wcześniej, można użyć Dr. Fone odzyskać usunięte dane na urządzeniu w jeden z trzech sposobów. Spójrzmy na każdą z tych trzech.
Odzyskaj iPada bezpośrednio z urządzenia
Krok 1: Pobierz i zainstaluj Dr. Fone na komputerze, a następnie uruchom program. Za pomocą kabla USB Podłącz iPada do komputera. Dr.Fone powinien rozpoznać urządzenie i domyślnie otworzyć okno” Odzyskaj z urządzenia iOS”.

Krok 2: kliknij „Rozpocznij skanowanie”, aby umożliwić programowi odnalezienie utraconych danych. Proces skanowania rozpocznie się natychmiast i może trwać kilka minut w zależności od ilości danych na urządzeniu. Możesz wstrzymać proces, klikając przycisk „Wstrzymaj”, aby zobaczyć dane, których szukasz. Wskazówki: jeśli niektóre treści multimedialne mogą być skanowane, takie jak wideo,muzyka itp., oznacza to, że dane będą trudne do odzyskania przez Dr. Fone zwłaszcza, gdy nie mają kopii zapasowej danych przed.

Krok 3: Po zakończeniu skanowania zobaczysz wszystkie dane na urządzeniu, zarówno usunięte, jak i istniejące. Wybierz utracone dane, a następnie kliknij „Odzyskaj do komputera” lub „Odzyskaj do urządzenia.”
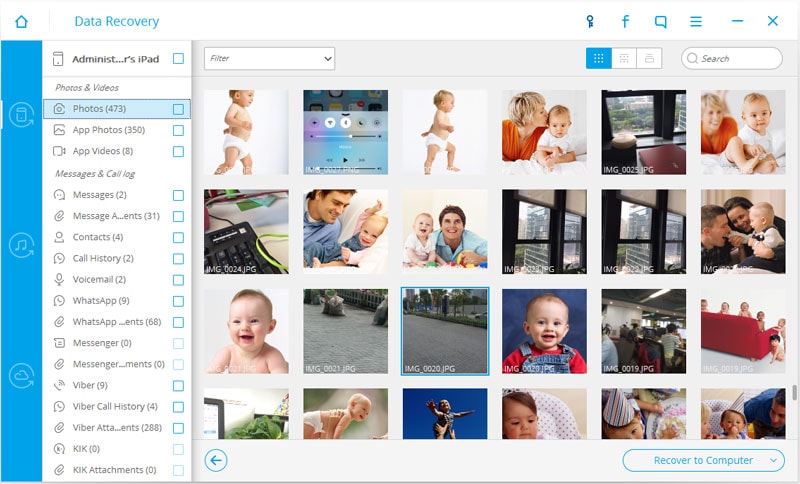
Odzyskaj iPada z kopii zapasowej iTunes
jeśli utracone dane zostały uwzględnione w ostatniej kopii zapasowej itunesmożesz użyć Dr.Fone odzyskać te pliki. Oto jak to zrobić.
Krok 1: Uruchom Dr. Fone na komputerze, a następnie kliknij ” Odzyskajz pliku kopii zapasowej iTunes.”Program wyświetli wszystkie pliki kopii zapasowej iTunes na tym komputerze.

Krok 2: Wybierz plik kopii zapasowej, który prawdopodobnie zawiera lostdata, a następnie kliknij „Rozpocznij skanowanie.”Proces może potrwać kilka minut. Więc proszę o cierpliwość. Po zakończeniu skanowania powinieneś zobaczyć wszystkie pliki w tym pliku kopii zapasowej. Wybierz utracone dane, a następnie kliknij „Odzyskaj do urządzenia” lub ” Odzyskaj komputer.”
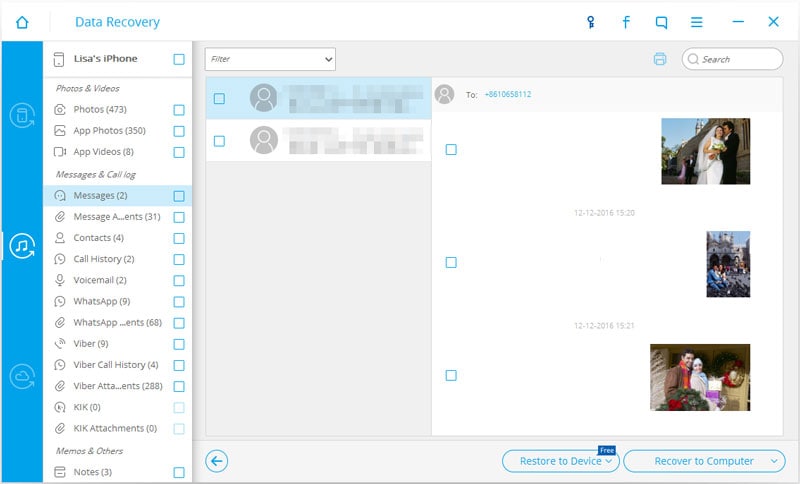
Odzyskaj iPada z kopii zapasowej iCloud
aby odzyskać utracone dane z pliku kopii zapasowej iCloud, wykonaj te bardzo proste kroki.
Krok 1: Uruchom program na komputerze, a następnie wybierz „Recoverofrom iCloud Backup Files.”Będziesz musiał zalogować się na swoje konto iCloud.

Krok 2: po zalogowaniu wybierz plik kopii zapasowej zawierający utracone dane, a następnie kliknij „Pobierz”.

Krok 3: w wyświetlonym oknie podręcznym wybierz typ pliku, który chcesz pobrać. Of you had lost Video, wybierz filmy, a następnie kliknij ” Skanuj.”

Krok 4: Po zakończeniu skanowania powinieneś zobaczyć dane na urządzeniu. Wybierz utracone pliki i kliknij „Odzyskaj do urządzenia” lub ” Odzyskaj do komputera.”

Dr.Fone-iPhone Data Recovery ułatwia odzyskiwanie utraconych lub usuniętych danych z iPada lub innego urządzenia z systemem iOS. Wszystko, co musisz zrobić, to wybrać, czy chcesz odzyskać z urządzenia, pliki kopii zapasowej iTunes lub pliki kopii zapasowej iCloud i możesz odzyskać dane w mgnieniu oka.