czy chcesz dodać pliki audio do swojej witryny WordPress? Jako system zarządzania treścią, WordPress jest w stanie domyślnie obsługiwać pliki audio. Jednak wielu początkujących nie jest tego świadomych. W tym artykule pokażemy, jak dodawać pliki audio i tworzyć listy odtwarzania w WordPress.
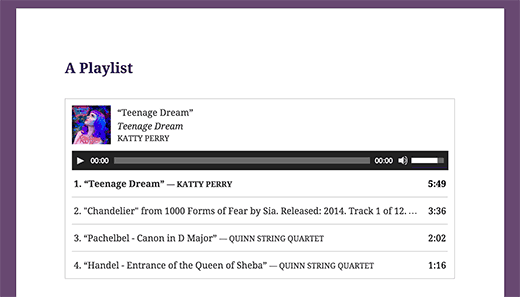
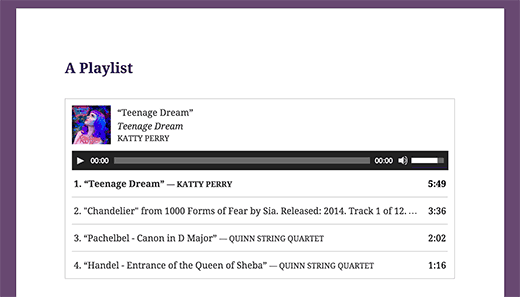
Obsługiwane formaty plików Audio w WordPress
WordPress używa znacznika audio HTML5 do osadzania plików audio. Jest kompatybilny z większością nowoczesnych urządzeń i działa szczególnie dobrze na urządzeniach mobilnych. Znacznik audio HTML5 obsługuje formaty plików MP3, OGG i WAV.
MP3 jest najczęściej używanym i powszechnie obsługiwanym formatem plików audio i zalecamy używanie go w miarę możliwości.
samouczek wideo
jeśli nie podoba Ci się film lub potrzebujesz więcej instrukcji, Kontynuuj czytanie.
dodawanie pojedynczego pliku Audio w WordPress
dodawanie pojedynczego pliku audio lub ścieżki muzycznej do dowolnego posta lub strony WordPress jest bardzo łatwe. Po prostu kliknij przycisk Dodaj media na ekranie edycji postu.


następnie na ekranie pojawi się wyskakujące okienko Media uploader. Musisz kliknąć przycisk Prześlij plik, aby wybrać i przesłać plik audio. Po przesłaniu musisz kliknąć Wstaw do postu przycisk.
WordPress wstawi Twój plik audio w poście. Jeśli używasz visual Post editor, będziesz mógł zobaczyć plik osadzony w Twoim poście. Jeśli używasz edytora tekstu, zobaczysz Skrót audio.


możesz kontynuować edycję swojego posta lub zapisać i opublikować go. Po opublikowaniu możesz wyświetlić podgląd postu, w którym zobaczysz plik audio osadzony w ten sposób.


innym łatwiejszym sposobem dodania pojedynczego pliku audio jest przesłanie pliku do biblioteki multimediów. Następnie po prostu skopiuj adres URL pliku i wklej go do edytora wizualnego.
WordPress automatycznie osadzi adres URL dla ciebie. Jest to podobne do osadzania filmów w WordPress, w którym po prostu wklejasz adres URL filmu z YouTube, a WordPress automatycznie go osadza.
dodawanie listy odtwarzania Audio w WordPress
podobnie jak galerie obrazów, Możesz również dodawać listy odtwarzania audio do swoich postów WordPress za pomocą programu Media uploader. Po prostu kliknij przycisk Dodaj multimedia, aby przesłać pliki audio.
po przesłaniu plików audio musisz wybrać pliki, które chcesz dołączyć do listy odtwarzania, a następnie kliknąć link Utwórz nową listę odtwarzania w lewej kolumnie.


możesz teraz przeciągać i upuszczać, aby zmienić kolejność utworów na liście odtwarzania. Możesz także włączyć wyświetlanie nazwy utworu, nazwy wykonawcy i obrazu. Informacje te są osadzone w Meta tagach IDT pliku MP3 i są automatycznie wyświetlane przez WordPress.


po zakończeniu kliknij przycisk Wstaw listę odtwarzania audio. Twoja lista odtwarzania zostanie dodana do Twojego postu i będziesz mógł ją zobaczyć w edytorze wizualnym. Możesz teraz zapisać swój post i wyświetlić podgląd listy odtwarzania.


Edycja Meta-informacji o plikach Audio w WordPress
WordPress może automatycznie uzyskać meta-informacje z pliku MP3. Jeśli jednak Twój plik nie ma żadnych informacji meta lub chcesz go zmienić, możesz to zrobić w programie Media uploader.
kliknij przycisk Dodaj Media, aby uruchomić narzędzie do przesyłania multimediów. Możesz przesłać plik audio lub jeśli już go przesłałeś, kliknij go w bibliotece multimediów.
Po wybraniu pliku audio zobaczysz kolumnę szczegółów załącznika po prawej stronie. Tutaj możesz podać tytuł utworu, nazwę wykonawcy, nazwę albumu, podpis i krótki opis utworu. Informacje te będą wyświetlane w playlistach i na stronach pojedynczych załączników.


jeśli przesłany plik audio ma osadzony obraz do wykorzystania jako okładka albumu, Ten obraz zostanie automatycznie wyodrębniony przez WordPress. Będzie on przechowywany w bibliotece multimediów i będzie używany, gdy utwór zostanie dodany do listy odtwarzania.
jeśli jednak Twój plik audio nie ma obrazu okładki, możesz edytować plik w WordPress i przesłać obraz. Po prostu przejdź do biblioteki Media ” wybierz plik, który chcesz edytować i kliknij link Edytuj pod nim.


jeśli przeglądasz bibliotekę multimediów w widoku siatki, kliknięcie pliku audio otworzy wyskakujące okienko. Możesz kliknąć link Edytuj więcej szczegółów na dole wyskakującego okienka, aby edytować plik.


teraz przejdziesz do strony edytuj media, gdzie możesz nie tylko edytować wszystkie meta informacje dla pliku audio, ale także przesłać polecany obraz. Obraz ten zostanie następnie użyty, gdy plik audio zostanie dodany do listy odtwarzania.


Dodawanie plików Audio i list odtwarzania do widżetów paska bocznego
domyślnie WordPress nie osadza automatycznie adresów URL pliku audio. Najpierw musimy włączyć automatyczne osadzanie widżetów tekstowych, a następnie musimy włączyć skróty. Po prostu wklej ten kod w funkcjach szablonu.plik php lub wtyczka specyficzna dla witryny.
add_filter( 'widget_text', array( $wp_embed, 'run_shortcode' ), 8 );add_filter( 'widget_text', array( $wp_embed, 'autoembed'), 8 );add_filter( 'widget_text', 'do_shortcode');
teraz możesz przesłać plik do biblioteki multimediów i skopiować jego adres URL. Dodaj widżet tekstowy do paska bocznego WordPress i wklej adres URL wewnątrz niego.
WordPress automatycznie osadzi adres URL w odtwarzaczu multimedialnym, aby odtworzyć plik audio.
aby dodać listę odtwarzania, musisz użyć shortcode z identyfikatorami plików multimedialnych, które chcesz dołączyć do listy odtwarzania.
najpierw musisz przesłać pliki audio, które chcesz dołączyć do listy odtwarzania, odwiedzając Media ” Dodaj nowy.
teraz musisz edytować każdy plik audio, który chcesz dodać do listy odtwarzania. Po prostu kliknij łącze Edytuj pod plikiem w bibliotece multimediów lub kliknij łącze Edytuj więcej szczegółów, jeśli przeglądasz bibliotekę multimediów w widoku siatki.
na stronie edytuj Multimedia pojawi się Identyfikator pliku multimedialnego pod polem tytułu.


teraz, gdy masz identyfikatory pliku, który chcesz dodać do listy odtwarzania, możesz użyć krótkiego kodu w następujący sposób:
nie zapomnij zastąpić identyfikatorów własnymi identyfikatorami plików. Możesz użyć tego krótkiego kodu w widżecie tekstowym. Tak to wyglądało na naszej stronie testowej:


mamy nadzieję, że ten artykuł pomógł Ci dowiedzieć się, jak dodawać pliki audio i tworzyć listy odtwarzania w WordPress. Możesz również zapoznać się z naszym przewodnikiem, jak rozpocząć podcast za pomocą WordPress.
jeśli podoba Ci się ten artykuł, Subskrybuj nasz kanał YouTube dla samouczków wideo WordPress. Znajdziesz nas również na Twitterze i Facebooku.