podczas gdy wiele firm przerzuciło się na płatności za rachunki online, niektóre nadal wolą czeki papierowe, aby płacić rachunki. Dzisiaj pokażemy Ci samouczek krok po kroku, jak drukować czeki w QuickBooks Desktop.
proces kontroli drukowania jest zasadniczo taki sam dla QuickBooks Desktop Pro, QuickBooks Desktop Premier, QuickBooks Desktop Enterprise lub QuickBooks Desktop Accountant. Jeśli nie masz pewności, który produkt QuickBooks jest najlepszy dla Twojej firmy, przeczytaj nasze porównanie produktów QuickBooks Desktop, aby pomóc Ci zdecydować.
Intuit od czasu do czasu oferuje specjalne zniżki na produkty QuickBooks Desktop. Na przykład QuickBooks Desktop Pro, jeden z naszych najlepszych programów do księgowości dla małych firm, jest dostępny z 33% zniżką na pierwszy rok.
teraz przejdźmy przez proces tworzenia i drukowania czeków w QuickBooks Desktop. Zalecamy śledzenie z firmą QuickBooks Desktop, ponieważ przeprowadzamy Cię przez każdy krok.
odwiedź QuickBooks Desktop
Obejrzyj film instruktażowy poniżej i instrukcje krok po kroku, które poniżej:
dlaczego należy drukować kontrole w QuickBooks Desktop
QuickBooks Desktop ma wiele ciekawych funkcji, które upraszczają proces tworzenia kontroli. QuickBooks Desktop pozwala na:
- Drukuj kontrole pojedynczo lub wiele kontroli w jednej partii
- Zapisz czek, aby drukować później
- Drukuj różne rodzaje czeków
drukując kontrole bezpośrednio z QuickBooks Desktop, informacje odbiorcy są uzupełniane automatycznie z informacji kontaktowych dostawcy. W przypadku rachunków, które zostały już wprowadzone, kwota jest również uzupełniana. Możesz łatwo płacić wiele rachunków za pomocą tego samego czeku.
jeśli chcesz kupić czeki, dowiedz się, gdzie kupić czeki Quickbooks.
Konfiguracja drukarki
zanim przejdziesz dalej, upewnij się, że masz prawidłowo skonfigurowaną drukarkę w QuickBooks Desktop. Poniższe kroki pokazują, jak wyrównać kontrole w QuickBooks Desktop.
- kliknij Ustawienia drukarki, w menu Plik
- wybierz Sprawdź/wypłata z listy rozwijanej Nazwa formularza
- Wybierz Kupon na styl wyboru
- Wybierz Wyrównaj, kliknij Drukuj, a następnie porównaj go z wcześniej wydrukowanymi czekami
- Dostosuj ustawienia poziome i pionowe za pomocą siatki wyrównania na próbce
- kliknij OK
- kliknij wyrównaj ponownie i wydrukuj kolejną próbkę. Dostosuj, dopóki nie uzyskasz idealnego wyrównania
istnieją dwa sposoby zarządzania rachunkami i czekami drukowania w QuickBooks Desktop: pisz czeki po otrzymaniu rachunków lub wprowadź rachunek i wydrukuj czek później.
jak pisać czeki bez wprowadzania rachunku w QuickBooks Desktop
możesz drukować czeki w QuickBooks Desktop bez wprowadzania rachunku, wykonując następujące kroki:
- wybierz opcję napisz czeki.
- Utwórz czek.
- Wydrukuj czek lub zapisz czek, aby wydrukować później.
Wybierz Pisz kontrole
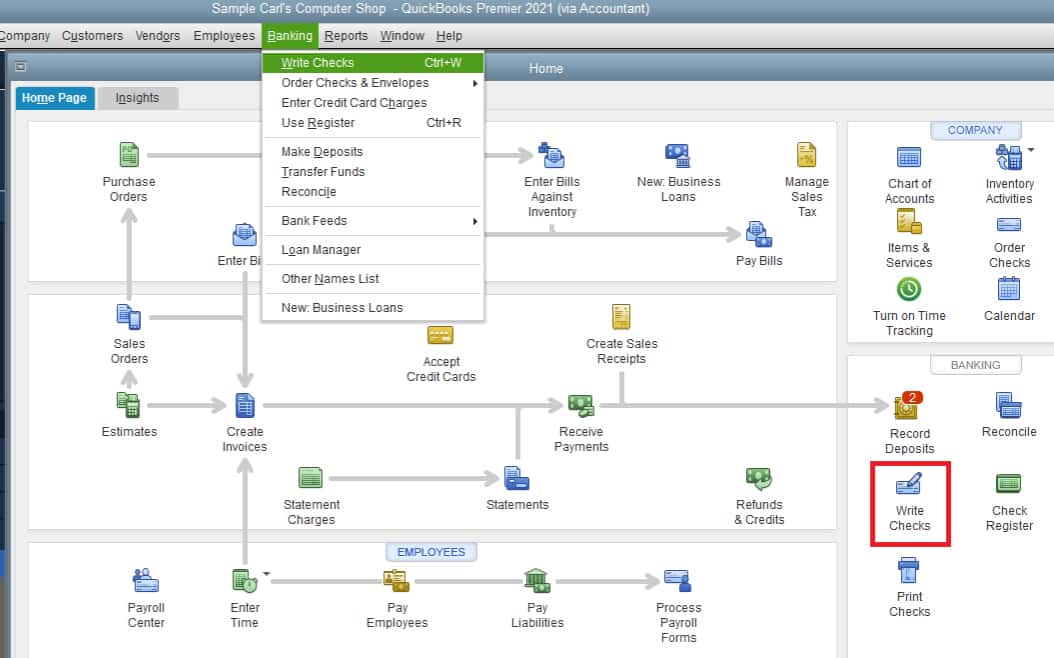
przejdź do Pisz kontrole w QuickBooks Desktop
kliknij Menu Bankowość, a następnie wybierz Pisz kontrole z rozwijanej listy lub wybierz Pisz kontrole w sekcji Bankowość na stronie głównej.
Utwórz czek
QuickBooks Desktop wyświetli okno sprawdzania zapisu:
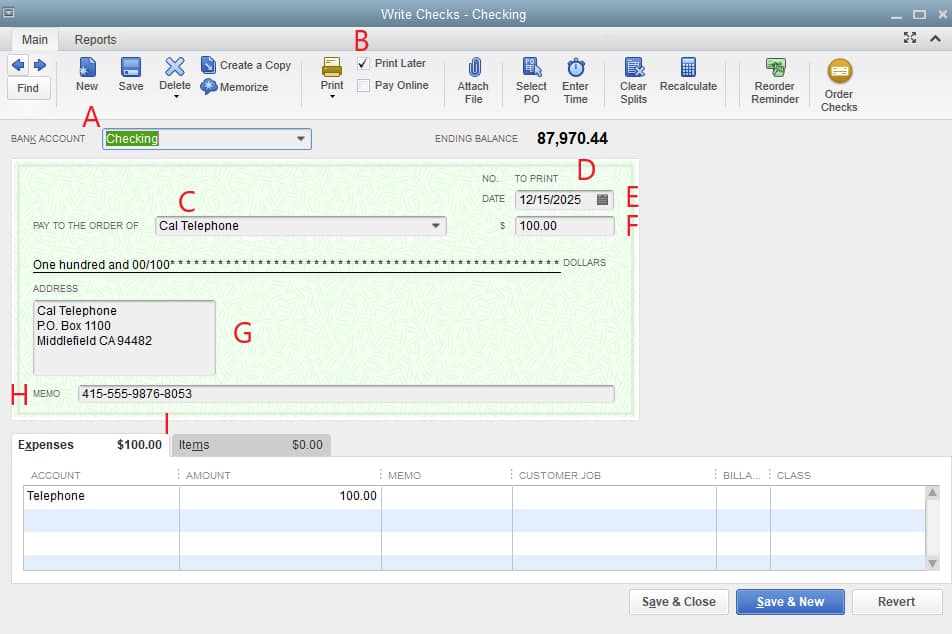
okno Write Checks w QuickBooks Desktop
aby utworzyć czek, musisz podać następujące informacje w QuickBooks Desktop.
- konto bankowe: wybierz konto bankowe, z którego zostaną pobrane pieniądze.
- Drukuj później: Zaznacz to pole, jeśli chcesz utworzyć czek teraz, ale wydrukuj go później jako część partii. Zaznaczenie tego pola spowoduje zastąpienie numeru czeku na podglądzie czeku Komunikatem ” do wydruku.”
- Zapłać za zamówienie: Wprowadź nazwę odbiorcy, a dane adresowe zostaną uzupełnione automatycznie.
- Nie: Jeśli teraz drukujesz czek, wprowadź numer z czeku, który umieścisz w drukarce. Jeśli opcja Drukuj później jest zaznaczona, zostanie wyświetlona informacja „do wydruku.”
- Data: wprowadź datę wystawienia czeku.
- kwota: wprowadź kwotę.
- adres: To pole jest automatycznie wypełniane na podstawie informacji wprowadzonych podczas konfiguracji odbiorcy.
- : To pole jest opcjonalne, ale możesz go użyć, aby podać dodatkowe informacje, takie jak numer konta i cel płatności.
- Karta wydatki lub przedmioty: Przypisz czek do jednego lub więcej kont lub przedmiotów QuickBooks, podobnie jak w przypadku wprowadzania rachunku.
kliknij ikonę Zapisz na górze ekranu sprawdzania zapisu, ale nie zamykaj jeszcze ekranu.
Drukuj czek
możesz drukować czeki pojedynczo lub drukować wiele czeków jednocześnie. Aby wybrać, kliknij rozwijane menu z ikony drukowania u góry okna sprawdzania zapisu:
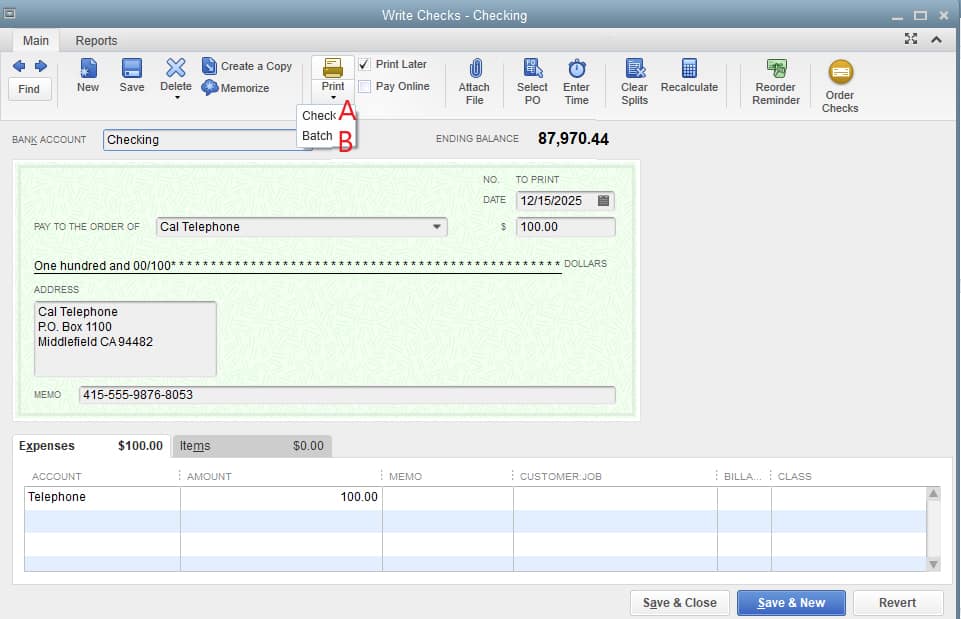
Wybieranie Sprawdź lub partii kontroli do wydrukowania w QuickBooks Desktop
A. Drukuj sprawdza pojedynczo w QuickBooks Desktop
- wprowadź numer kontrolny w pierwszym polu numer kontrolny, który pasuje do pustego czeku w drukarce:
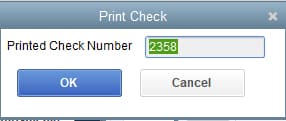
wprowadź numer kontrolny
- wybierz odpowiedni styl: Kupon, Standard lub portfel
- wybierz odpowiednią drukarkę, a następnie kliknij Drukuj:
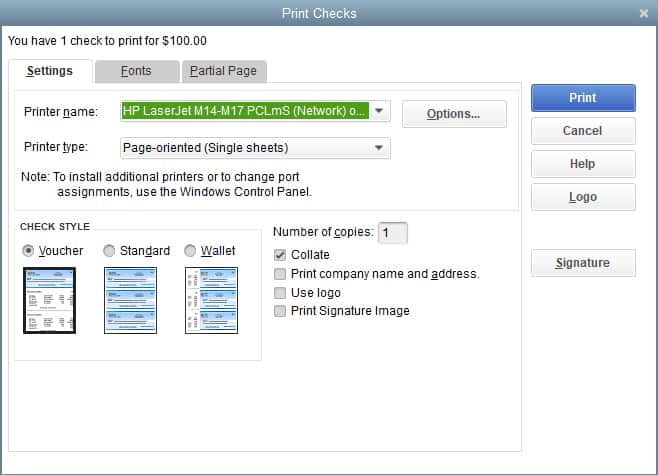
Wybierz drukarkę i sprawdź styl
B. wsadowe kontrole drukowania w QuickBooks Desktop
po utworzeniu sprawdzenia w Kroku 2 kliknij Zapisz & nowy i powtórz proces, aby utworzyć wszystkie wymagane kontrole. Upewnij się, że wszystkie pola wyboru mają pole Drukuj później zaznaczone u góry ekranu. W ostatnim sprawdzeniu kliknij menu rozwijane pod ikoną drukowania i wybierz opcję wsad. Na ekranie Zaznaczanie do drukowania zostaną wyświetlone wszystkie pola wyboru, które zostały utworzone, ale jeszcze nie zostały wydrukowane:
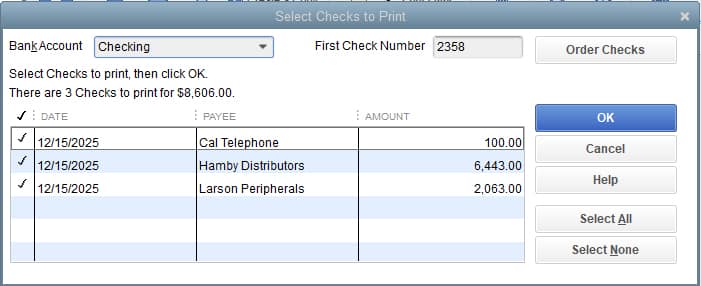
sprawdzanie wydruków wsadowych w QuickBooks Desktop
- wybierz konto bankowe, z którego będą wypisywane czeki
- zaznacz czeki, które chcesz wydrukować, klikając pole obok czeku
- wprowadź numer czeku z pierwszego pustego czeku wstawionego do drukarki w polu pierwszy numer czeku i kliknij OK
stamtąd jest to takie samo, jak drukowanie pojedynczego czeku. Wybierz drukarkę i sprawdź styl, a następnie kliknij Drukuj.
jak pisać czeki, aby zapłacić rachunki już wprowadzone w QuickBooks Desktop
aby napisać i wydrukować czeki dla istniejących rachunków w QuickBooks Desktop, wykonaj trzy kroki poniżej.
1. Wybierz Opcję Zapłać Rachunki
2. Utwórz czek
3. Print the check
Select Pay Bills
Click Pay Bills under the Vendors menu. Pojawi się okno z listą rachunków już wprowadzonych w programie QuickBooks Desktop. W tym miejscu wybierz rachunek lub rachunki, które chcesz zapłacić, klikając pole wyboru po lewej stronie:
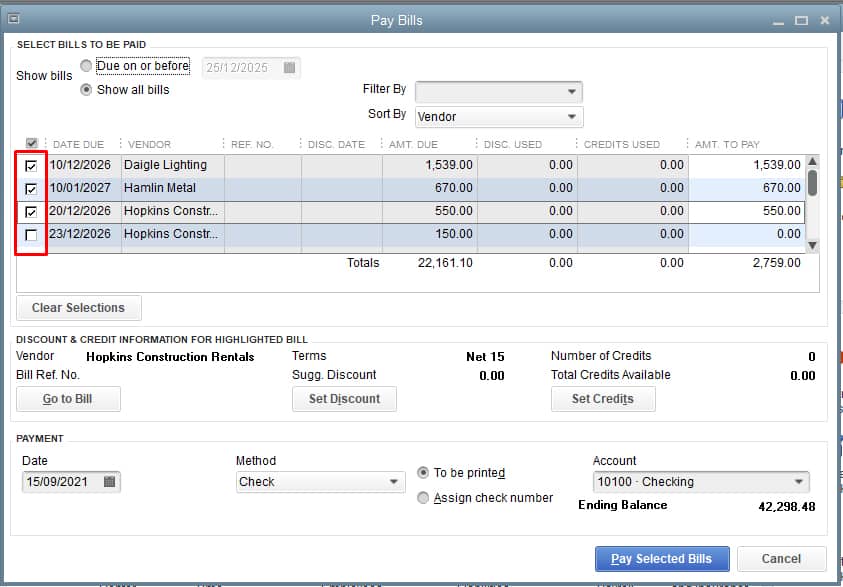
Wybierz rachunki do zapłaty w QuickBooks Desktop
Utwórz czek
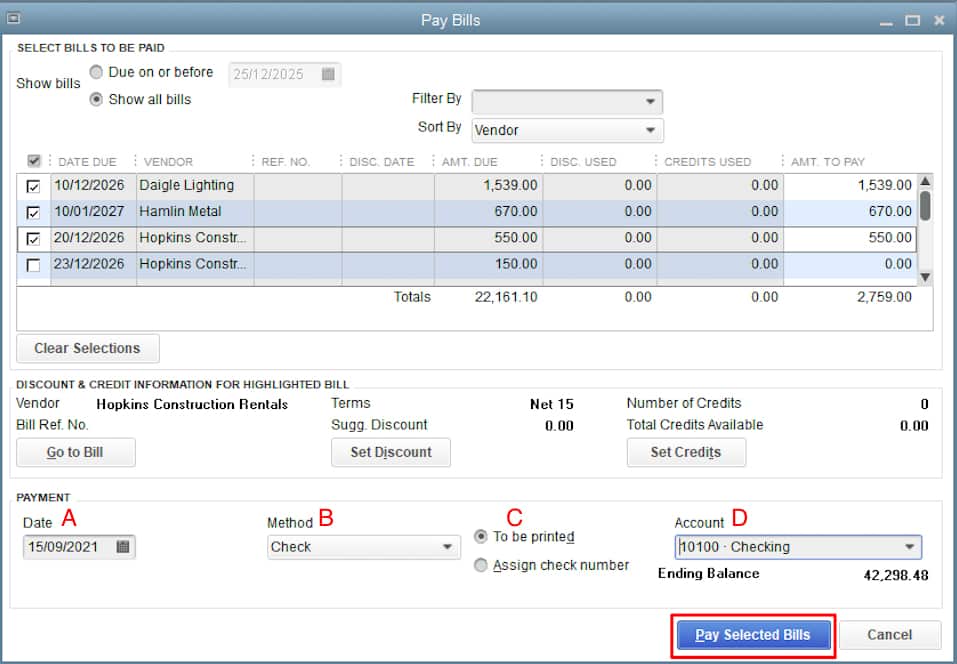
Tworzenie czeku w QuickBooks Desktop
aby utworzyć czek w QuickBooks Desktop, musisz wprowadzić następujące:
- Data płatności: Wprowadź datę utworzenia czeku.
- Metoda: wybierz Sprawdź z rozwijanej listy.
- Sprawdź Numer: Możesz przypisać numer kontrolny lub kliknąć ” do wydrukowania.”Jeśli wybierzesz ” do wydrukowania”, numer czeku zostanie przypisany automatycznie po wydrukowaniu czeku.
- Konto: wybierz konto czekowe, z którego będą wypłacane czeki.
kliknij Zapłać wybrane rachunki, aby utworzyć czeki:
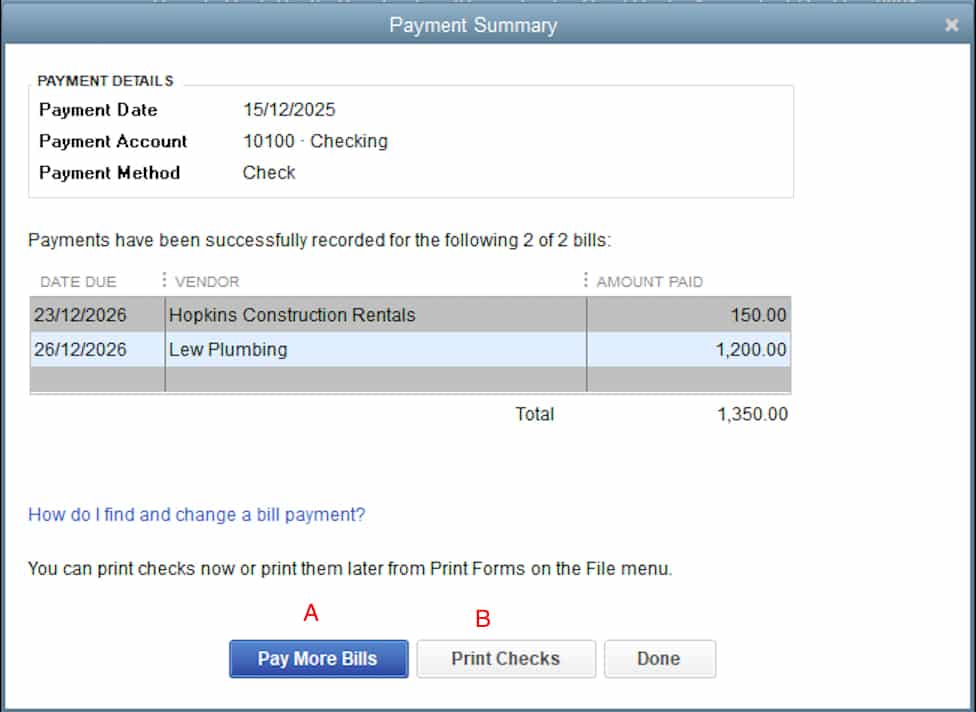
Checks Created in QuickBooks Desktop
po kliknięciu opcji Zapłać wybrane rachunki, QuickBooks wyświetli podsumowanie płatności. Masz możliwość:
A. Zapłać więcej rachunków: Kliknij tutaj, jeśli chcesz utworzyć czeki, aby zapłacić dodatkowe rachunki
B: Print Checks: jeśli jesteś gotowy, aby wydrukować czeki, dotknij Print Checks
C. Gotowe: jeśli chcesz wydrukować czeki później, możesz kliknąć gotowe; niezadrukowane czeki można znaleźć później, klikając Print Checks w sekcji Bankowość na stronie głównej
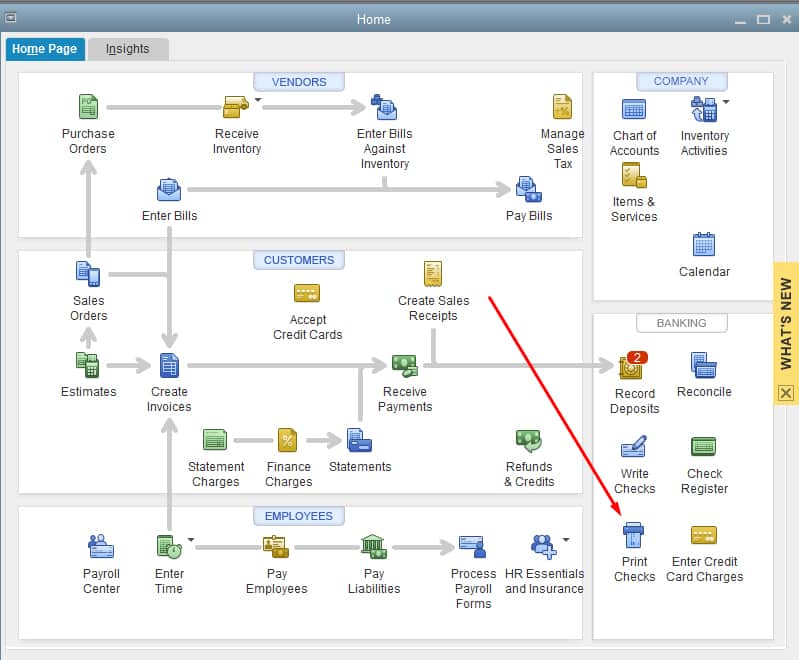
dostęp do czeków do wydrukowania
Drukuj czek
po kliknięciu przycisku Drukuj czeki pojawi się okno z listą niezadrukowanych czeków. Wybierz czeki, które chcesz wydrukować, i kliknij OK. Upewnij się, że numer w polu First Check Number odpowiada numerowi pierwszego wyboru w kolejce do drukarki:
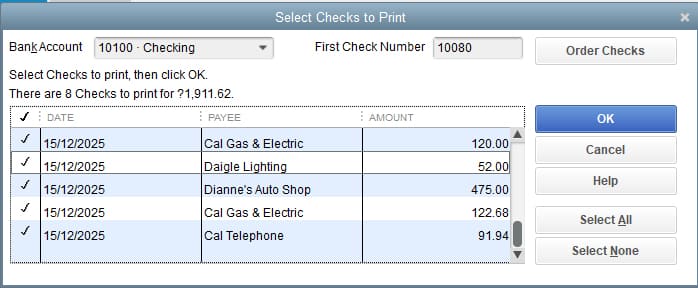
Wybierz czeki do wydrukowania w QuickBooks Desktop
podobnie jak we wcześniejszej sekcji, ostatnim krokiem jest wybranie stylu czeku, wybierz drukarkę, a następnie kliknij Drukuj.
Gratuluję nauki drukowania czeków w QuickBooks Desktop. Jeśli rozważasz zmianę Na Quickbooks Online, sprawdź naszą lekcję, jak przekonwertować QuickBooks Desktop na QuickBooks Online.