iPad pozostaje wciąż popularnym tabletem mobilnym. Miliony użytkowników na całym świecie używają iPada do wielu celów, od rozrywki i komunikacji po ogólną produktywność. Ta ostatnia część pracowników, która profesjonalnie korzysta z iPada, chwali go za funkcje wielozadaniowe i intuicyjne dodatki, takie jak QuickNote. Jeśli jesteś częścią pokolenia, które wykonuje pracę na iPadzie, prawdopodobnie masz na nim kilka dokumentów. Jednak kiedy przychodzi czas na ich wydrukowanie, Zwykle uciekamy się do naszych komputerów. Ale co, jeśli chcesz wydrukować dokumenty z iPada? Na szczęście istnieje wiele sposobów, aby to zrobić. Dowiedz się, jak drukować z iPada w tym artykule.
Jak drukować z iPada: szczegółowy przewodnik (2021)
chociaż łatwiejszym sposobem drukowania z iPada jest Apple AirPrint, w tym samouczku wyszczególnimy również dodatkowe metody. Użyj poniższej tabeli, aby przejść do odpowiedniej sekcji.
Co To jest Apple AirPrint na iPadzie i iPhonie?
najprostszym sposobem drukowania plików i multimediów z iPada pozostaje Apple AirPrint. AirPrint to technologia, która pozwala użytkownikom drukować wszystko bezprzewodowo bez konieczności instalowania dodatkowych sterowników lub przechodzenia przez wiele ekranów konfiguracyjnych. AirPrint współpracuje z wieloma natywnymi aplikacjami Apple, takimi jak Poczta, Safari, notatki, mapy, a nawet Adobe Acrobat i wiele innych.
jednak AirPrint ma swój własny zestaw wymagań, a najważniejsze jest to, że musisz posiadać obsługiwaną drukarkę. Gdy AirPrint został początkowo uruchomiony, tylko wybrane drukarki HP były kompatybilne. Jednak wraz z upływem czasu wielu producentów sprawiło, że ich produkty są przyjazne dla AirPrint. Aby dowiedzieć się, czy Twoja drukarka obsługuje Apple AirPrint, odwiedź tę listę obsługiwanych urządzeń AirPrint i wyszukaj swój model. Możesz również poszukać naklejki „Works with AirPrint” na swojej drukarce.

Jak drukować z iPada za pomocą AirPrint
poniższe kroki pokażą, jak drukować z iPada za pomocą AirPrint. Zanim jednak zaczniemy, upewnij się, że twój iPad i drukarka obsługująca AirPrint są podłączone do tej samej sieci Wi-Fi. W ten sposób iPad automatycznie wykryje kompatybilną drukarkę. Gdy to się skończy, wykonaj poniższe kroki:
1. Otwórz plik, który chcesz wydrukować. Będziemy używać Adobe Acrobat (za darmo), aby wydrukować plik PDF w tym samouczku.
2. Po otwarciu pliku stuknij ikonę wielokropka (trzy kropki) w prawym górnym rogu.
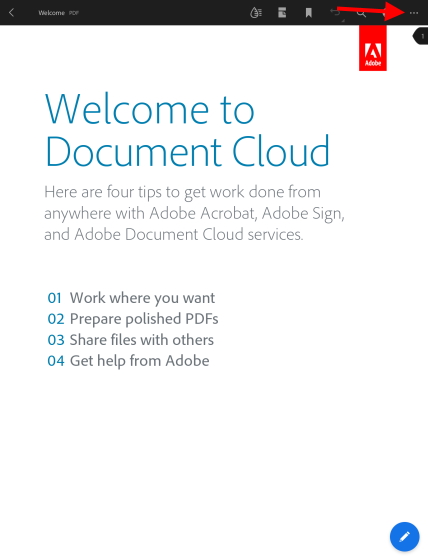
3. Z rozwijanego menu znajdź i dotknij przycisku „Drukuj”.
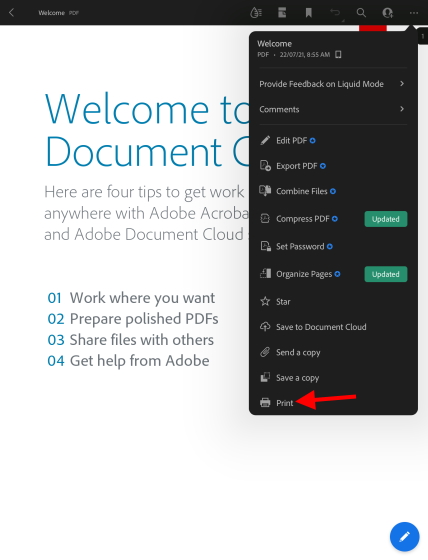
Teraz zobaczysz menu drukowania z różnymi dostępnymi opcjami. Jak widać poniżej, moja drukarka kompatybilna z AirPrint została już wykryta i wybrana automatycznie na iPadzie. Aby wybrać inną drukarkę, dotknij przycisku drukarki i wybierz tę, której chcesz użyć. Ponadto możesz wprowadzić inne zmiany, takie jak liczba kopii, Opcje kolorów i inne.
4. Po zaakceptowaniu ustawień dotknij niebieskiego przycisku „Drukuj” w prawym górnym rogu.
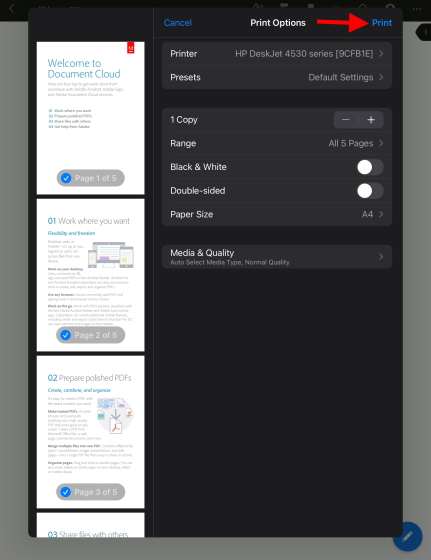
i to wszystko! Wybrany dokument rozpocznie drukowanie i będzie można go pobrać z drukarki. Jak wspomniano powyżej, działa to w przypadku większości natywnych aplikacji, w tym Safari i zdjęć, więc możesz drukować dowolne rodzaje multimediów z iPada.
Jak drukować z iPada bez Airprint
Metoda 1: Użyj oficjalnej aplikacji Drukarki
jeśli Twoja drukarka nie obsługuje Apple AirPrint, nadal możesz drukować dokumenty i zdjęcia z iPada, ale będzie to wymagało nieco więcej pracy. Większość głównych producentów drukarek, takich jak HP i Canon, ma aplikacje dla iPadOS. Umożliwiają swoim produktom drukowanie dokumentów bez obsługi AirPrint. Jeśli więc dowiesz się, że drukarka jest dostarczana bez AirPrint, pobierz te aplikacje i używaj ich na iPadzie.
ponieważ lista potencjalnych aplikacji jest ogromna, nie wymienimy ich wszystkich w tym artykule. Aby sprawdzić, czy drukarka ma oficjalną aplikację, przeszukaj Sklep z aplikacjami lub przeczytaj instrukcję obsługi drukarki. Będziemy jednak szczegółowo opisywać jedną z aplikacji dla właścicieli HP. Aplikacja o nazwie HP Smart (bezpłatna) umożliwia obsługiwanym drukarkom drukowanie dokumentów bez AirPrint.
jak skonfigurować aplikację HP Smart do drukowania z iPada
Pobierz i zainstaluj aplikację, a następnie wykonaj poniższe czynności, aby wydrukować dokument lub zdjęcie z iPada bez AirPrint.
1. Otwórz aplikację HP Smart na iPadzie.
2. Dotknij niebieskiego przycisku „Skonfiguruj nową drukarkę”.
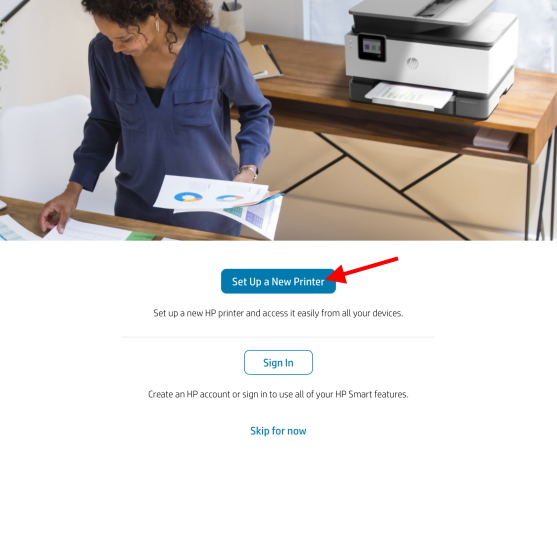
4. Na następnym ekranie stuknij OK, aby nadać aplikacji uprawnienia dostępu do Bluetooth i sieci lokalnej, aby ją skonfigurować.
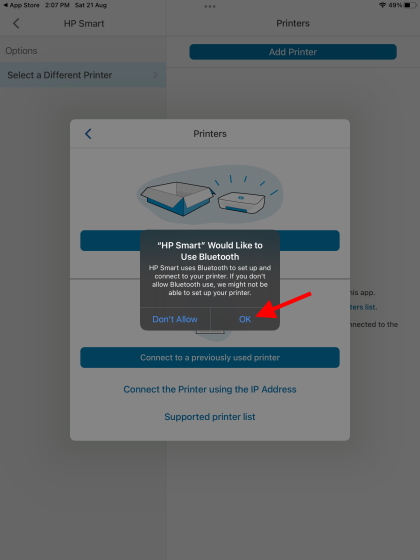
5. Następnie zobaczysz nazwę drukarki na prawym pasku bocznym. Tutaj, dotknij go raz, aby skonfigurować drukarkę, i wszystko gotowe!
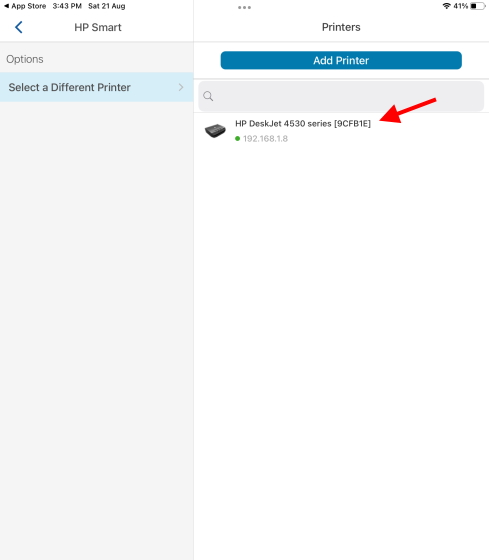
Twoja drukarka HP została już skonfigurowana i jest gotowa do użycia. Czytaj dalej, aby dowiedzieć się, jak drukować dokumenty z samej aplikacji.
Drukuj z iPada za pomocą aplikacji HP Smart
po pierwszym kliknięciu dowolnej opcji aplikacja poprosi Cię o zalogowanie się lub rejestrację. Aby kontynuować, należy się zalogować lub założyć konto. Po zalogowaniu się wykonaj poniższe kroki:
1. Otwórz aplikację HP Smart na iPadzie i przejdź do zakładki „wyświetl & Drukuj” na dolnym pasku nawigacyjnym.
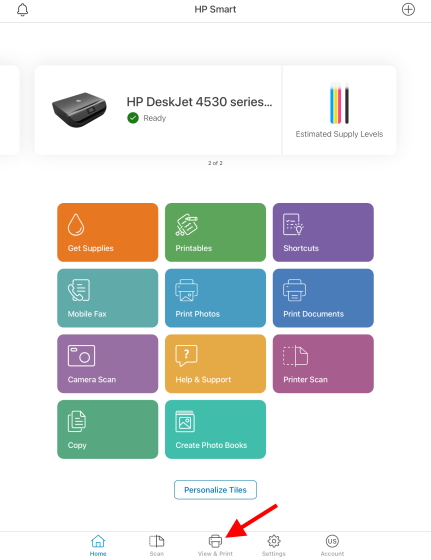
2. W zależności od rodzaju pliku, który chcesz wydrukować, wybierz „wszystkie pliki”, aby uzyskać dostęp do dokumentów iPada lub” moje zdjęcia ” dla obrazów. Możesz nawet połączyć inne konta w chmurze, takie jak Dysk Google, Box i inne, aby uzyskać dostęp do dokumentów przechowywanych online.
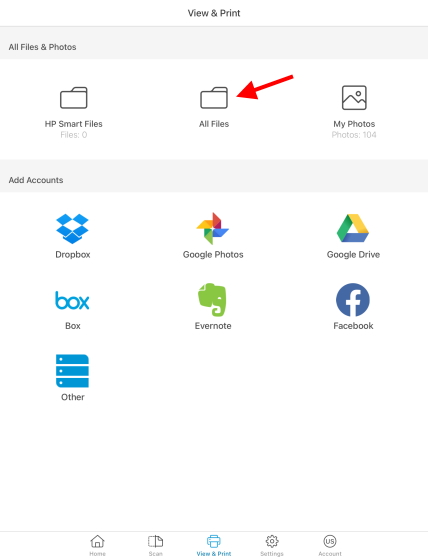
3. Wybierzemy opcję” wszystkie pliki ” dla tego samouczka. Po otwarciu Menedżera plików użyj paska bocznego, aby przejść do pliku, który chcesz wydrukować.
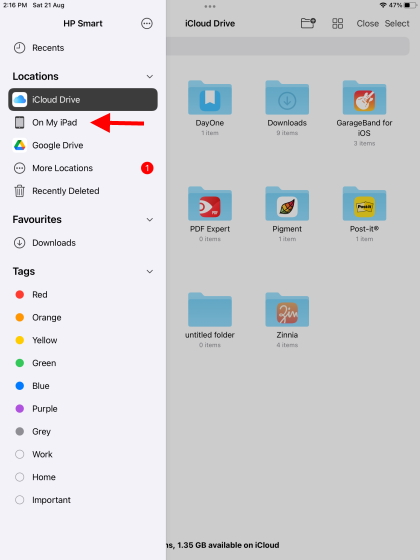
4. Stuknij plik po jego znalezieniu i otwórz go.
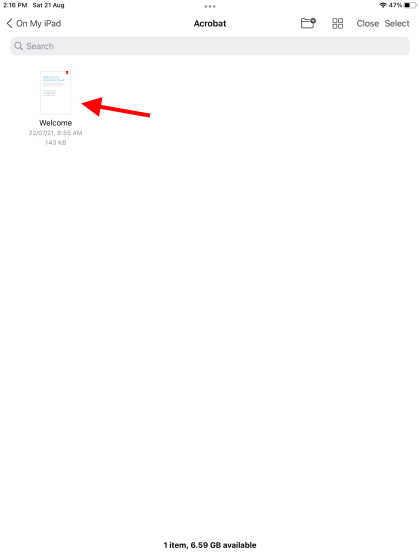
5. Zobaczysz teraz podgląd dokumentu wraz z opcjami drukowania, udostępniania i innymi. Naciśnij przycisk „Drukuj” u dołu.
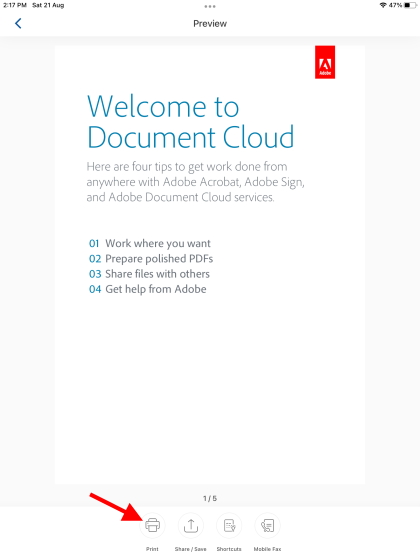
6. Na następnej stronie znajdziesz listę opcji, które możesz dostosować do swoich upodobań. Obejmuje rozmiar papieru, opcję koloru, jakość druku i inne opcje. Po zadowoleniu z decyzji naciśnij niebieski przycisk „Drukuj”.
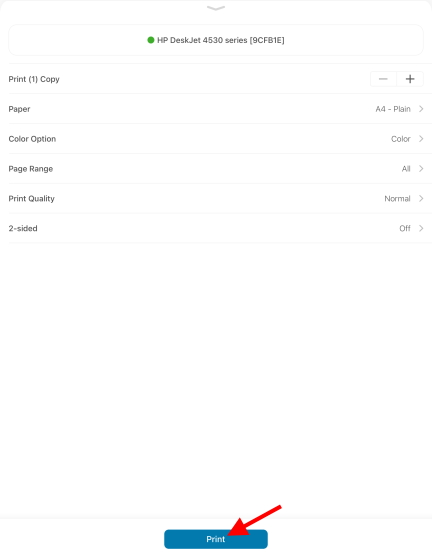
i voila! Twoje dokumenty / obrazy zaczną drukować z iPada bez konieczności korzystania z technologii AirPrint.
alternatywna metoda: Drukuj z poziomu aplikacji za pomocą HP Smart na iPadzie
jeśli jednak nie chcesz przechodzić przez te wszystkie problemy, pozostaw aplikację HP Smart otwartą w tle. Następnie przejdź do aplikacji takiej jak Safari lub notatki i wybierz opcję „Drukuj za pomocą HP Smart” po kliknięciu ikony wielokropka (trzy kropki) u góry. Spowoduje to przejście do tej samej strony, którą widzisz w kroku 6 powyżej.
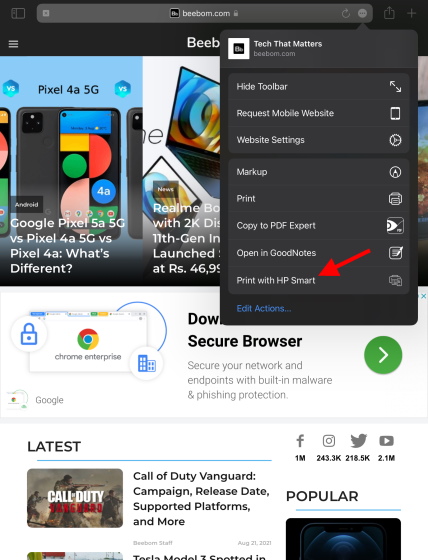
chociaż te kroki są nieco żmudne, są one konieczne, jeśli chcesz wydrukować coś bez AirPrint na iPadzie. Mamy jednak dodatkową metodę, jeśli okaże się, że drukarka nie ma oficjalnej aplikacji.
Metoda 2: Użyj aplikacji innej firmy do drukowania z iPada
jeśli Twoja drukarka nie obsługuje AirPrint i nie ma oficjalnej aplikacji, musisz użyć oprogramowania innej firmy do drukowania dokumentów z iPada. To oprogramowanie użyje komputera i iPada do utworzenia mostu między drukarką. Otrzyma polecenia drukowania z iPada na komputerze i przekaże je do drukarki.
aby korzystać z tego oprogramowania, iPad, komputer i drukarka muszą być podłączone do tej samej sieci Wi-Fi, aby udostępnić połączenie. Gdy to zrobisz, musisz kupić jedno z poniższych programów i zabrać się do pracy. Jak stwierdziliśmy powyżej, większość z nich jest wypłacana, więc bądźcie gotowi wypłacić trochę pieniędzy.
1. Printer Pro By Readdle
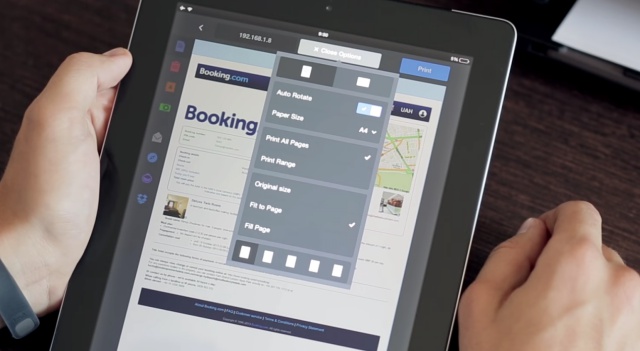
dostępna natywnie na iPadzie, Drukarka Pro umożliwia drukowanie dokumentów bezprzewodowo z iPada i iPhone ’ a z łatwością. Możesz drukować dokumenty, wiadomości e-mail, strony internetowe, a nawet elementy ze schowka. Aplikacja najpierw instaluje wersję lite, aby sprawdzić, czy drukarka będzie z nią współpracować, czy nie.
Pobierz Printer Pro przez Readdle (płatne, $6.99)
2. handyPrint
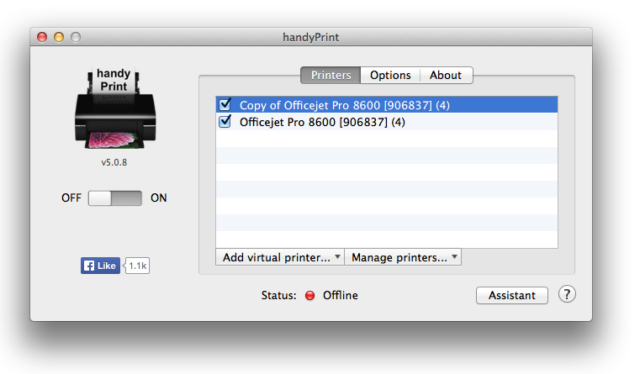
to oprogramowanie umożliwia drukarkom bez protokołu AirPrint drukowanie z ipadów, iphone ’ ów, a nawet iPodów. I używa komputera Mac jako mediatora w procesie drukowania. Oprogramowanie jest do pobrania za darmo, ale możesz wesprzeć dewelopera darowiznami, jeśli chcesz.
Pobierz handyPrint na Maca (bezpłatnie)
3. Printopia
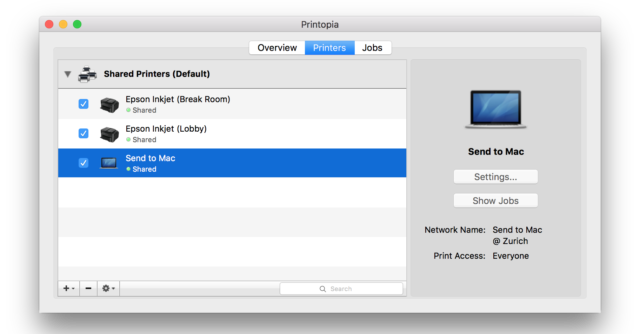
to płatne oprogramowanie jest odrobinę drogie w cenie 19,99 USD, ale oferuje użytkownikom komputerów Mac bezproblemowy sposób drukowania ulubionych dokumentów na drukarkach bez AirPrint. Printopa daje Ci pełną kontrolę nad drukarką i zaawansowane ustawienia, którymi możesz majstrować. Sprawdź 7-dniowy okres próbny i sprawdź, czy działa dla ciebie.
Pobierz Printopia dla Mac (7-dniowy bezpłatny okres próbny, a następnie $19.99)
Jak drukować z iPada za pomocą kabla USB
ta metoda w dużym stopniu zależy od tego, czy drukarka obsługuje bezpośrednie połączenie z iPadem. Do podłączenia iPada do drukarki potrzebny jest również kabel USB do lightning (lub kabel USB-C dla nowych modeli iPada Pro i Air). Aby dowiedzieć się, czy drukarka obsługuje takie połączenie USB, zapoznaj się z jej instrukcją obsługi.
po nawiązaniu połączenia powinieneś być w stanie wydrukować dowolne dokumenty lub obrazy za pomocą przycisku udostępniania na iPadzie. Po prostu wybierz opcję” Drukuj ” z listy, a zobaczysz drukarkę dokładnie tak, jak w powyższych krokach.
alternatywna metoda: Przenieś dokumenty na komputer
jeśli Wszystko inne zawiedzie lub jeśli powyższe metody są zbyt skomplikowane, być może lepiej będzie drukować dokumenty w klasyczny sposób. Zalecamy wybranie stosu plików, które chcesz wydrukować i przeniesienie ich na komputer. Możesz to zrobić, wysyłając pliki pocztą, przesyłając je do usługi w chmurze, takiej jak Dysk Google, lub fizycznie podłączając iPada do komputera.
jednak sposób, w jaki zalecamy, jest znacznie łatwiejszy i szybszy. Zalecamy korzystanie ze strony internetowej o nazwie Snapdrop, za pomocą której możesz przesyłać pliki na wszystkie urządzenia – czy to Windows, czy Mac. Jest to aplikacja internetowa, całkowicie darmowa w użyciu i lekka. Dowiedz się, jak przesyłać pliki między urządzeniami za pomocą Snapdrop tutaj.
Drukuj z iPada w kilku prostych krokach
mamy nadzieję, że powyższe metody pomogą Ci łatwo wydrukować wszystkie dokumenty z iPada. Sprawdź wszystkie metody, aby zobaczyć, który najlepiej pasuje do twojego przepływu pracy. Po przerwie od produktywnego dnia pracy sprawdź te najlepsze gry na iPada, aby się zabawić. Jeśli wolisz filmy, dowiedz się, jak oglądać filmy ze znajomymi w Facetime razem za pomocą połączonego artykułu. Masz sugestie dotyczące więcej metod, które możemy dodać do drukowania z iPada? Dajcie nam znać w komentarzach poniżej!