niezależnie od tego, czy właśnie otrzymałeś swój pierwszy iPhone lub iPad, czy masz Urządzenia z systemem iOS od dłuższego czasu i potrzebujesz szybkiego odświeżenia, warto wiedzieć, jak drukować bezpośrednio z urządzenia. Czytaj dalej, aby uzyskać kilka opcji drukowania z iPhone ’ a i iPada.
najprostszym sposobem drukowania z iPhone ’ a i iPada jest AirPrint, protokół Apple, który jest wbudowany w iOS, a także wiele drukarek dostępnych na rynku.
jeśli nie jesteś pewien, czy masz AirPrint na istniejącej drukarce, Czytaj dalej, a wkrótce się dowiesz. Jeśli wiesz, że nie masz włączonej drukarki AirPrint, nadal może istnieć dodatkowa opcja drukowania z iPhone ’ a lub iPada.
jeśli masz drukarkę od jakiegoś czasu i prawie kończy ci się tusz, to w rzeczywistości warto kupić nową. Możesz kupić nową markową drukarkę z AirPrint za mniej więcej tyle samo, co wkłady atramentowe. Świetne opcje od Canon i HP zaczynają się pod $ 80 na Amazon.
ostatnią rzeczą, o której należy pamiętać przed nurkowaniem, jest to, że iPhone i iPad nie obsługują drukowania przewodowego, tylko bezprzewodowego.
jak drukować z iPhone 'a i iPada
drukowanie za pomocą drukarki AirPrint
niezależnie od tego, czy chcesz drukować z iPhone’ a, czy iPada, Proces jest prawie identyczny. Jedyną różnicą jest to, gdzie można znaleźć przycisk udostępniania (kwadrat ze strzałką w górę). Ten przycisk może również poruszać się w zależności od tego, czy używasz trybu pionowego, czy poziomego.
- upewnij się, że Twój iPhone lub iPad jest w tej samej sieci Wi-Fi co drukarka
- Znajdź dokument, obraz lub inny plik, który chcesz wydrukować
- stuknij przycisk Udostępnij (kwadrat ze strzałką w górę, dostępny w prawie wszystkich aplikacjach)
- jeśli nie widzisz przycisku Udostępnij, możesz dotknąć ekranu, aby zobaczyć, czy się wyświetla, lub zrzut ekranu (naciśnij przycisk boczny i zwiększ głośność na nowoczesnych iPhone ’ ach), a następnie możesz drukować z aplikacji Zdjęcia
- po dotknięciu przycisku Udostępnij, przesuń palcem w dół i dotknij Drukuj
- wybierz drukarkę, jeśli jeszcze jej nie masz zaznaczono
- Dotknij Drukuj w prawym górnym rogu
jeśli masz drukarkę zgodną z AirPrint, zobaczysz ją automatycznie w systemie iOS. Oto jak wygląda proces w aplikacji pliki na iPhonie (Udostępnij przycisk w prawym górnym rogu na aplikacji Pliki iPada):
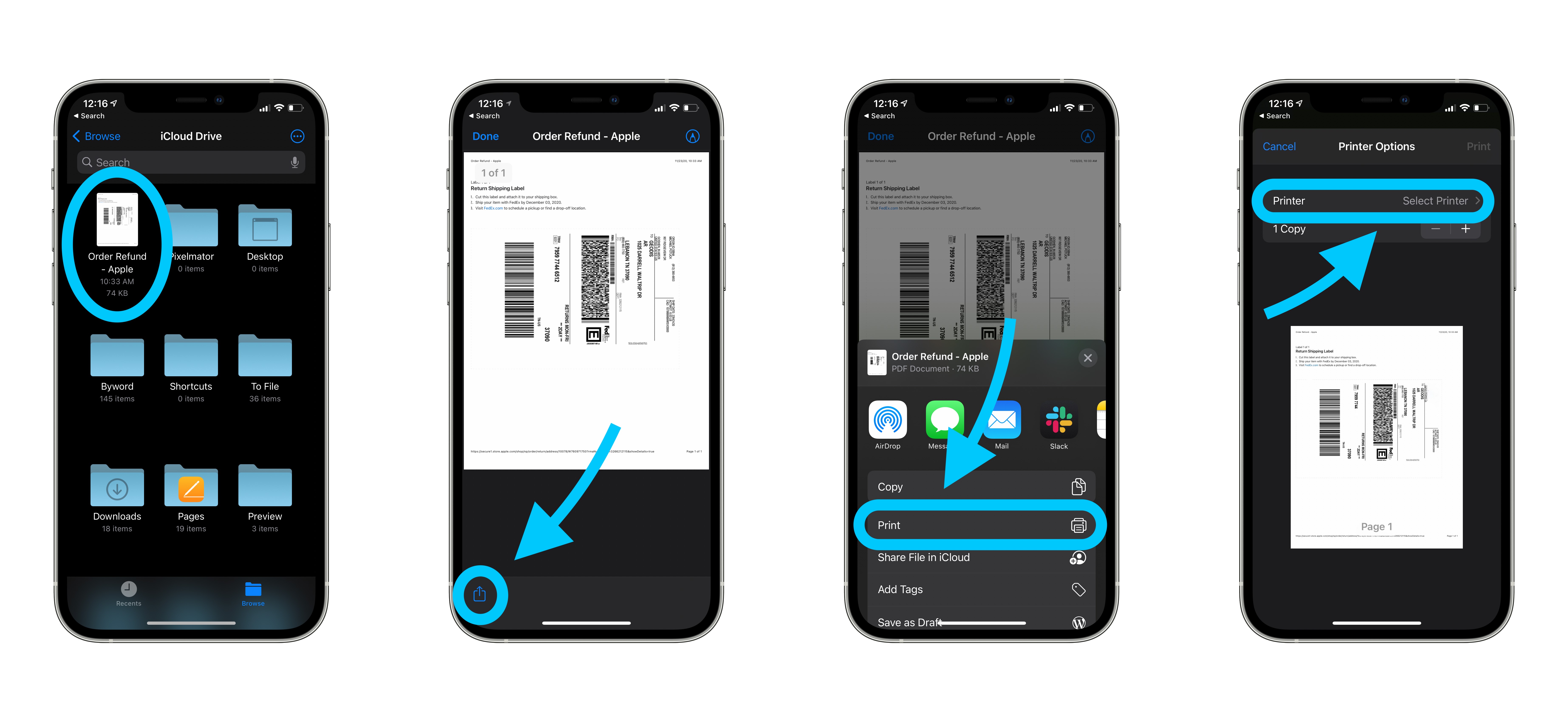
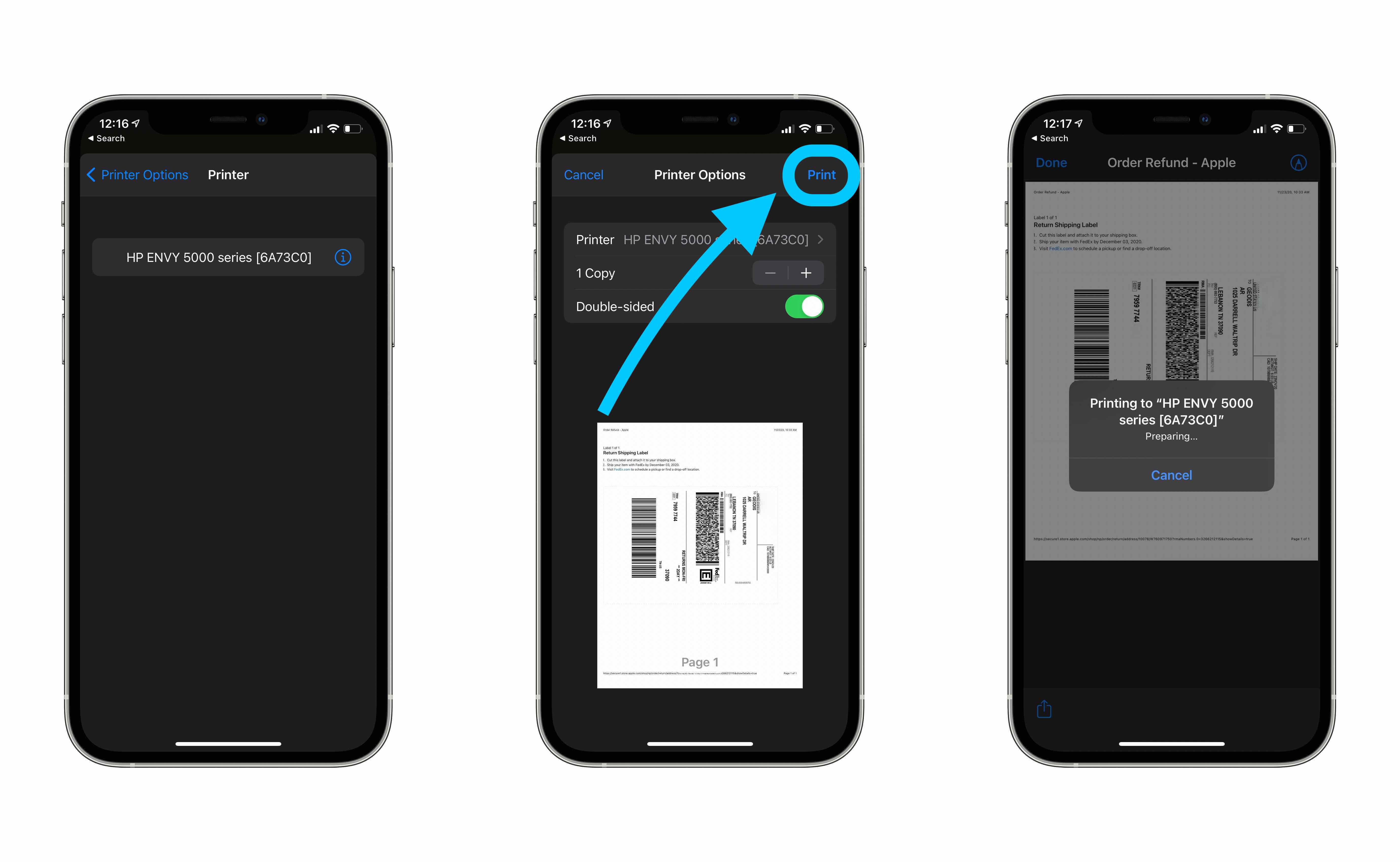
tak długo, jak widzisz przycisk Udostępnij na oglądanej zawartości lub pliku, powinieneś mieć możliwość drukowania bezpośrednio z urządzenia.
oto jak wygląda drukowanie z sieci przez Safari:
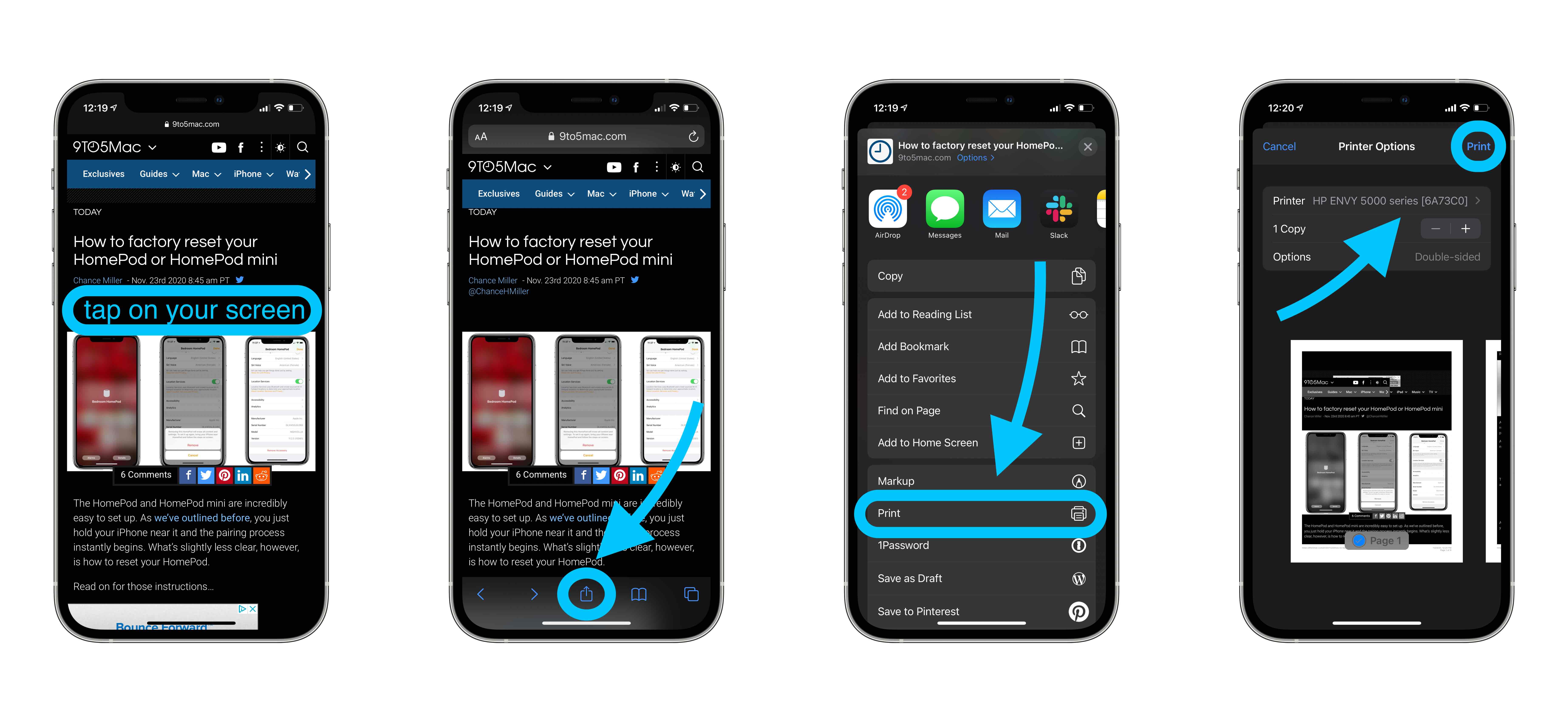
jak pokazano powyżej, w przypadku Safari i wielu innych aplikacji przycisk Udostępnij może się ukrywać podczas przesuwania zawartości, korzystania z aplikacji itp. Upewnij się więc, że dotkniesz ekranu lub dotkniesz górnej części ekranu, aby ponownie wyświetlić przyciski.
drukowanie za pomocą drukarki innej niż AirPrint
nawet jeśli Twoja drukarka nie jest włączona, nadal możesz drukować z urządzeń iPhone i iPad. Najczęściej działa to za pośrednictwem aplikacji od producenta.
oto jak aplikacja HP Smart iOS działa z drukarkami HP:
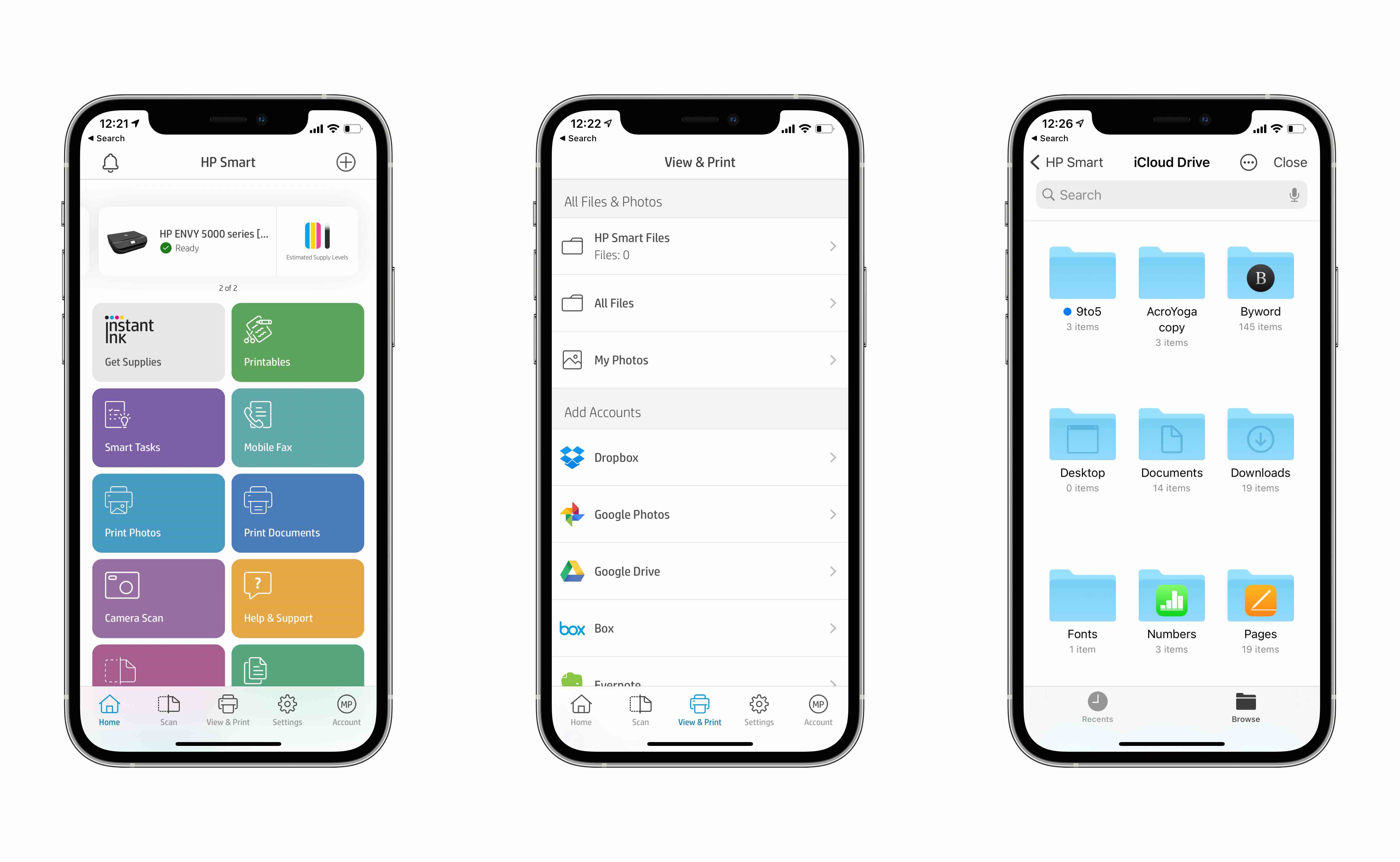
na przykład możesz przeglądać dokumenty, zdjęcia iPhone ’ a lub iPada bezpośrednio z aplikacji i szybko drukować.
Sprawdź podobne aplikacje z Canon, Lexmark lub wyszukaj aplikację producenta drukarki w sklepie z aplikacjami. Wiele drukarek jest kompatybilnych z AirPrint i działa za pośrednictwem aplikacji producenta.
niektóre drukarki mogą oferować opcję połączenia z siecią lokalną.
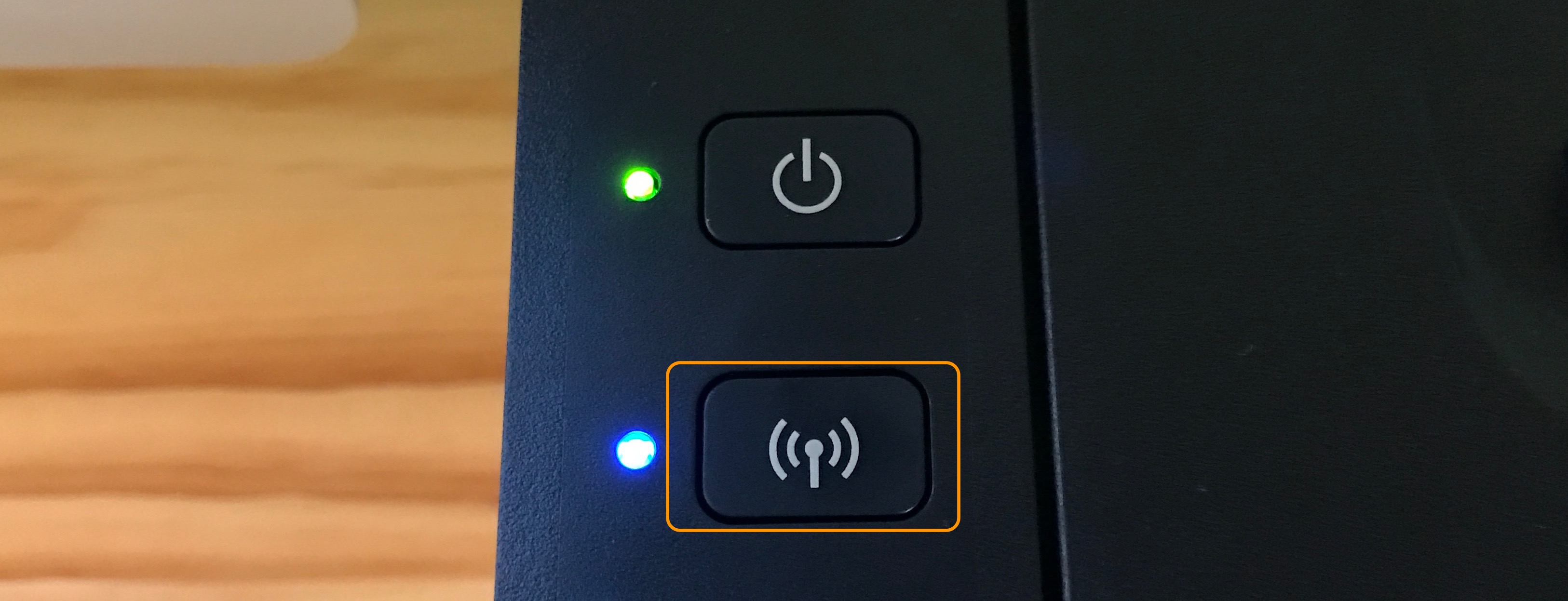
poszukaj przycisku podobnego do pokazanego powyżej. Po naciśnięciu Przejdź do Ustawienia → Wi-Fi i poszukaj otwartej sieci zawierającej markę lub nazwę modelu drukarki.
ta drukarka Canon pozwala mi drukować bezprzewodowo za pomocą tej sieci Canon_ij_Setup i aplikacji Canon iOS.
więcej opcji
kilka innych sposobów łatwego drukowania z iPhone ’ a i iPada jest z oprogramowaniem innych firm. Niektóre solidne opcje zostały udostępnione w komentarzach i za pośrednictwem Twittera przez czytelników. Najczęściej wymienianą opcją jest Printopia, podczas gdy inni wspominali Printer Pro firmy Readdle jako wartą sprawdzenia. Dziękujemy wszystkim za podzielenie się!
większość z tych aplikacji daje większą kontrolę nad tym, jak i co można drukować i daje funkcjonalność, nawet jeśli nie masz AirPrint.
inną sprytną opcją wskazaną przez Roberta w komentarzach jest to, że Twoja drukarka może mieć możliwość posiadania własnego adresu e-mail. Proces ten jest zwykle ustawiany podczas rejestracji produktu lub w niektórych przypadkach automatycznie. Po zakończeniu drukowania możesz drukować za pomocą tego adresu e-mail, nawet jeśli jesteś poza drukarką. Oto jak wygląda wyszukiwanie adresu e-mail drukarki w aplikacji HP Smart:
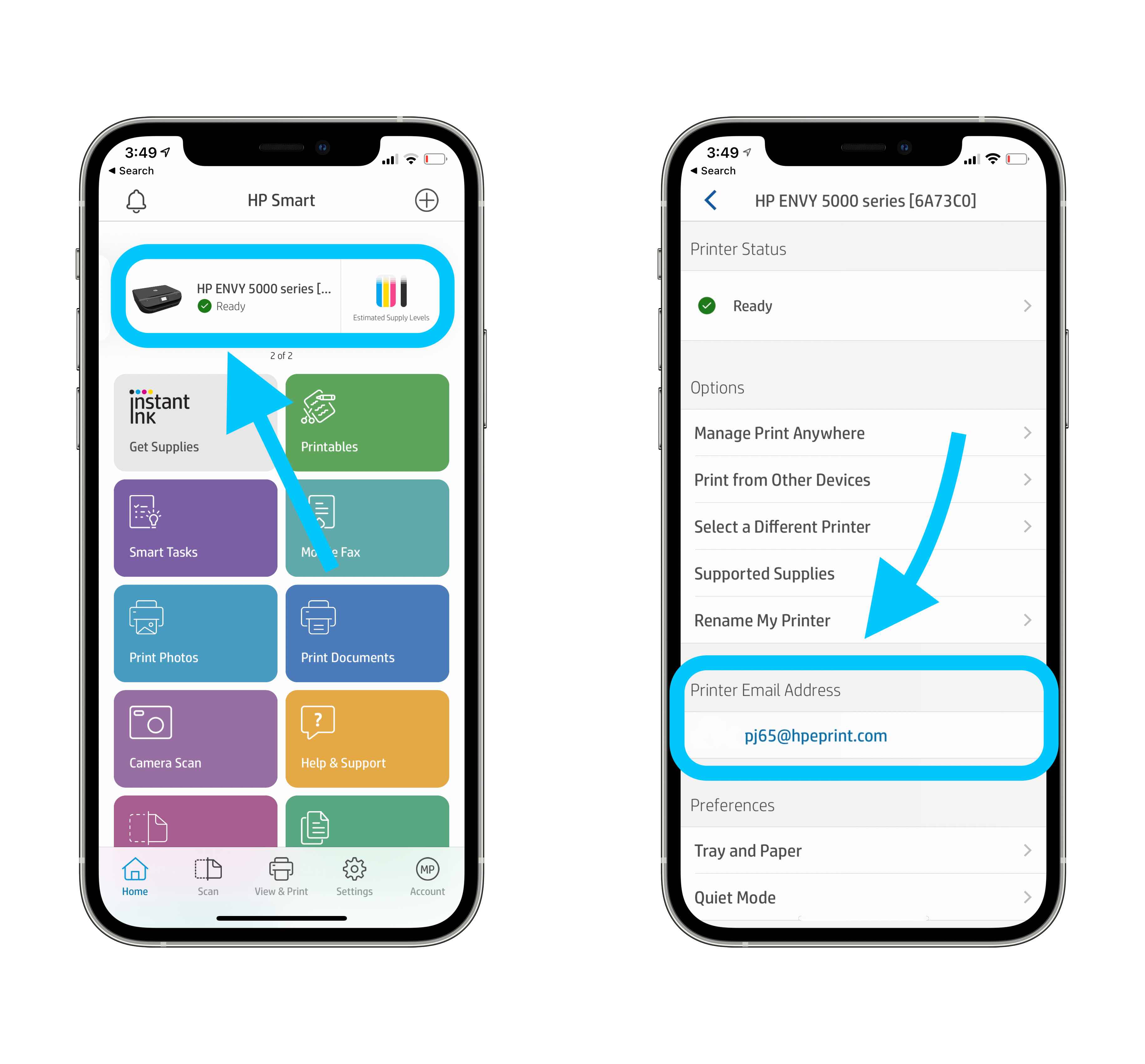
jednym z mniej popularnych sposobów drukowania z urządzenia z systemem iOS jest Bluetooth. Dotyczy to zwykle niewielkiej części drukarek mobilnych, jeśli dotyczy to Twojej, sprawdź instrukcję obsługi.
ponieważ każda drukarka jest inna, może być konieczne wyszukanie określonego modelu drukarki w witrynie internetowej producenta.
FTC: korzystamy z linków partnerskich zarabiających na dochodach. Więcej.
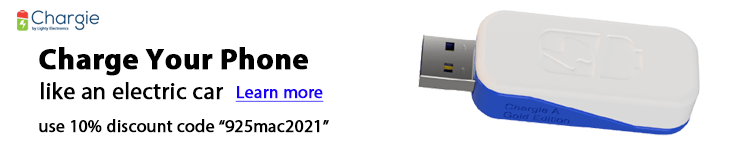
Sprawdź 9to5Mac na YouTube, aby dowiedzieć się więcej o Apple: