przeglądasz Internet, słuchasz muzyki i próbujesz zrobić arkusz kalkulacyjny Excel, gdy nagle pojawia się okienko z napisem „Twój komputer ma mało pamięci”. Dlaczego tak się dzieje i jak naprawić ten błąd w systemie Windows 10?

pamięć nie jest miejscem na dysku
w tym przypadku „pamięć” nie odnosi się do miejsca na dysku twardym. Odnosi się do pamięci RAM (Random Access Memory). Jest to szybka pamięć robocza komputera i istnieje jako fizyczne mikroczipy, oddzielone od dysków twardych, które trwale przechowują system operacyjny, aplikacje i dane.
oznacza to, że aby rozwiązać ten problem, musisz zwolnić pamięć roboczą komputera. Jednak nie zaszkodzi również zwolnić trochę miejsca na dysku, jeśli masz mało miejsca.

Zamknij niepotrzebne programy (lub karty przeglądarki)
najbardziej oczywistą rzeczą do zrobienia jest zamknięcie programów, których nie potrzebujesz. Możesz to zrobić w zwykły sposób, po prostu używając przycisku X w prawym górnym rogu okna. Jeśli program nie odpowiada, możesz to zakończyć w brutalny sposób.
- Otwórz Menedżera zadań za pomocą jednej z następujących metod:
- naciśnij Ctrl + Alt + Del i kliknij Menedżer zadań
- kliknij prawym przyciskiem myszy przycisk Start i wybierz Menedżer zadań
- naciśnij Ctrl + Shift + Esc
- kliknij nagłówek pamięci, aby uporządkować aplikacje według użycia pamięci RAM.
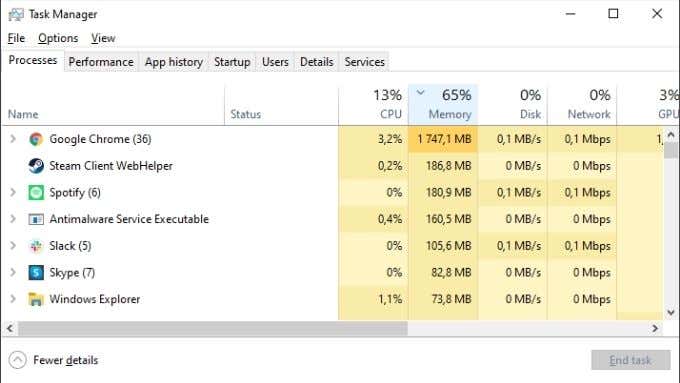
- pamiętaj, aby zapisać swoją pracę, zanim zamkniesz coś ważnego.
- kliknij prawym przyciskiem myszy aplikację, która zużywa zbyt dużo pamięci. Wybierz Zakończ Zadanie.
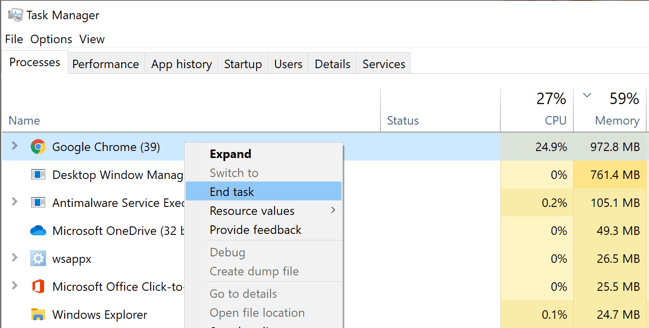
- jeśli twoja przeglądarka internetowa (patrzymy na Ciebie Chrome!) jest Big Memory hog, spróbuj zamknąć kilka zakładek zamiast całego programu. Przeczytaj również nasz artykuł o tym, jak sprawić, by Chrome zużywał mniej pamięci.
- po zamknięciu aplikacji, uruchom ją ponownie. Może zużywać mniej pamięci po ponownym uruchomieniu.
czasami zarządzanie pamięcią idzie źle w sposób, którego nie można naprawić przez zamykanie aplikacji. W takim przypadku wystarczy ponowne uruchomienie komputera.
sprawdź, czy plik stronicowania jest w porządku
podczas gdy pamięć RAM nie jest taka sama jak miejsce na dysku twardym, System Windows używa zarezerwowanej sekcji dysku twardego jako miejsca przepełnienia, gdy pamięć RAM jest pełna, znanego jako plik „stronicowania”.
gdy pojawi się ostrzeżenie o niskim poziomie pamięci, oznacza to, że ta siatka bezpieczeństwa również całkowicie się zapełniła. Jeśli powyższe środki nie działają, warto dostosować plik stronicowania.
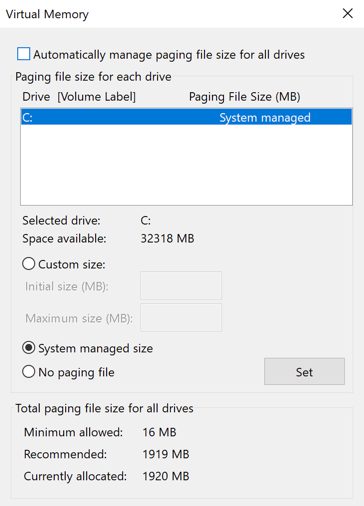
inną opcją jest Oczyszczanie dysku. System Windows zawiera poręczne narzędzie do czyszczenia dysku, które może szybko zająć się pełnym dyskiem twardym. Jeśli Twój plik stronicowania jest przeciskany przez brak miejsca na dysku, warto to wypróbować:
- Otwórz Eksplorator plików Windows.
- kliknij prawym przyciskiem myszy pełny dysk i wybierz Właściwości.
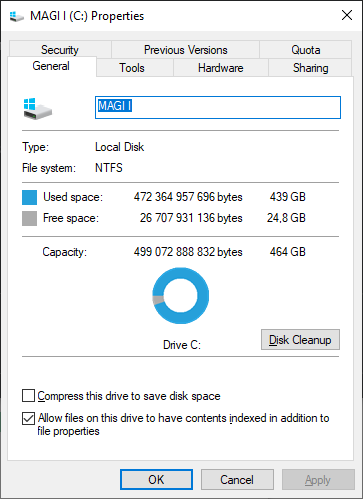
- na karcie Ogólne wybierz Oczyszczanie dysku.
- sprawdź wszystkie typy plików, które chcesz automatycznie usunąć.
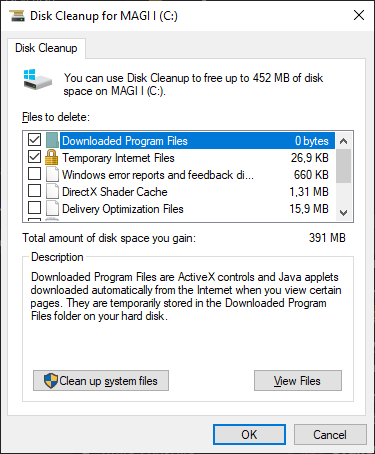
- wybierz Wyczyść pliki systemowe.
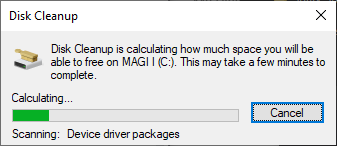
po zakończeniu czyszczenia możesz zamknąć okno właściwości dysku.
sprawdź, czy nie ma złośliwego oprogramowania
istnieje niewielka szansa, że złośliwe oprogramowanie (wirusy lub Programy szpiegujące) jest odpowiedzialne za komunikat ostrzegawczy „Twój komputer ma mało pamięci”.
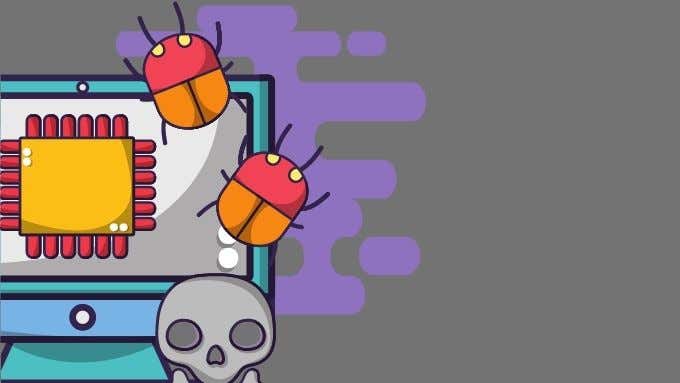
aby sprawdzić i usunąć złośliwe oprogramowanie, potrzebujesz specjalnego oprogramowania. System Windows 10 ma wbudowaną aplikację znaną jako Windows Defender. To wystarczy dla większości ludzi, ale jeśli chcesz sprawdzić, jak skanować w poszukiwaniu złośliwego oprogramowania w systemie Windows 10 i jak usunąć uparte złośliwe oprogramowanie.
Sprawdź Minimalne wymagania i Kup więcej pamięci RAM (być może)
Jeśli otrzymujesz ostrzeżenia o niskim poziomie pamięci w określonej aplikacji, upewnij się, że system spełnia minimalne wymagania pamięci RAM systemu Windows 10 dla oprogramowania, które próbujesz uruchomić.
Przydziel więcej pamięci RAM do określonych aplikacji
czasami może nie wyczerpać się całkowita pamięć RAM, ale niektóre aplikacje mogą nie uzyskać potrzebnej pamięci RAM. System Windows zwykle dobrze nadaje priorytet pamięci RAM, ale w razie potrzeby można go ręcznie zastąpić. Sprawdź, jak przydzielić więcej pamięci RAM do określonych aplikacji w systemie Windows, aby zobaczyć, jak to się robi, wraz z powiązanymi zastrzeżeniami.
Dostosuj ustawienia aplikacji lub obciążenie
wiele programów można dostosować, aby zużywać mniej pamięci RAM. Na przykład program Adobe Premiere Pro umożliwia dostosowanie maksymalnego limitu pamięci. Spowoduje to zwolnienie pamięci dla innych aplikacji.
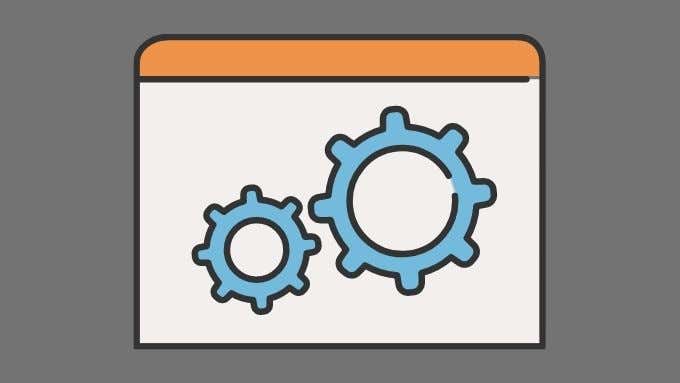
Alternatywnie można zmniejszyć ilość pamięci RAM, której potrzebuje aplikacja, zmniejszając rozmiar danych, z którymi współpracuje. Na przykład możesz zmniejszyć rozdzielczość obrazu lub wideo, które próbujesz edytować.
naprawianie błędu „Twój komputer ma mało pamięci”
dzięki temu, jak działa nowoczesne zarządzanie pamięcią w systemie Windows 10, to normalne, że duża część dostępnej pamięci RAM jest używana, nawet jeśli komputer wydaje się nic nie robić. System Windows próbuje przewidzieć, które aplikacje prawdopodobnie uruchomisz i wstępnie załaduje te dane DO PAMIĘCI RAM. Oznacza to, że komputer będzie czuł się bardziej snappier i bardziej responsywny w ogóle.
użycie pamięci RAM nie stanowi problemu, chyba że faktycznie kończy się pamięć RAM i komputer jest zmuszony do zamiany danych na aktywne programy do pliku stronicowania. Dopóki nie osiągniesz tego punktu i żadna z powyższych poprawek nie pomoże, nie przejmuj się!