Streszczenie
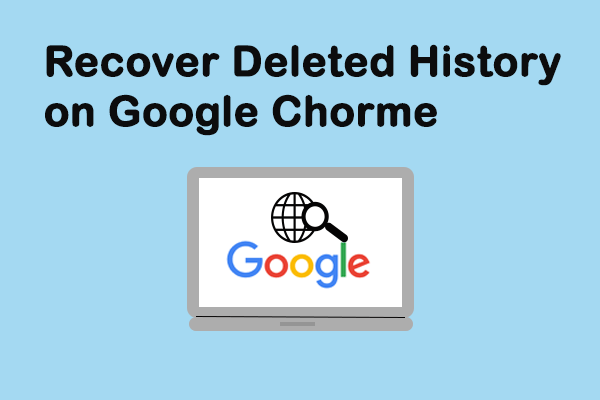
czy czujesz się bezradny i zdenerwowany, gdy Twoja historia Google Chrome zostaje nagle utracona lub usunięta, ale nie wiesz, jak je odzyskać i odzyskać? Nie panikuj, ten post przeprowadzi Cię przez sposoby 8, aby szybko i dokładnie odzyskać usuniętą historię Chrome. Jeśli faktycznie zamierzasz usunąć historię, możesz przejść do końca artykułu, aby uzyskać bezpośredni sposób na usunięcie historii Google Chrome.
czy możesz odzyskać usuniętą historię w Google Chrome
opracowany przez Google Inc., Google Chrome jest powszechnie używaną przeglądarką internetową na całym świecie. Jest prosty w konstrukcji i szybki. Podobnie jak inne przeglądarki internetowe, Google Chrome generuje historię przeglądania, która zawiera listę stron internetowych, które użytkownik odwiedził ostatnio, oraz powiązane z nimi dane, takie jak tytuł strony i czas wizyty. Pliki historii przypominają użytkownikom, gdzie byli w Internecie i pomagają im wrócić do przypadkowo zamkniętych stron.
irytujące jest to, że historia Google Chrome może zostać utracona z nieznanych powodów – najczęściej jest to usunięcie. Co masz robić w takich okolicznościach? W tym poście pokażę Ci, jak odzyskać usuniętą historię w Google Chrome w łatwy sposób 8.
jak wyświetlić historię Google Chrome:
- Otwórz Google Chrome.
- kliknij Więcej opcji-trzy pionowo wyrównane kropki w prawym górnym rogu okna.
- przejdź do historii, a zobaczysz ostatnio zamknięte strony na liście wyskakującej po lewej stronie.
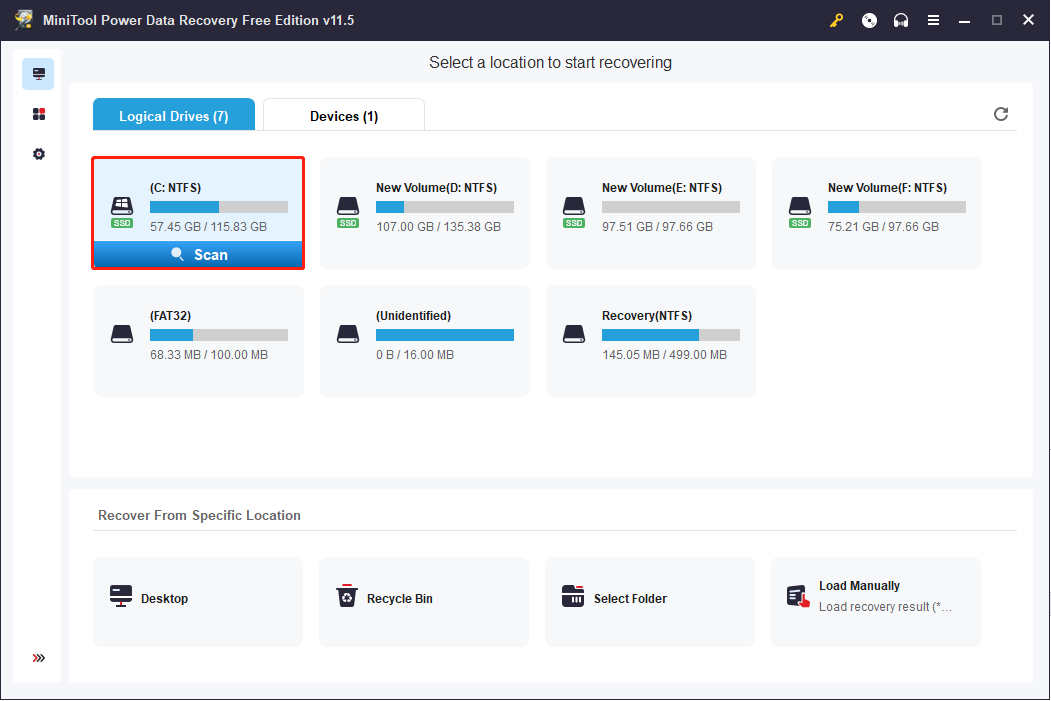
łatwiejszym sposobem na zobaczenie historii Chrome jest jednoczesne naciśnięcie Ctrl I H w otwierającym Google Chrome.
Jak odzyskać usuniętą historię w Google Chrome: metody 8
jeśli pliki historii zostaną usunięte przez pomyłkę, ludzie będą się zastanawiać, jak odzyskać pliki historii Google Chrome. Tutaj w tej części pomogę Ci szybko odzyskać usuniętą historię Chrome. (Wszystkie metody są testowane na komputerze z systemem Windows 10.
Metoda 1: Przejdź do kosza
Odzyskaj usuniętą historię Google: otwórz Kosz, aby sprawdzić, czy usunięte pliki historii są tam tymczasowo przechowywane.
- jeśli Tak, zaznacz je i wybierz Przywróć z menu kontekstowego.
- jeśli nie, być może trwale usunąłeś historię przeglądania. W tym przypadku przejdź do metody 2.
aby uzyskać więcej informacji na temat odzyskiwania kosza, przeczytaj tę stronę:
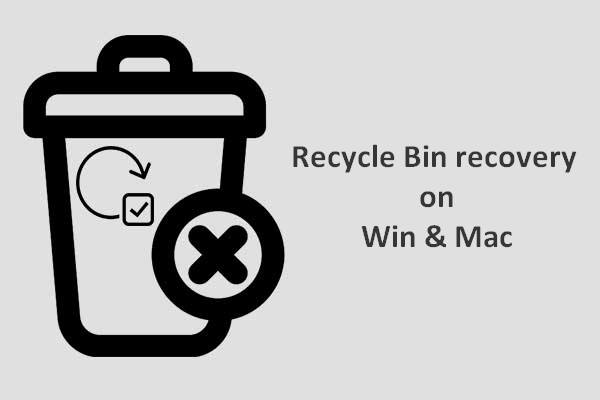
odzyskiwanie kosza wydaje się dość trudne dla nas, jeśli kosz jest opróżniony lub pliki są dalej usuwane z niego; ale tak nie jest.
Metoda 2: Użyj programu do odzyskiwania danych
łatwym sposobem na odzyskanie utraconych plików jest użycie narzędzia-MiniTool Power Data Recovery. Jest to przydatne, a nawet w stanie odzyskać trwale usunięte pliki we wszystkich popularnych systemach Windows.
Jak odzyskać usuniętą historię na komputerze?
Krok 1: Uruchom MiniTool Power Data Recovery, aby zobaczyć następujący interfejs. W przypadku odzyskiwania historii Google Chrome upewnij się, że ten komputer (pierwsza opcja) jest zaznaczony w lewym okienku; następnie wybierz dysk C do skanowania w prawym okienku.
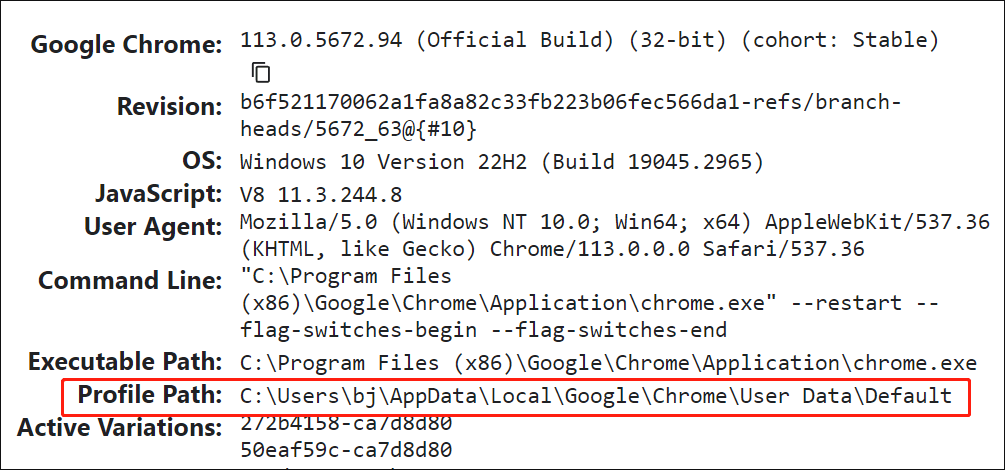
pliki historii Google Chrome są zazwyczaj przechowywane w tej ścieżce domyślnie: C:\Users\Username\AppData\Local\Google\Chrome\User Data \ Default.
w tym kroku wybierz C: jako dysk docelowy.
jednak Twoja ścieżka może być inna, jak widać na naszym przykładzie. Aby znaleźć ścieżkę, na której zapisywana jest historia, wpisz chrome://version/ na pasku adresu Chrome, aby wyświetlić szczegółowe informacje.
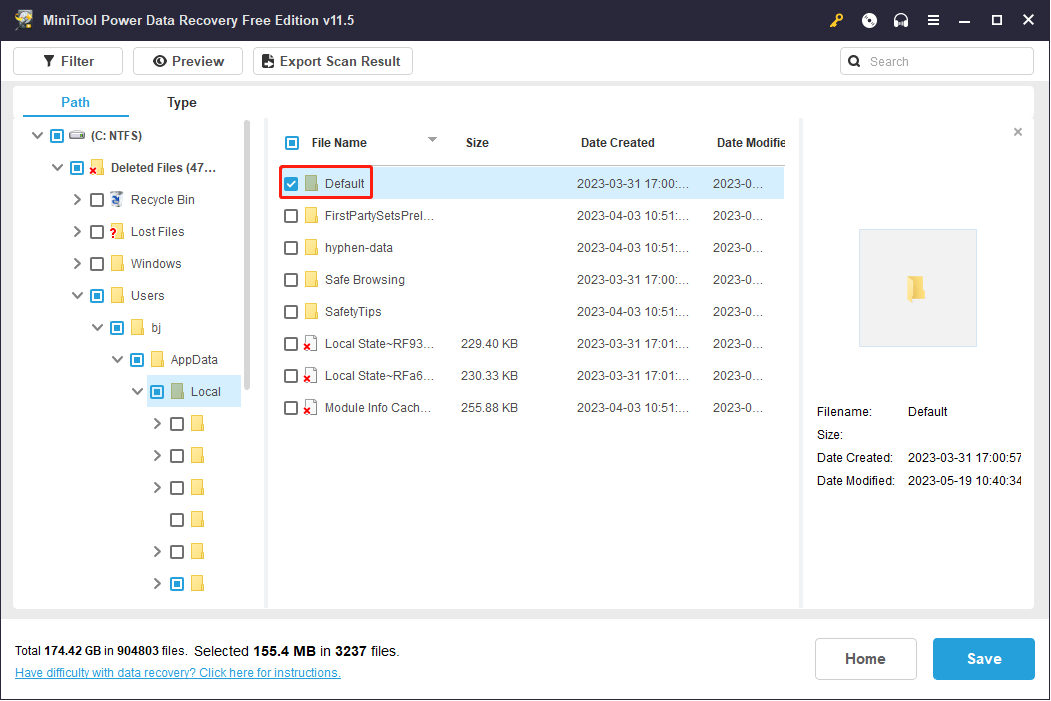
poza tym, jeśli wyeksportowałeś zakładki Google Chrome na dysk lokalny, zanim się zgubią, musisz zeskanować określony dysk, aby odzyskać zakładki Google Chrome.
Krok 2: Poczekaj na zakończenie skanowania; alternatywnie podczas skanowania możesz otworzyć aktualnie wyszukiwane partycje, aby wyszukać ten folder Google. Po znalezieniu tego folderu możesz wstrzymać proces skanowania, sprawdzić ten folder i kliknąć Zapisz.
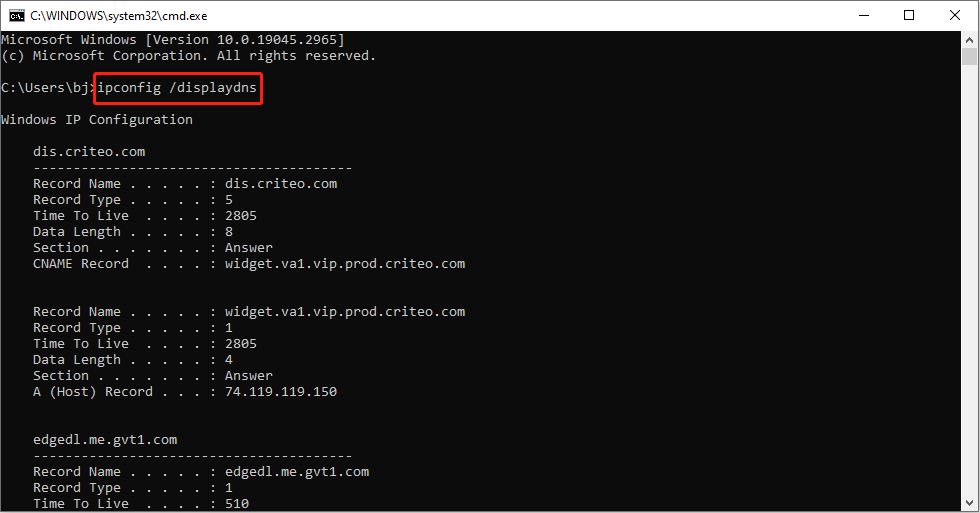
Krok 3: w oknie monit Ustaw katalog, aby zapisać pliki i naciśnij OK, aby potwierdzić. Upewnij się, że wolne miejsce w docelowym katalogu pamięci jest wystarczające, aby odzyskać usuniętą historię Internetu.
Kliknij, aby tweetować
możesz być również zainteresowany następującymi pytaniami:
- jak odzyskać usuniętą historię w Google Chrome Android?
- Jak odzyskać usuniętą historię w Google Chrome iPhone?
aby dowiedzieć się, jak odzyskać usuniętą historię internetową na telefonie z Androidem, przeczytaj ten post.
Pobierz MiniTool Mobile Recovery dla Androida / iOS.
polecam:
- jeśli chcesz znaleźć sposób na odzyskanie zakładki z dysku RAW, chciałbym podzielić się tym postem z tobą: jak odzyskać dane z systemu plików RAW, partycja RAW & dysk RAW. Poznasz powody, dla których dysk/partycja może stać się surowy i podstawowe sposoby rozwiązania problemu.
- jeśli omyłkowo usunąłeś pliki z komputera, przeczytaj tę stronę: Jak odzyskać usunięte pliki na komputerze-samouczek krok po kroku. Dowiesz się, jak odzyskać usunięte pliki w różnych przypadkach i najważniejszych przyczyn utraty danych.
Czytaj Dalej, aby znaleźć wiele innych sposobów odzyskiwania usuniętej historii z Google Chrome.
Metoda 3: Użyj pamięci podręcznej DNS
najpierw upewnij się, że komputer jest podłączony do Internetu. Po usunięciu/utracie historii Chrome nie wyłączaj ani nie uruchamiaj ponownie komputera.
jak znaleźć usuniętą historię w Google Chrome za pomocą cmd:
- Naciśnij Windows + R, aby otworzyć okno dialogowe Uruchom.
- wpisz cmd w polu tekstowym i kliknij przycisk OK, aby potwierdzić. (Możesz także wpisać cmd w polu tekstowym wyszukiwania systemu Windows wyświetlanym po kliknięciu przycisku Start systemu Windows, a następnie nacisnąć klawisz Enter na klawiaturze.)
- wpisz polecenie-ipconfig / displaydns – a następnie naciśnij klawisz Enter na klawiaturze.
- poczekaj chwilę na zakończenie polecenia.
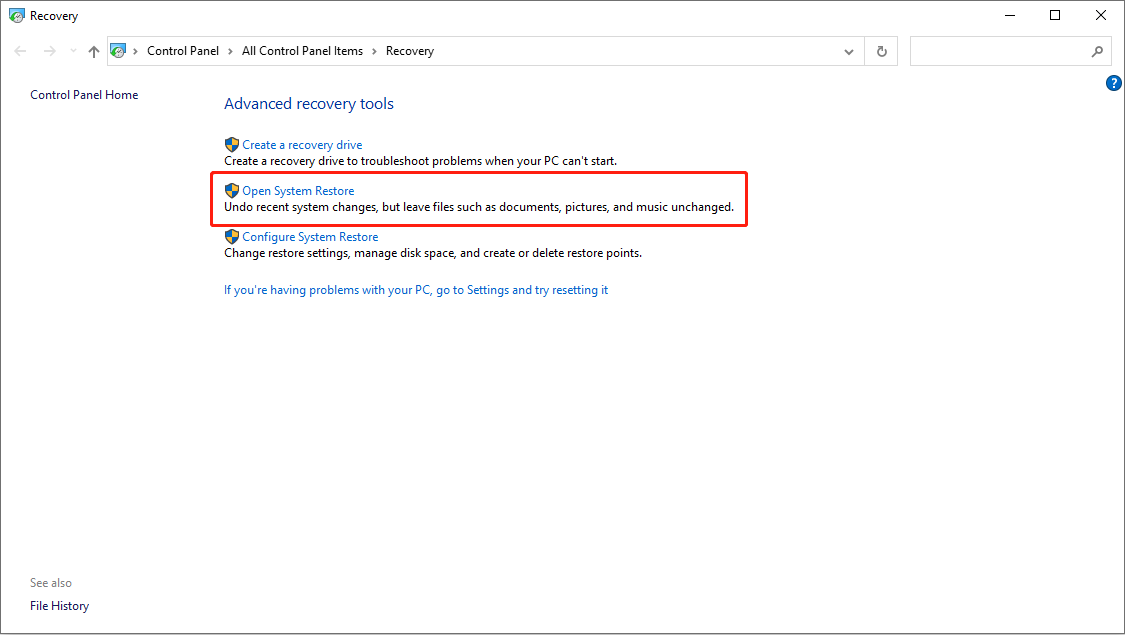
następnie zostaną wyświetlone wszystkie ostatnio odwiedzone strony internetowe; tutaj możesz znaleźć ważną historię Internetu, której potrzebujesz.
metoda 4: skorzystaj z przywracania systemu
innym łatwym sposobem na odzyskanie historii przeglądania Chrome jest przywrócenie systemu. Jest w stanie przywrócić za każdym razem, gdy historia Internetu zostanie usunięta.
postępuj zgodnie z poniższym samouczkiem, aby przeprowadzić odzyskiwanie plików historii Google Chrome:
- kliknij ikonę Cortany i wpisz Przywracanie systemu w polu wyszukiwania.
- naciśnij klawisz Enter na klawiaturze lub wybierz Utwórz punkt przywracania z najlepszego dopasowania, aby go otworzyć.
- kliknij przycisk Przywracanie systemu na karcie Ochrona systemu.
- kliknij przycisk Dalej w wyskakującym oknie Przywracanie systemu.
- wybierz odpowiedni punkt przywracania z listy.
- kliknij przycisk Dalej i potwierdź punkt przywracania.
- kliknij przycisk Zakończ i poczekaj na jego zakończenie.
- Uruchom ponownie komputer.
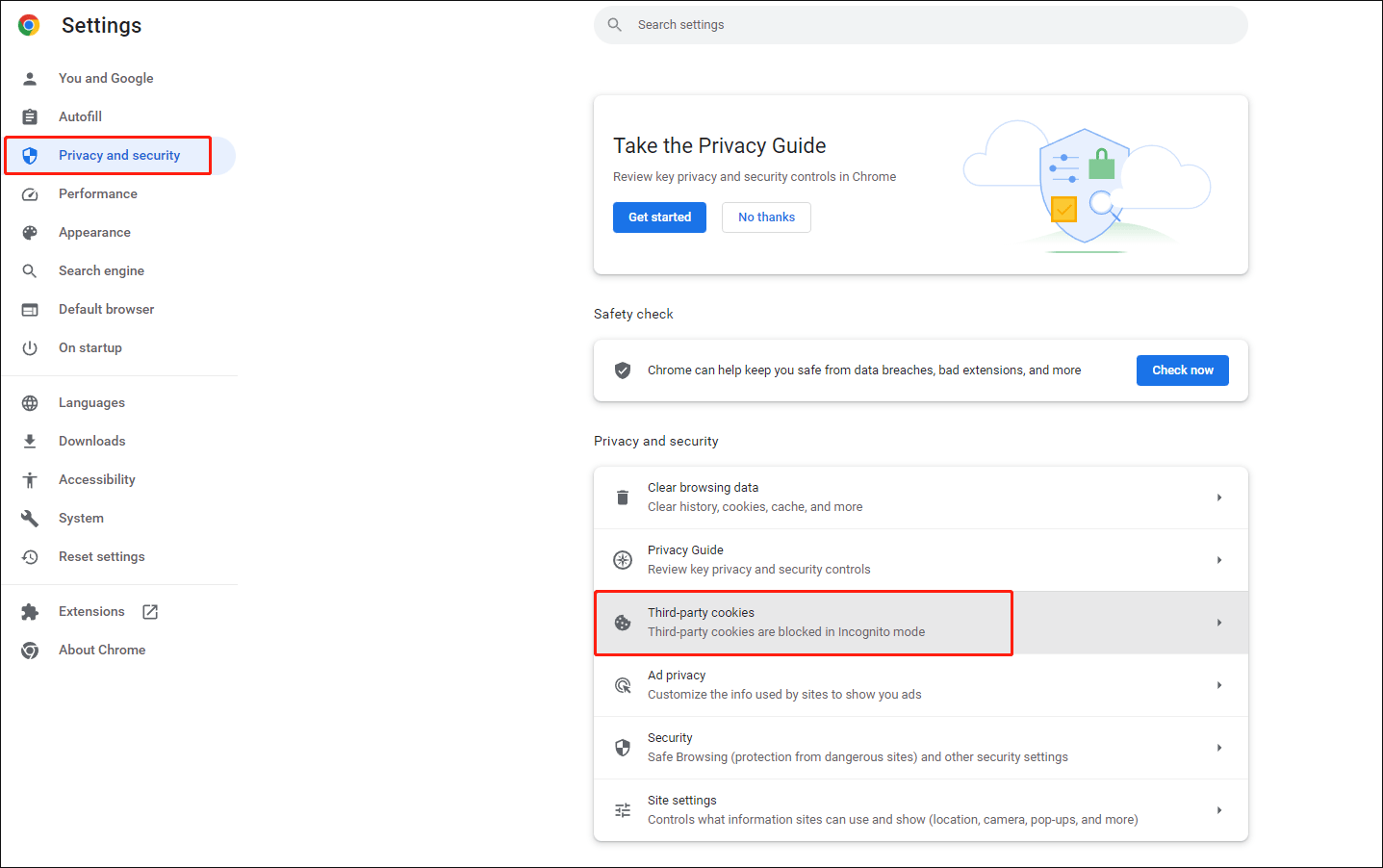
po ponownym uruchomieniu możesz otworzyć Google Chrome, aby sprawdzić, czy historia Internetu jest z powrotem.
metoda 5: pozwól, aby Pliki cookie Ci pomogły
Pliki cookie są czasami bardzo ważne. Są to małe pliki tekstowe przechowywane w przeglądarce internetowej, które zawierają wszystkie informacje o użytkowniku & rekordów odwiedzonych witryn internetowych.
więc gdy stracisz historię przeglądania Google Chrome, możesz chcieć uzyskać dostęp do plików cookie, aby ją zobaczyć:
- Otwórz Google Chrome.
- przesuń kursor w prawy górny róg i kliknij opcję Więcej (reprezentowaną przez trzy punkty ułożone pionowo), aby dostosować i kontrolować Google Chrome.
- kliknij opcję Ustawienia i przewiń w dół strony ustawień, aby kliknąć przycisk Zaawansowane.
- Wybierz i kliknij Ustawienia zawartości w części prywatność i bezpieczeństwo.
- następnie na górze listy zobaczysz Pliki cookie.
- kliknij na Cookies i znajdź potrzebne informacje.
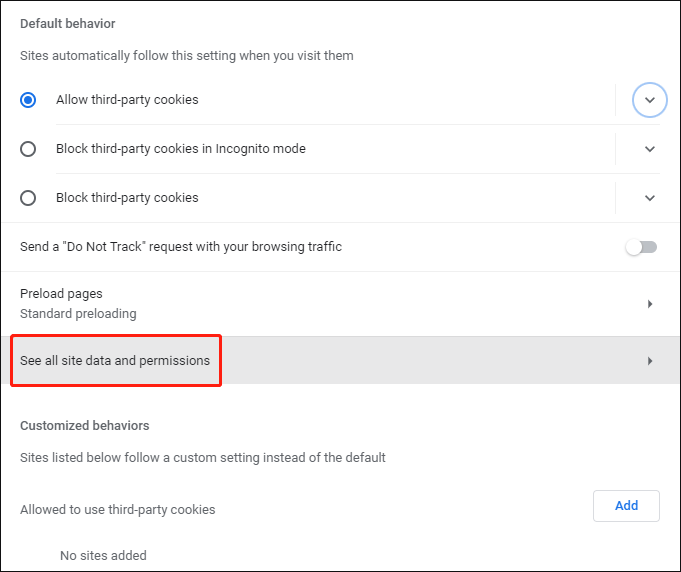
metoda 6: Uzyskaj pomoc z mojej aktywności
w przypadku Google Chrome, który jest zalogowany za pomocą konta Google, jego historia przeglądania może być widoczna za pomocą mojej aktywności. Za pomocą tego narzędzia możesz łatwo przeglądać & czynności kontrolne na swoim koncie.
- Otwórz www.google.com i wpisz moją aktywność w polu wyszukiwania Google.
- Otwórz pierwszy wynik – myactivity.google.com.
- Zaloguj się za pomocą konta Google. (Jeśli cały czas logujesz się w Google Chrome, możesz pominąć ten krok, ponieważ informacje o koncie zostaną zsynchronizowane automatycznie.)
- następnie zobaczysz swoje dokładne działania i powiązane informacje.
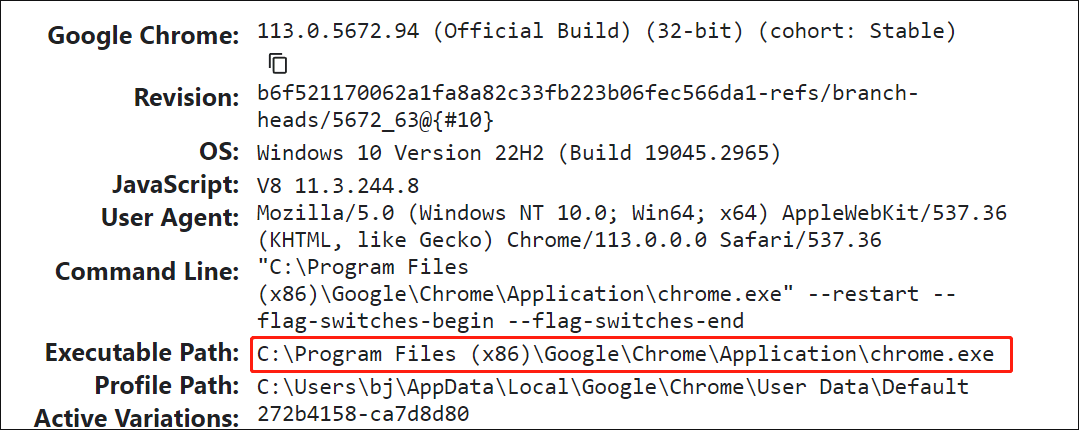
następnie możesz przejść do określonej aktywności, aby osiągnąć cel odzyskania usuniętej historii na koncie Google.
wkrótce możesz zalogować się do systemu Windows 10 za pomocą konta Google!
metoda 7: przejdź do programów wyszukiwania pulpitu
programy wyszukiwania pulpitu są używane do wyszukiwania plików użytkowników na komputerze; musisz jednak znaleźć odpowiedni program do wyszukiwania pulpitu i poprawnie zainstalować go na swoim komputerze (najlepiej wybrać inny dysk jako miejsce instalacji).
następnie możesz wpisać dowolne słowa kluczowe, które możesz zapamiętać w polu wyszukiwania na pasku zadań okna, aby wyszukać i odzyskać pliki historii Google Chrome.
jeśli pasek zadań systemu Windows 10 ma problemy lub nie działa, przeczytaj to, aby dowiedzieć się, jak to naprawić:
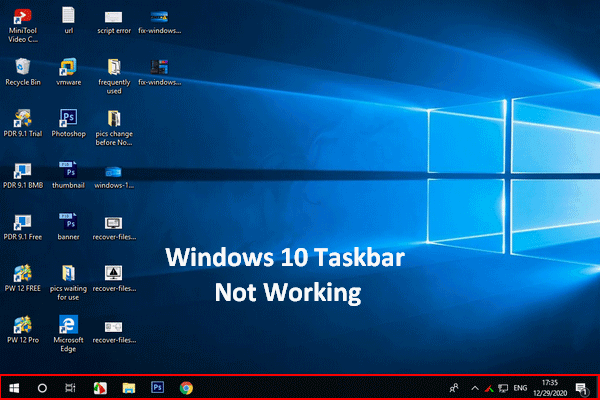
jeśli okaże się, że pasek zadań systemu Windows 10 nie działa, nie panikuj, ponieważ mam przydatne metody, aby pomóc.
metoda 8: Zobacz usuniętą historię za pomocą plików dziennika
w przypadku plików historii, które zostały usunięte dawno temu, nadal możesz je odzyskać za pomocą plików dziennika. Indeks.plik dat to plik bazy danych Ukryty na komputerze, który zawiera wszystkie witryny internetowe, które kiedykolwiek odwiedziłeś. Po znalezieniu indeksu.plik dat, jesteś w stanie wyświetlić listę każdego adresu URL i każdej strony internetowej, którą przeglądałeś. Możesz to zrobić, zmieniając ustawienia, aby wyświetlać ukryte pliki i foldery na komputerze.
rozwiązany-pliki nie wyświetlane na zewnętrznym dysku twardym nie muszą być trudne!
powyższa treść mówi, jak wyświetlać usuniętą historię w Google Chrome na różne sposoby; powinieneś wybrać ten, który jest najbardziej odpowiedni dla Twojego przypadku.
Kliknij, aby tweetować
najczęstszym sposobem usuwania historii Google Chrome
istnieją również przypadki, w których nie chcesz, aby inni widzieli Twoją historię przeglądania. Z tej okazji usunięcie historii przeglądania Chrome na wszystkich urządzeniach, które zostały zalogowane za pomocą konta Google jest najbardziej bezpośredni sposób. Oto operacje, które należy wykonać, aby usunąć historię przeglądania:
- Otwórz urządzenie, a następnie otwórz na nim Chrome.
- w prawym górnym rogu kliknij opcję Więcej.
- przejdź do historii, a następnie wybierz History z podmenu. (Lub możesz nacisnąć Ctrl + H, aby otworzyć stronę historii bezpośrednio.)
- wybierz Wyczyść dane przeglądania z lewego panelu.
- Ustaw zakres czasu na cały czas i sprawdź wszystkie elementy wymienione poniżej.
- kliknij przycisk Wyczyść dane.
- poczekaj na zakończenie procesu.
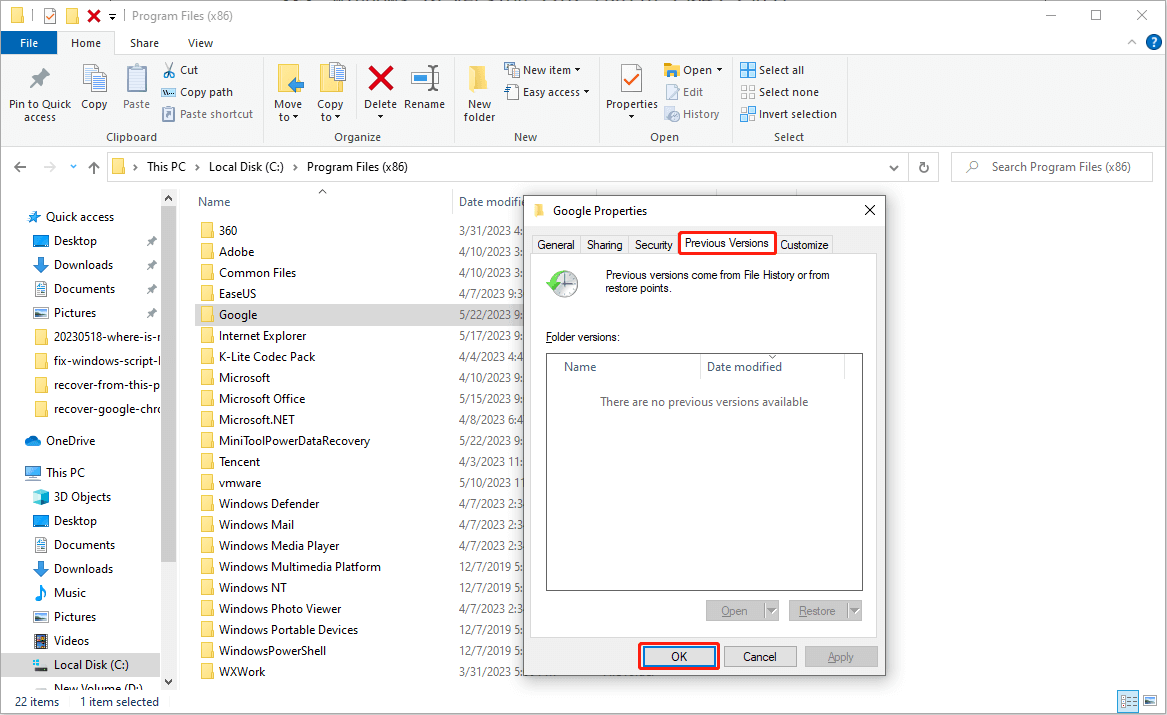
następnie możesz chronić swoją prywatność, całkowicie usuwając historię przeglądania Chrome.
wniosek
czasami może być konieczne ponowne uzyskanie dostępu do historii Google Chrome w celu uzyskania ważnych informacji, ale możliwe jest, że pliki historii mogą zostać przypadkowo usunięte lub nagle utracone. To może przytrafić się każdemu, więc wszyscy powinniśmy być dobrze przygotowani.
z tego powodu podałem w sumie sposoby 8, aby powiedzieć, jak odzyskać usuniętą historię w Google Chrome. Możesz najpierw się z nimi zapoznać i wybrać jedną lub więcej metod odzyskiwania historii Chrome w razie potrzeby. Szczerze mówiąc, polecam MiniTool Data Recovery najbardziej.
na końcu tego artykułu powiedziałem również, jak wyraźnie usunąć historię przeglądania Google Chrome.