bezprzewodowy internet zmienił nasze życie. Jeśli jednak mieszkasz w mieszkaniu z przyjaciółmi lub rodziną, uznasz, że korzystanie z Internetu nie jest tak optymalne, ponieważ inni korzystają z przepustowości Internetu.
czy jest coś, co możesz zrobić, poza grzecznym prośbą o zaprzestanie przesyłania strumieniowego lub pobierania? Cóż, tak, możesz to zrobić, ograniczając prędkość wifi.
w tym artykule przyjrzymy się szczegółowemu przewodnikowi, jak ograniczyć prędkość Wi-Fi.
Zanim jednak zaczniemy, szybko przejrzyjmy zalety ograniczania prędkości Wi-Fi.
- możesz pracować bez żadnych przerw.
- jeśli streamujesz, otrzymasz najlepsze możliwe wrażenia bez żadnych spowolnień.
- jeśli masz ograniczone połączenie internetowe z płatnymi danymi, możesz być pewien, kto z nich korzysta, a tym samym odrzucić możliwość jego przeładowania.
spis treści
Jak ograniczyć WiFi na routerze
istnieje wiele sposobów, aby ograniczyć WiFi. Jednak najważniejszym czynnikiem jest używany router. Aby upewnić się, że nie są zdezorientowani, będziemy obejmować, dwóch głównych producentów routerów, które obejmują TP-Link i D-Link router. Omówimy również ogólne podejście do innych routerów.
jednak idziemy do przodu i lista sposób dla każdego typu routera, musimy najpierw poznać adres routera.
znalezienie adresu routera
najlepszym i najłatwiejszym sposobem na poznanie adresu routera jest uruchomienie polecenia ipconfig/all w wierszu polecenia.
Krok 1: Wpisz PowerShell na pasku wyszukiwania systemu Windows obok przycisku start.
Krok 2: Teraz wpisz ipconfig / all.
Krok 3: otrzymasz teraz wyjście z dużą ilością informacji. Tam musisz wziąć pod uwagę adres IP bramy. Ten adres IP to adres IP routera sieciowego. Należy również zwrócić uwagę na adres IPv4 i adres fizyczny (adres MAC).
po uzyskaniu powyższych informacji powinieneś być w stanie rozpocząć pracę z samouczkiem.
Jak ograniczyć prędkość WiFi na routerze TP-Link
aby uzyskać dostęp do ustawień routera, musisz wpisać adres IP routera w przeglądarce.
ogólnie adres IP routera to 192.168.0.1. Możesz także wpisać tplinkwifi.net w przeglądarce i przekierowuje Cię na stronę logowania do routera.
po zalogowaniu się jako administrator będziesz mieć pełną kontrolę nad routerem.
stamtąd musisz przejść do Ustawień zaawansowanych. Tam znajdziesz funkcję, która nazywa się jako jakość usług. Usługa QoS pozwala kontrolować zachowanie routera. Ponadto, jeśli twój router obsługuje Nat Boost, nie możesz włączyć obu z nich razem.
aby kontynuować, najpierw musisz się upewnić, że opcja Nat Boost jest wyłączona. Możesz również znaleźć opcję NAT w ustawieniach zaawansowanych. Po zakończeniu musisz przejść QoS, a następnie włączyć QoS w routerze TP-link, jak pokazano poniżej.
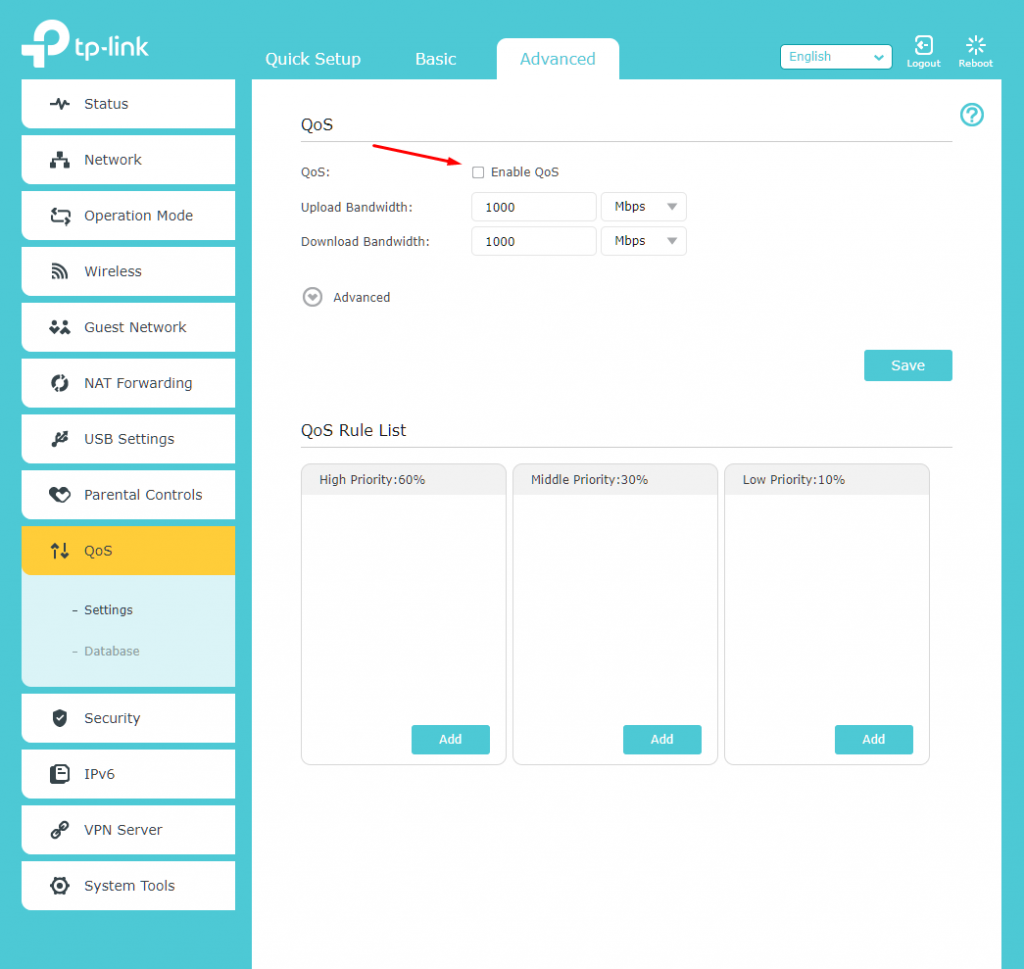
gdy to zrobisz, możesz teraz ustawić limit przepustowości wysyłania i pobierania dla routera. Ponieważ używamy routera gigabitowego, mamy prędkości ustawione na 1000 prędkości wysyłania lub pobierania. Tutaj zaczynasz kontrolować przepustowość.
aby uzyskać kontrolki Findera, możesz również pracować z listą reguł QoS. Niektóre routery są predefiniowane z zestawem reguł, a zatem można z niego skorzystać. Nasz router TP-Link Archer C9 oferuje od razu trzy listy reguł: wysoki priorytet(60%), średni priorytet(30%) i niski priorytet(10%).
możesz kliknąć przycisk dodaj na każdej z list reguł, a następnie odpowiednio przypisać urządzenia.
możesz również zmienić procent, klikając zaawansowane, jak pokazano na poniższym obrazku.
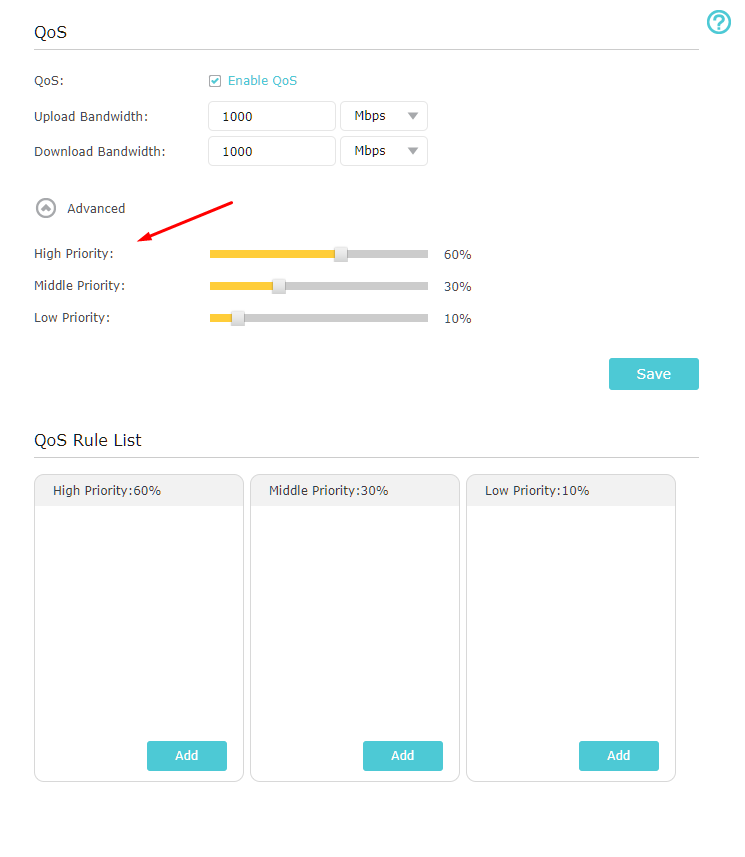
pokażmy teraz kroki dotyczące dodawania urządzeń lub aplikacji do listy.
Krok 1: Kliknij Dodaj na dowolnej z dostępnych list.
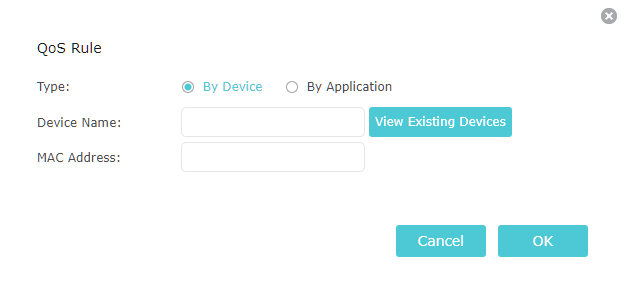
Krok 2: Teraz wprowadź nazwę urządzenia i adres MAC.
możesz również wyświetlić istniejące urządzenia podłączone do sieci, a następnie dodać je odpowiednio.
istnieje inna opcja, której możesz użyć, gdy możesz ograniczyć prędkość WiFi do aplikacji. Po kliknięciu otrzymasz mnóstwo nazw aplikacji do dodania. Sprawdź poniższy obrazek, aby zobaczyć, jak to wygląda.
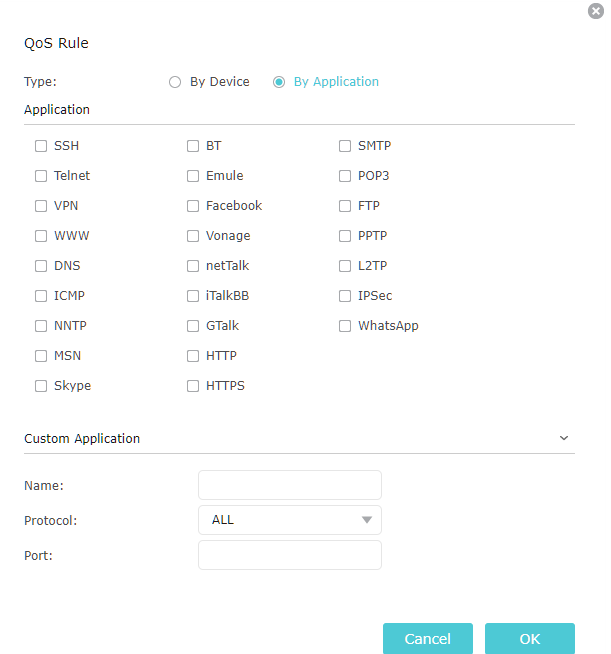
jak widać również na obrazku, można dodawać niestandardowe aplikacje, dodając jego nazwę, protokół (TCP lub UDP) i port, przez który się komunikuje.
ale co z routerami TP-link, które nie używają tego samego sposobu do ograniczenia przepustowości lub kontroli przepustowości. W przypadku tańszych routerów otrzymasz prostą opcję.
po zalogowaniu możesz teraz kliknąć Ustawienia kontroli przepustowości, które powinny być dostępne po lewej stronie.
teraz musisz zaznaczyć Włącz kontrolę przepustowości, a następnie wybrać typ linii.
dostępne będą tam również dwie opcje: przepustowość wyjściowa i przepustowość wejściowa. Te dwa odnoszą się do rzeczywistej przepustowości podanej przez dostawcę usług internetowych, która odpowiada odpowiednio prędkości wysyłania i pobierania.
Po wypełnieniu wszystkiego możesz teraz kliknąć Zapisz.
teraz przejdź do kontroli przepustowości, a następnie listy reguł.
tam możesz dodać nowe reguły, w których możesz ustawić zakres IP, zakres portów, Protokół, a na koniec przepustowość wyjściową i wejściową.
możesz dodać dowolną liczbę ustawionych reguł. Ustawienia zakresu IP powinny być poprawnie ustawione; w przeciwnym razie może to spowolnić lub nawet ograniczyć przepustowość podłączonych do niego urządzeń.
to jest to! Udało Ci się ograniczyć prędkość Wi-Fi na routerze TP-link. Innymi słowy, ogranicz internet.
Jak ograniczyć prędkość WiFi na routerze D-link
ograniczenie przepustowości działa również na routerze D-Link. Podobnie jak routery TP-Link, możesz również kontrolować prędkość internetu za pomocą routera. Ponadto używa zakresu IP lub adresu, a nie adresu MAC, aby ograniczyć internet i kontrolować ruch.
po zalogowaniu się do routera D-Link musisz przejść do sekcji Zaawansowane, a następnie wybrać opcję Kontrola ruchu.
stamtąd musisz kliknąć „Dodaj”, a następnie „dodaj Zasady”.”
teraz musisz wprowadzić adres IP komputera, który chcesz ograniczyć dostęp do Internetu w polu Source IP. Musisz również przypisać adres IP do części przepustowości, a następnie ustawić go w polach Góra i dół piętra. Po zakończeniu kliknij Dodaj reguły, a ustawienia zostaną zapisane. W ten sposób można ograniczyć prędkości internetu za pomocą WiFi.
Jak ograniczyć prędkość Wi-Fi na innych routerach
w przypadku innych routerów najlepiej jest zapoznać się z dokumentacją i filmami online, aby dowiedzieć się, jak ograniczyć prędkość internetu.
jednak proces ograniczania prędkości Wi-Fi i internetu powinien być taki sam dla większości routerów. Po zalogowaniu się do routera powinieneś znaleźć opcję limit przepustowości w sekcji Zaawansowane.
wszystko, co musisz zrobić, to nie spiesz się, aby skonfigurować odpowiedni zestaw reguł. Zanim przejdziesz dalej, musisz wziąć pod uwagę każde urządzenie, które chcesz ograniczyć prędkości. Po odnotowaniu możesz utworzyć reguły dla każdego z nich i cieszyć się lepszą prędkością Internetu w całej sieci.
Najczęściej zadawane pytania (FAQ)
istnieje wiele często zadawanych pytań, które są zadawane przez osoby szukające rozwiązania, aby ograniczyć prędkość WiFi. Przejrzyjmy je poniżej.
Jak mogę ograniczyć prędkość routera WiFi?
możesz to zrobić po prostu przypisując reguły ustawione w routerze. Omówiliśmy powyższy proces.
jak ograniczyć przepustowość na urządzenie?
ograniczenie przepustowości na urządzenie można również wykonać za pomocą zaawansowanych ustawień routera. Omówiliśmy to również szczegółowo.
jak ograniczyć korzystanie z WiFi?
ograniczenie przepustowości lub wykorzystanie można również ograniczyć za pomocą ustawień zaawansowanych w routerze.
wniosek
prowadzi nas to do końca samouczka, gdzie omówiliśmy proces ograniczenia prędkości WiFi. W ten sposób możesz kontrolować prędkość internetu w najlepszy możliwy sposób. Wszystko, co musisz zrobić, to upewnić się, że skonfigurować router WiFi poprawnie za pomocą adresu IP i MAC urządzenia adres. Jeśli pomylisz adres IP, zablokujesz dostęp do Internetu legalnym urządzeniom. Tak więc lepiej jest dokładnie sprawdzić i umieścić odpowiednie wartości, aby uzyskać najlepsze możliwe wrażenia z korzystania z Wi-Fi.