- Tweet
- Udostępnij
- 0
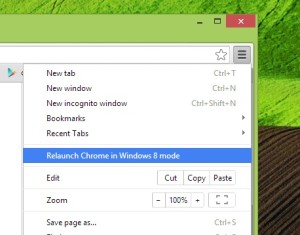 ponieważ Google Chrome niedawno dodał nowy obszar roboczy w stylu Chrome OS dla użytkowników systemu Windows 8, wielu z was może się zastanawiać, jak uzyskać do niego dostęp.
ponieważ Google Chrome niedawno dodał nowy obszar roboczy w stylu Chrome OS dla użytkowników systemu Windows 8, wielu z was może się zastanawiać, jak uzyskać do niego dostęp.
aby grać z najnowszą funkcją Google, musisz ustawić Chrome, aby otwierał się w trybie Metro – aka 'Windows 8 mode’ – domyślnie. I dlaczego nie: oferuje bardziej znany układ niż Internet Explorer i wygląda dobrze do uruchomienia.
w systemie Windows 8 dostępne są trzy możliwe przeglądarki. Są to:
- nie jest ustawiony jako domyślny; otwiera jako okno na pulpicie
- Ustaw jako domyślny; ustawiony na otwarcie jako okno na pulpicie
- Ustaw jako domyślny; ustawiony na otwarcie w trybie 'Windows 8′
w tym poście przyjrzymy się włączaniu tego ostatniego.
Jak otworzyć Chrome w trybie Metro w systemie Windows 8
Chrome nie może działać w trybie Windows 8, jeśli nie jest to domyślna przeglądarka. Jest to irytujące ograniczenie systemu Windows 8, ale takie, którego należy przestrzegać.
więc najpierw musisz upewnić się, że Chrome jest domyślny.
- Otwórz Chrome
- Otwórz menu Chrome
- wybierz Ustawienia
- w sekcji oznaczonej „domyślna przeglądarka” naciśnij przycisk Make Google Chrome my default browser
dzięki temu możemy ustawić, aby otwierał się w trybie Windows 8:
- Otwórz Chrome
- Otwórz menu Chrome
- wybierz ponownie Uruchom Chrome w trybie Windows 8
to wszystko! Chrome domyślnie otworzy się automatycznie w trybie Windows 8. Jeśli jesteś na kanale Beta, oznacza to, że nie zobaczysz pełnoekranowego okna Chrome, ale obszaru roboczego Chrome OS:
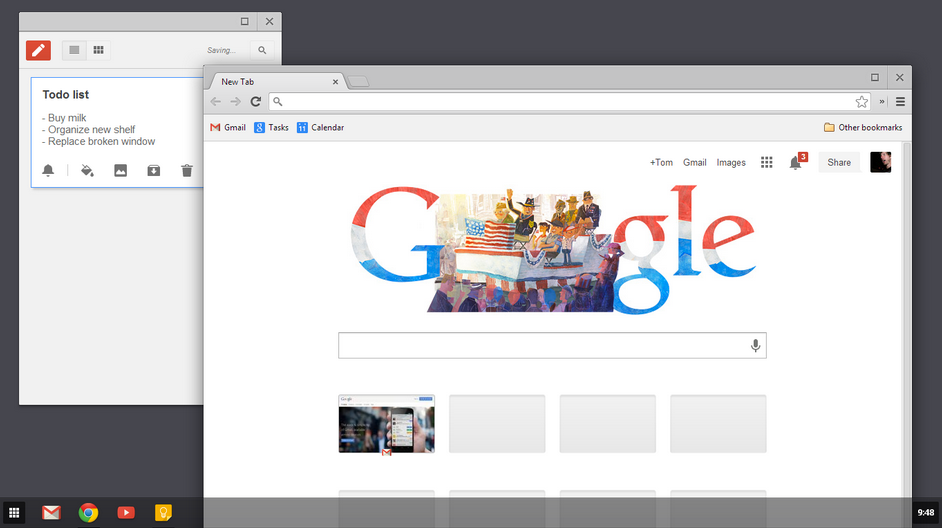
Przełącz z powrotem
aby powrócić do korzystania z Chrome w bardziej tradycyjnym trybie „pulpit”, po prostu postępuj zgodnie z powyższym przewodnikiem, ale wybierz „Uruchom ponownie Chrome na pulpicie” w ostatnim kroku.
aby zresetować Internet Explorer jako domyślną przeglądarkę (i otworzyć ją w trybie Metro) otwórz aplikację Programy domyślne na stronie startowej systemu Windows 8 i odpowiednio dostosuj ustawienia przeglądarki.
nie widzisz tego?
zapoznaj się z tym artykułem, aby uzyskać więcej informacji na temat tego, dlaczego ta opcja może nie być widoczna w Chrome.
- Tweet
- Udostępnij