aby podzielić obraz na pół w Photoshopie, można to łatwo zrobić w pionie, poziomie lub po przekątnej. Korzystając z narzędzi markizy i wielokątnego narzędzia Lasso, obrazy można podzielić za pomocą kilku kliknięć. Zanim przejdziemy do sedna procesu, oto jeden z najprostszych sposobów, aby zakończyć ten proces.
aby podzielić obrazy na pół w programie Photoshop, wybierz narzędzie zaznaczenia, naciskając klawisz M, a następnie kliknij i przeciągnij ponad połowę obrazu, aby utworzyć prostokątny zaznaczenia. Gdy zaznaczenie jest aktywne, kliknij prawym przyciskiem myszy i wybierz nową warstwę za pomocą przycięcia. Spowoduje to przecięcie obrazu na pół i umieszczenie wybranej połowy na nowej warstwie.
teraz, aby ten proces był jeszcze bardziej dokładny, dowiesz się, jak korzystać z przewodników, aby Twoje wycięcia były absolutnie doskonałe. Pod koniec tego samouczka będziesz profesjonalistą od dzielenia obrazów, a nawet wiesz, jak eksportować podzielone obrazy do różnych plików, aby zakończyć wszystko!
jak podzielić zdjęcie na pół w programie Photoshop
ta pierwsza sekcja opisuje, jak podzielić zdjęcie na pół w poziomie lub w pionie za pomocą prostokątnego narzędzia zaznaczenia. Chociaż w tym przykładzie tworzę podział poziomy, te same kroki można wykonać dla podziału pionowego. Oto jak to zrobić:
Krok 1: Zaimportuj obraz do programu Photoshop
Otwórz program Photoshop, kliknij plik > Otwórz lub naciśnij klawisz Command / Control + O na klawiaturze.
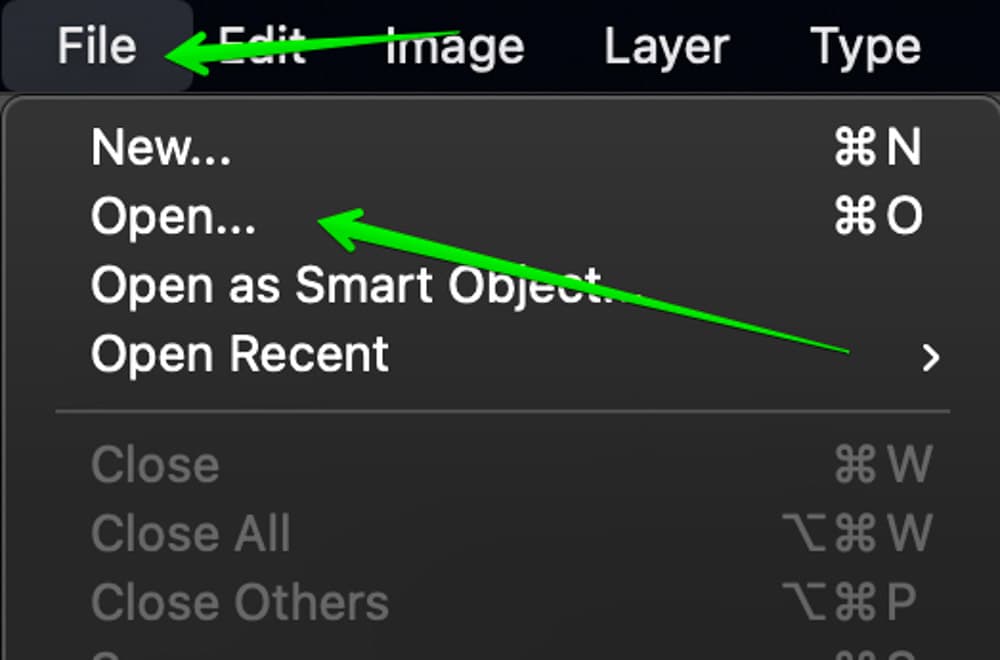
Wybierz obraz, a następnie kliknij „Otwórz”, aby przenieść go do programu Photoshop. Jeśli masz już otwarty projekt, możesz przeciągnąć i upuścić obrazy z komputera do obszaru roboczego programu Photoshop.
Krok 2: Utwórz przewodnik na środku obrazu
Przewodniki są jak małe pomocniki, które pomogą Ci stworzyć dokładny podział obrazu. Aby utworzyć przewodnik, najpierw włącz miarkę, naciskając klawisz Command lub Control + R.
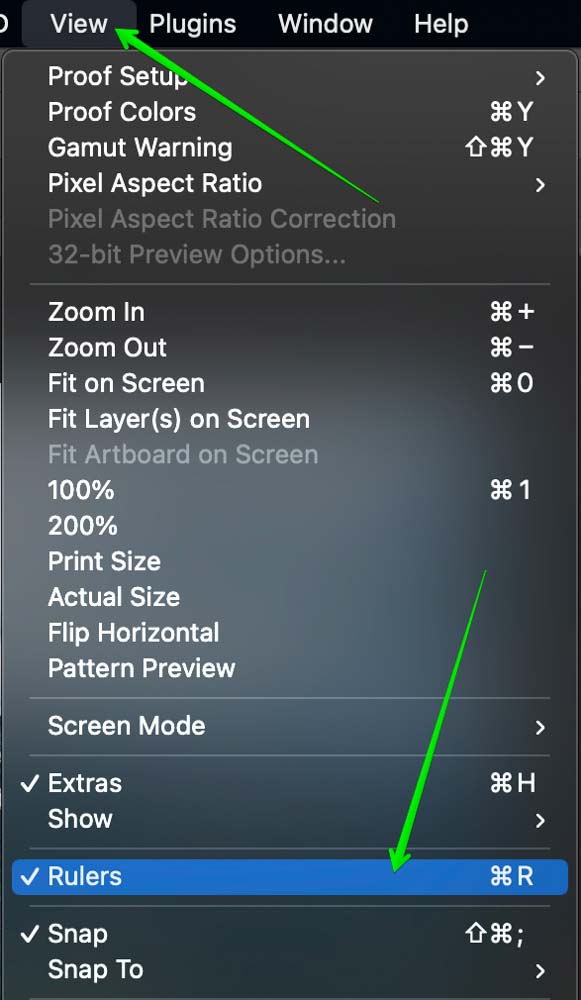
następnie przesuń kursor do miarki i przeciągnij go w dół od miarki, a zostanie utworzony przewodnik.
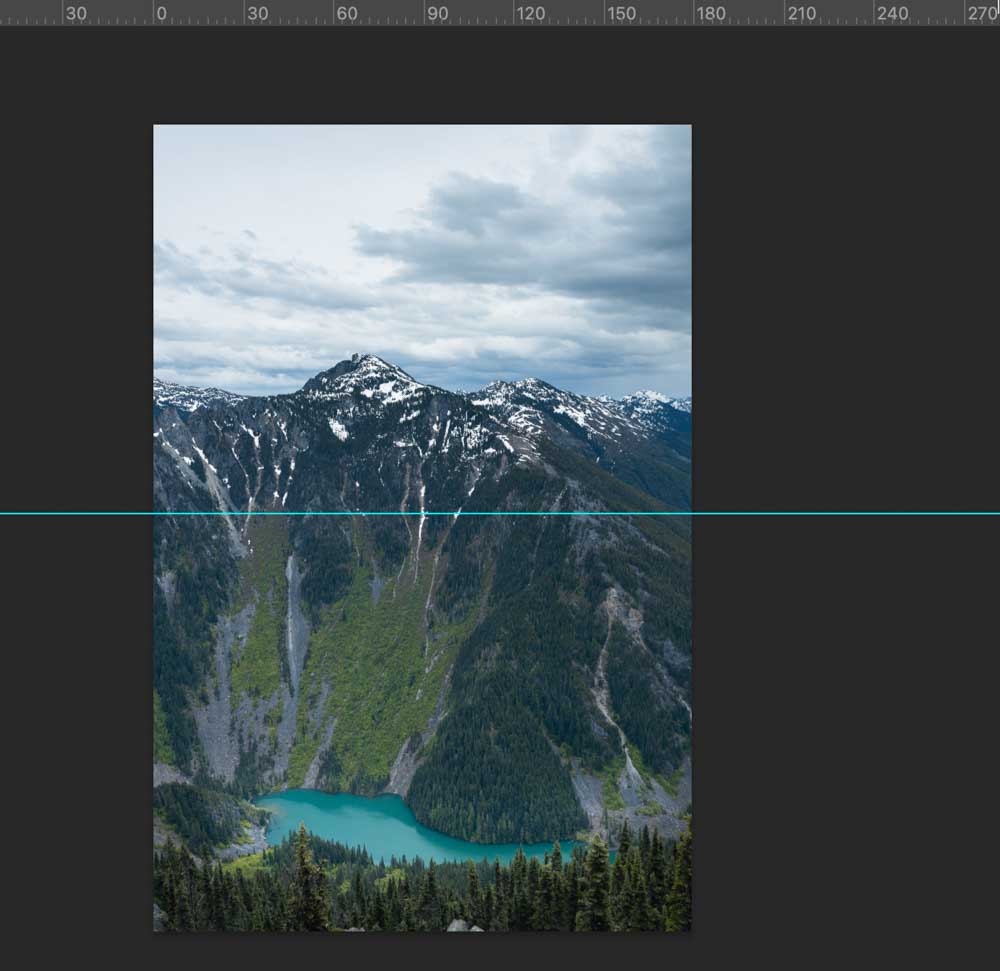
jeszcze lepszym sposobem na to jest obejrzenie > nowego przewodnika.
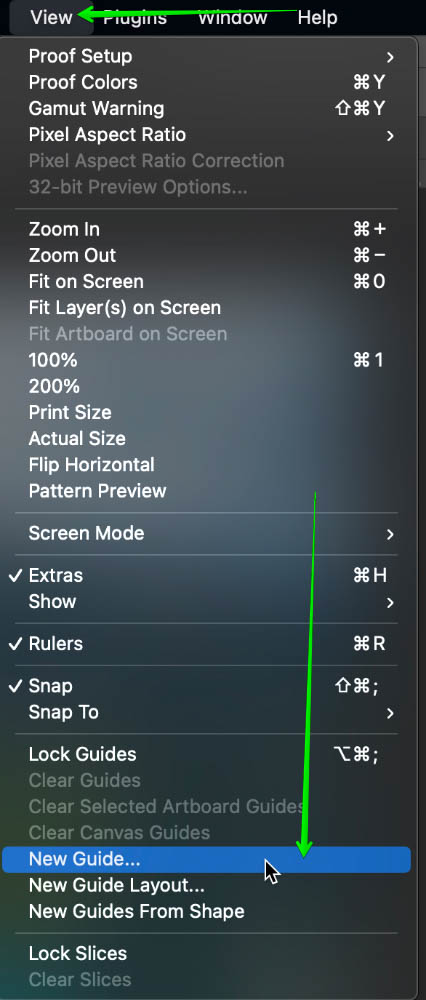
Dzięki tej metodzie możesz automatycznie umieścić przewodnik w dokładnej lokalizacji. W nowym wyskakującym okienku przewodnik możesz wybrać opcję pozioma i ustawić wartość pozycji na 50%, aby umieścić poziomą linię pomocniczą na środku zdjęcia. Jeśli chcesz utworzyć podział pionowy, po prostu wybierz opcję „pionowy”. Kliknij OK, aby umieścić nowy przewodnik na obrazie.
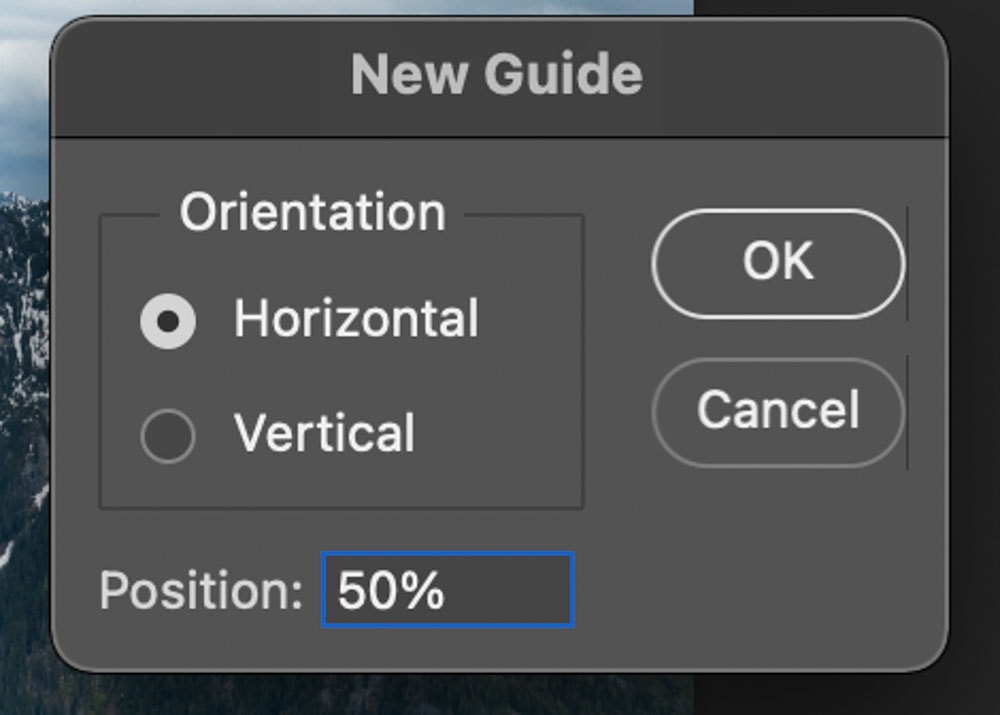
Krok 3: Podziel zdjęcie za pomocą prostokątnego narzędzia zaznaczenia
teraz wybierz prostokątne narzędzie zaznaczenia i utwórz pole wokół części, którą chcesz podzielić.
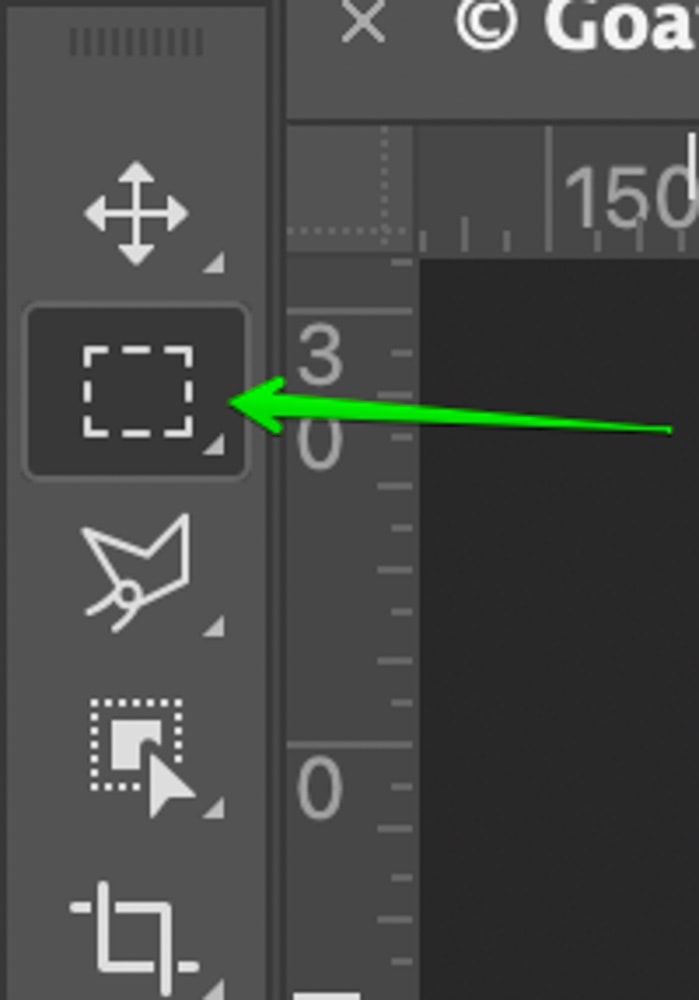
pamiętaj, aby postępować zgodnie z instrukcjami dotyczącymi dokładnego dzielenia. Na szczęście narzędzie Marquee przyciągnie do twojego przewodnika, co ułatwia dopasowanie wyboru.
Po wybraniu obszaru wybierz narzędzie przenieś (V), a następnie przejdź do warstwy > Nowa > warstwa poprzez cięcie.

możesz również użyć polecenia skrótu lub Control + Shift + J
to powoduje oddzielenie warstwy od oryginalnego obrazu i utworzenie z niej nowej warstwy. W panelu warstwa można zobaczyć, w jaki sposób wybrany obszar obrazu został usunięty z oryginalnego obrazu i umieszczony na nowej warstwie (Warstwa 1).
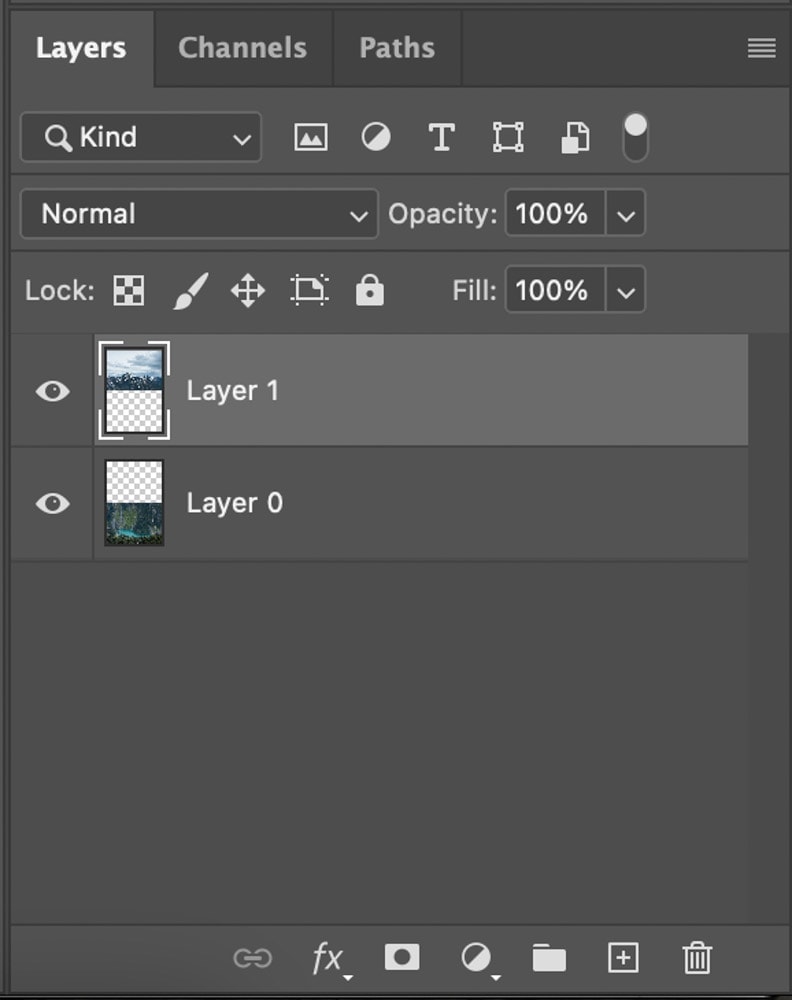
jeśli wybierzesz „warstwę poprzez kopiowanie”, skopiuje ona obraz i utworzy nową warstwę bez usuwania zaznaczonej połowy z oryginalnego zdjęcia. Jeśli nie chcesz, aby obraz był dzielony między dwie różne warstwy, ta opcja utworzy tylko kopię wybranego obszaru, pozostawiając oryginalny obraz nietknięty.
w tym przykładzie chciałem, aby dwie części mojego obrazu znajdowały się na oddzielnych warstwach, dlatego zamiast tego użyłem layer via cut.
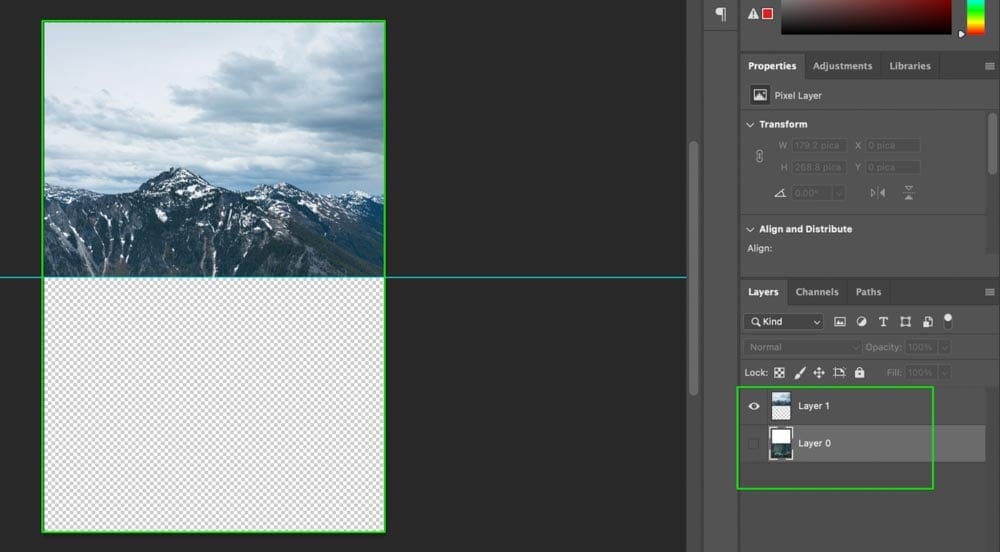
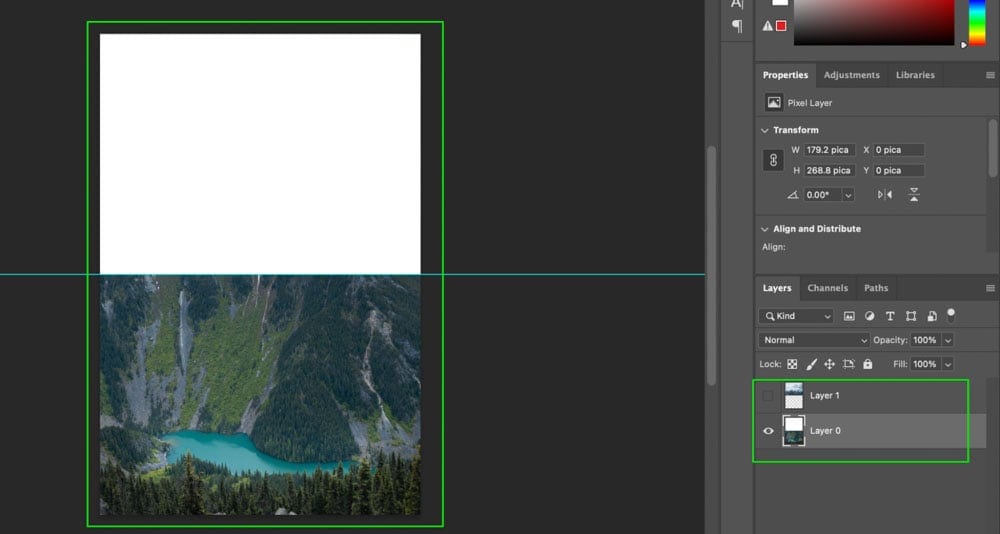
jak podzielić obraz na pół po przekątnej
jeśli chcesz podzielić obraz po przekątnej, narzędzie prostokątna markiza nie jest dobrym rozwiązaniem. Ponieważ to narzędzie tworzy tylko pionowe linie, nie działa w przypadku cięcia ukośnego w Photoshopie. Na szczęście możesz użyć czegoś, co nazywa się Polygonal Lasso Tool, który jest idealny do tego zadania.
aby podzielić obraz na pół po przekątnej, wybierz narzędzie Lasso wielokątne i kliknij między dwoma rogami obrazu, aby utworzyć podział po przekątnej. Następnie przejdź wokół krawędzi zdjęcia, aby dokonać wyboru. Gdy zaznaczenie jest aktywne, przejdź do warstwy > nowa warstwa > za pomocą przycięcia, aby podzielić obraz na pół.
Krok 1: Wybierz narzędzie Polygonal Lasso
narzędzie Polygonal Lasso znajduje się tuż pod narzędziem Lasso. Jeśli go nie widzisz, kliknij prawym przyciskiem myszy ikonę pod narzędziem Lasso i wybierz wielokątne narzędzie Lasso z rozwijanego menu.
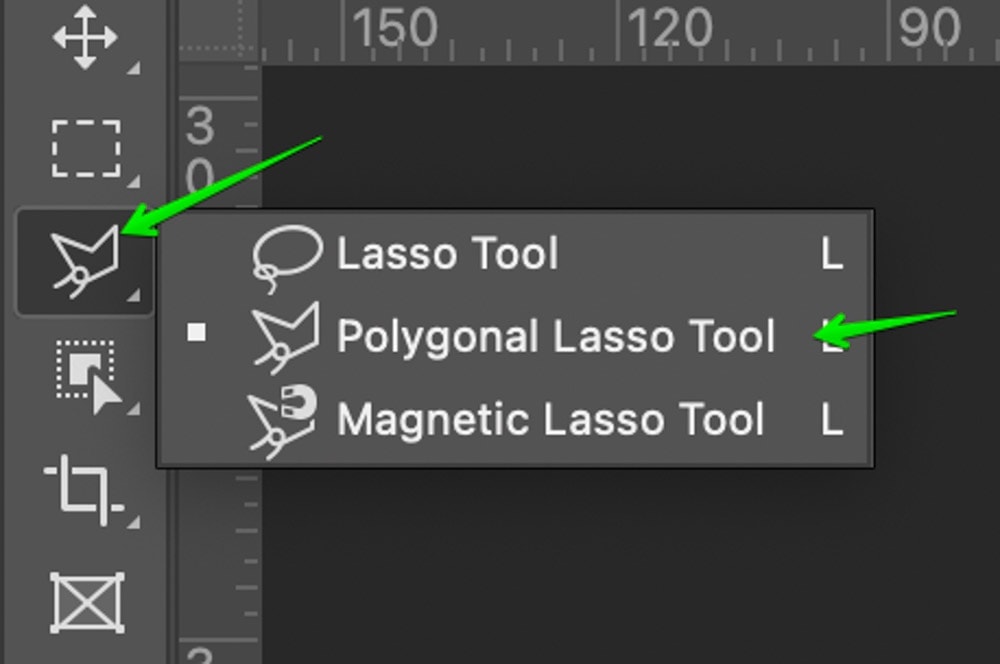
Krok 2: Dokonaj wyboru przekątnej
uzbrojony w wielokątne narzędzie Lasso wykonamy cięcie po przekątnej. Aby to zrobić, wystarczy przeciągnąć kursor, aby dokonać wyboru. Możesz również utworzyć punkt kontrolny, klikając myszką, aby dostosować kształt narysowanego zaznaczenia. Oto jak wygląda wybór przekątnej w moim przypadku:
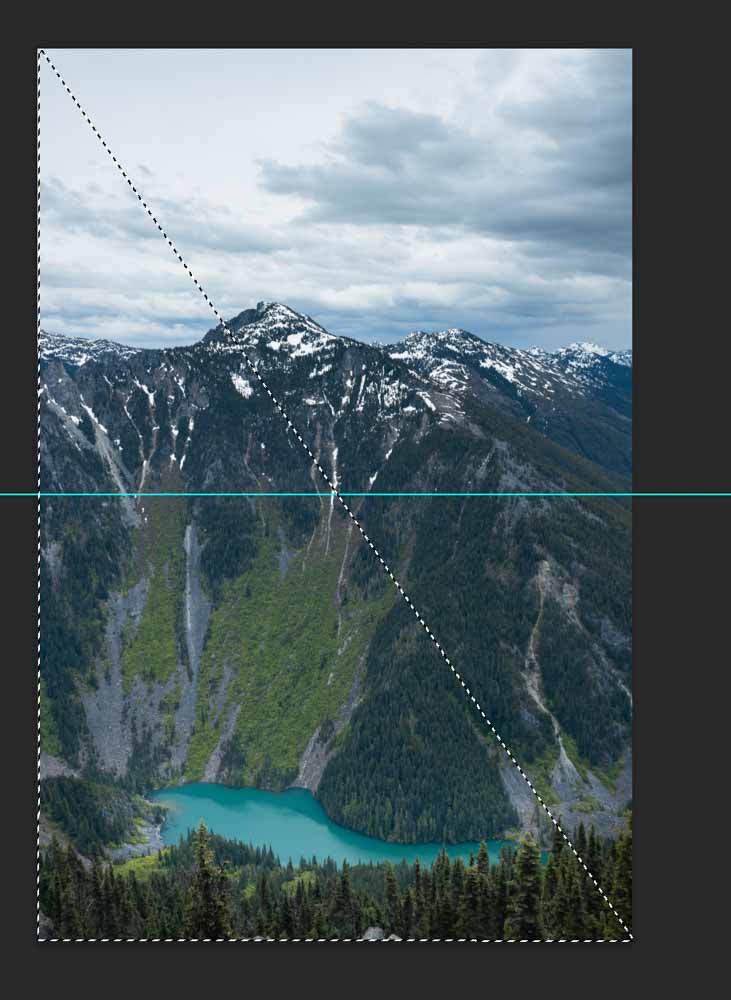
Krok 3: dokonaj podziału
teraz aby podzielić obraz na dwa, przejdź do warstwy > Nowa > warstwa poprzez cięcie. Alternatywnie użyj skrótu klawiaturowego Shift + Command / Control + J.

teraz zobaczysz, że panel warstw odpowiednio dostosuje się.
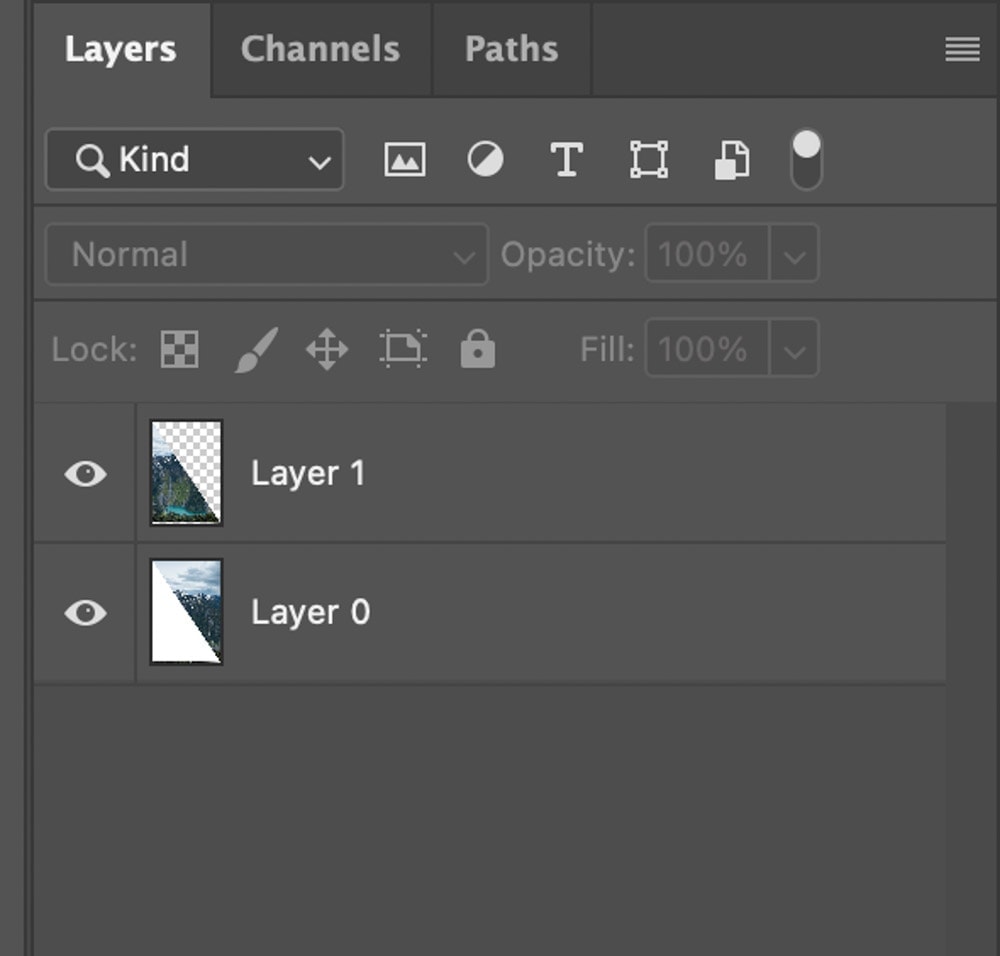
oto jak wygląda nasz obraz po przekątnej:
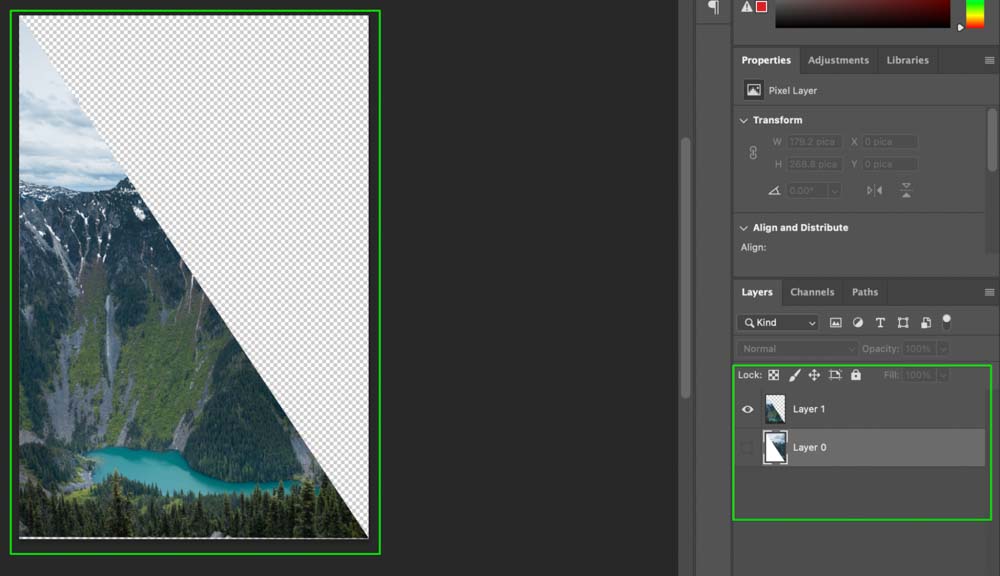
teraz możesz używać każdej połowy swojego zdjęcia niezależnie!
Jak zapisać plasterki jako oddzielne obrazy w Photoshopie
jeśli chcesz wyeksportować różne podzielone obrazy, istnieje łatwy sposób na wyeksportowanie warstw do plików w Photoshopie.
Krok 1: Przejdź do Plik > Eksportuj > warstwy do plików
po podziale obrazu na górnym pasku przejdź do Plik > Eksportuj > warstwy do plików.
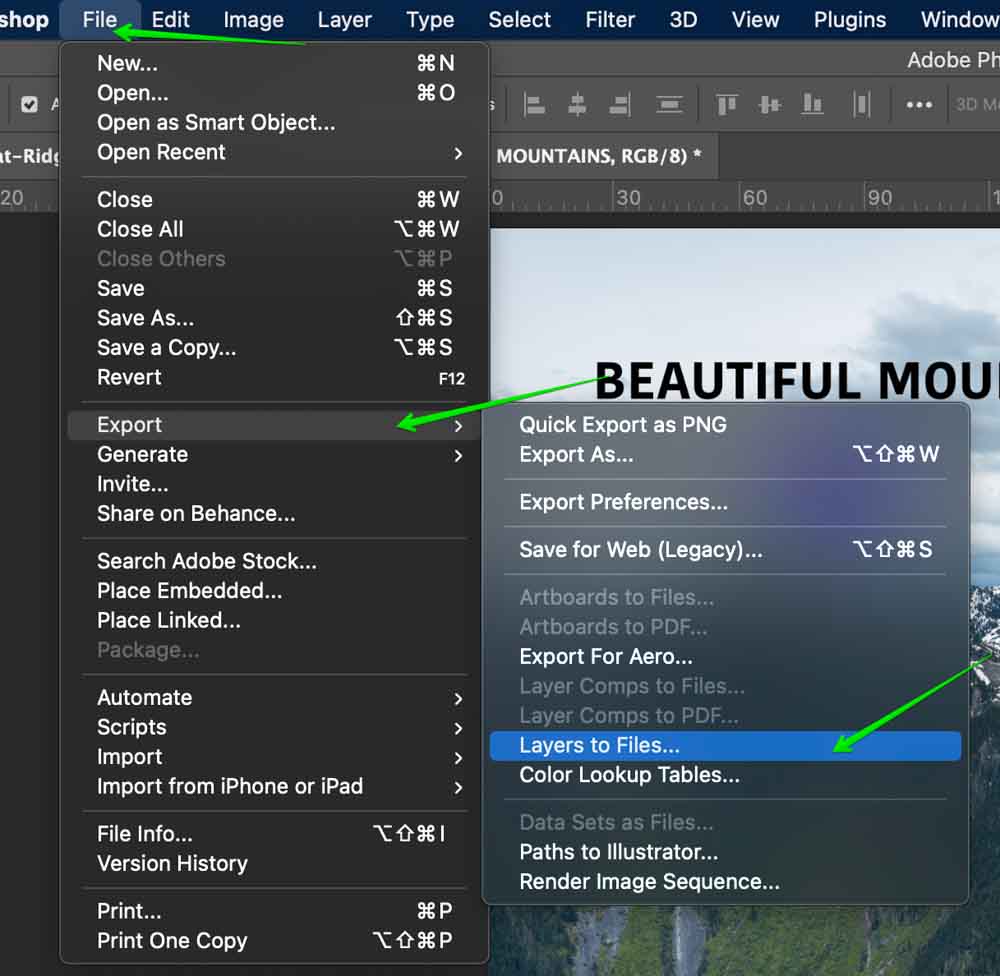
Krok 2: Wybierz Format pliku
teraz zobaczysz pole, w którym będziesz miał różne opcje eksportu.
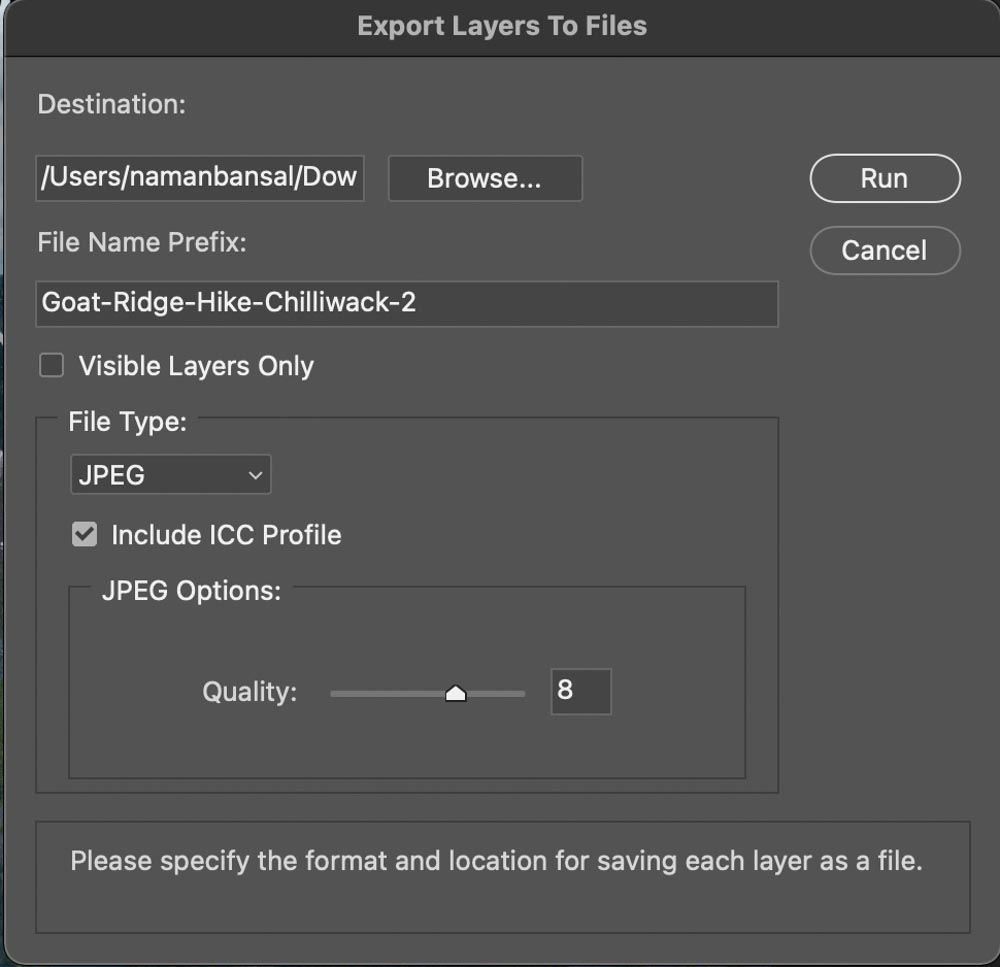
przede wszystkim musisz wybrać format pliku, w którym chcesz wyeksportować warstwy. Photoshop ma wiele dostępnych formatów plików. Oto zestawienie popularnych:
JPEG: jest to prawdopodobnie najpopularniejszy format obrazu wraz z PNG i trochę kompresuje obrazy dla mniejszych rozmiarów plików, ale nie jest to zauważalne dla ludzkiego oka w normalnych warunkach. Ten typ pliku jest najlepszy do ogólnego użytku i jest kompatybilny z dowolnym urządzeniem lub programem.
PDF: PDF oznacza „Portable Document Format”. Został on opracowany przez firmę Adobe. Pliki te są najczęściej używane do drukowania i celów dokumentu, a najlepsze jest to, że pliki te są bardzo przenośne i nie bałagan z zawartością obrazów. Są one najczęściej używane do celów prawnych i biznesowych lub do tworzenia wielostronicowych dokumentów w Photoshopie.
PSD: PSD oznacza dokumenty Photoshop i jest to format, który jest używany do przechowywania projektów Photoshop. Pliki te są obsługiwane przez wiele programów do edycji obrazu i przechowywać pliki w wysokiej jakości podczas zapamiętywania informacji warstwy. Więcej informacji na temat tego typu plików można znaleźć tutaj.
TIFF: TIFF oznacza Tag Image File Format i jest używany głównie do przechowywania wysokiej jakości grafiki przeznaczonej do edycji. Nie jest używany w Internecie, ale działa dobrze, aby zapisać obrazy RAW, ponieważ zachowuje wszystkie informacje o kolorze bez kompresji.
PNG: jest to jeden z najpopularniejszych formatów plików i jest często używany w Internecie. To przechowuje obrazy bez kompresji i sprawia, że są wysokiej jakości. Jest również używany do przejrzystości.
Krok 3: Wybierz lokalizację eksportu
teraz wybierz lokalizację, w której chcesz zapisać wyeksportowane warstwy. Kliknij przycisk „Przeglądaj”, aby wybrać lokalizację z komputera.
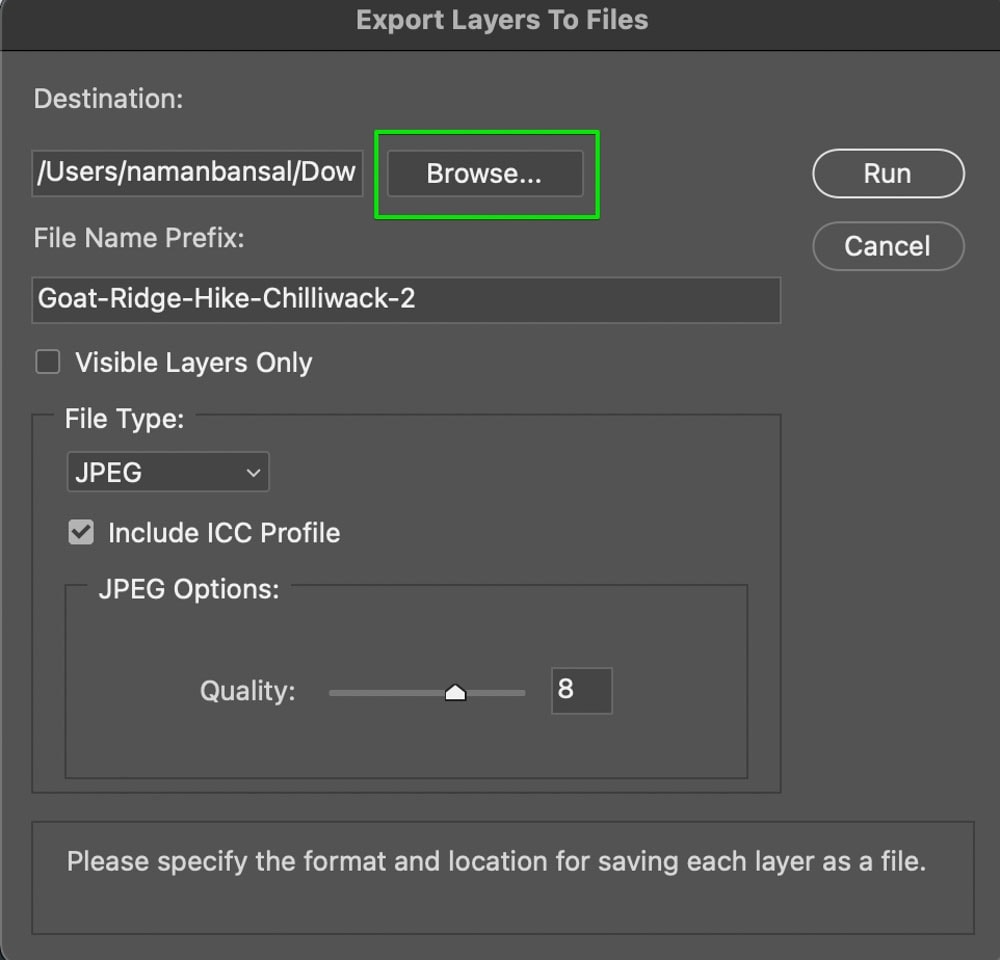
Krok 4: Utwórz nazwę wyeksportowanych warstw
następnie wybierz prefiks nazwy pliku dla nazwy wyeksportowanych plików. Będzie to nazwa wyeksportowanych warstw znalezionych w lokalizacji eksportu.
Krok 5: Kliknij „Uruchom”, aby wyeksportować warstwy
teraz, aby wyeksportować te warstwy, kliknij „Uruchom”. Teraz program Photoshop wyeksportuje podzielony obraz na dwa różne pliki w lokalizacji eksportu.
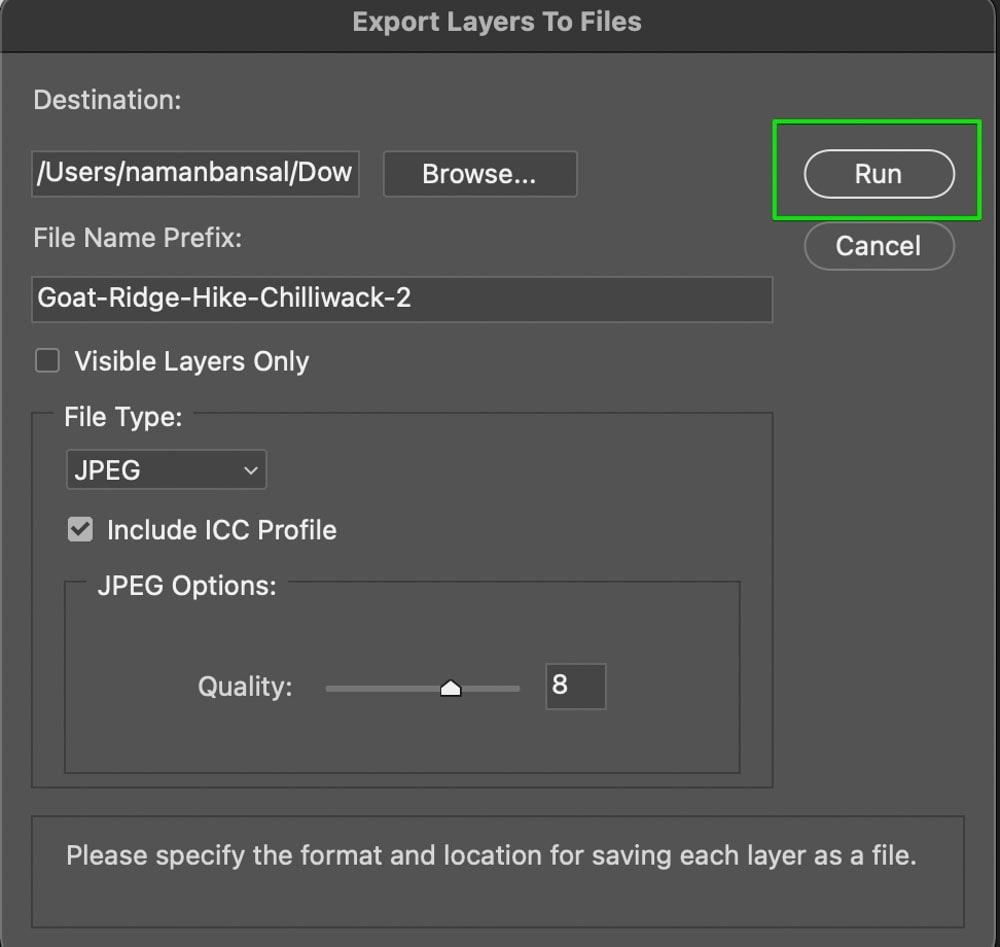
dzięki tym łatwym technikom w programie Photoshop można szybko podzielić obraz na pół w pionie, poziomie lub po przekątnej. Następnie dzięki technice Eksportuj warstwy do plików możesz łatwo sprawić, że Twoje obrazy będą dwoma oddzielnymi plikami do późniejszego wykorzystania. Zalecam eksportowanie podzielonych obrazów jako plików PNG, aby zachować przezroczystość i ułatwić późniejszą pracę z tymi dwoma plikami.
Miłego Edytowania!