po zaimportowaniu zdjęć RAW do programu Lightroom konwersja ich do formatu JPEG jest szybka i bezbolesna. Istnieje wiele powodów, dla których chcesz przekonwertować te pliki na JPEG,z których głównym jest to, abyś mógł przesyłać i udostępniać swoje zdjęcia online! Więc jak dokładnie można zacząć w tym procesie konwersji RAW do JPEG?
aby przekonwertować plik RAW na JPEG w programie Lightroom, wybierz plik RAW w bibliotece i przejdź do pliku > Eksportuj. W Ustawieniach pliku Ustaw Format obrazu na JPEG i przesuń suwak jakości na 100, aby uzyskać najlepszą jakość eksportu. Kliknij Eksportuj, aby przekonwertować plik RAW na JPEG i zapisać go na komputerze.
widzisz, jakie to proste?
aby dać ci bardziej dogłębny obraz tego procesu, Podzielmy wszystko krok po kroku. Później w tym poście podzielę się również kilkoma pomocnymi wskazówkami, aby poprawić i przyspieszyć proces eksportowania plików!
Jak przekonwertować RAW do JPEG w Lightroom
Wybierz żądany plik RAW
zanim będziesz mógł przekonwertować cokolwiek na inny typ pliku, musisz go wybrać. Możesz wybrać pliki w pasku filmowym lub Module biblioteki, w zależności od stylu.
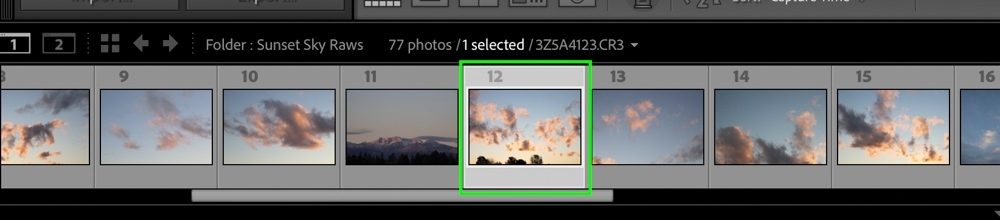
Wybór zdjęcia w pasku Filmowym
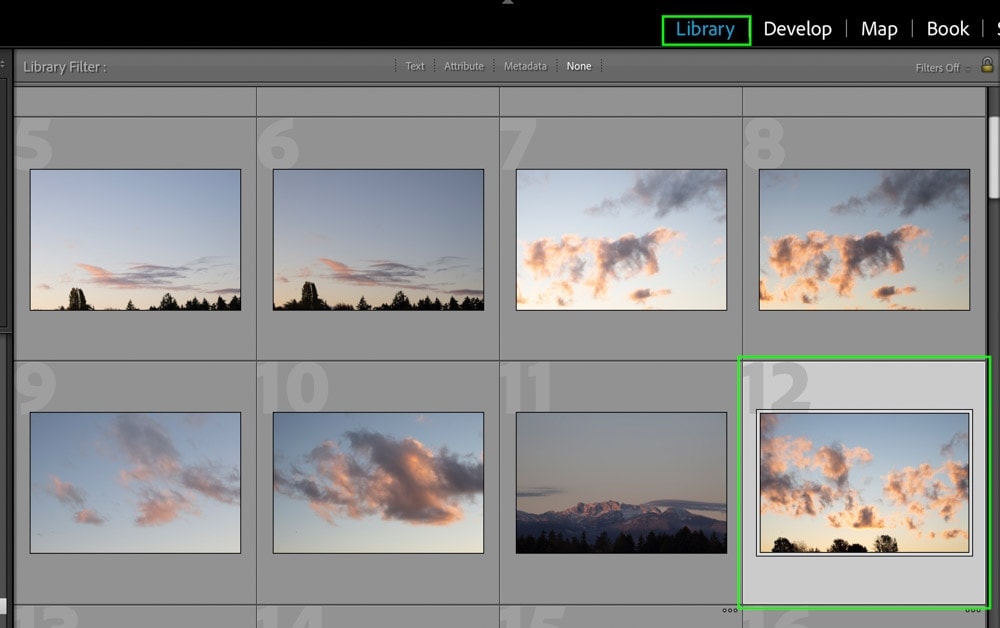
wybierając zdjęcie w Module Biblioteki
w tym przykładzie wybieram plik RAW z modułu Biblioteki.
możesz stwierdzić, że wybrany jest obraz na podstawie podświetlenia wokół niego. Jeśli chcesz wybrać wiele plików jednocześnie, przytrzymaj klawisz Command or Control i kliknij między żądanymi obrazami.
przejdź do pliku > Eksportuj
aby przekonwertować plik RAW na JPEG, musisz wyeksportować obraz z Lightroom. Nie ma sposobu, aby przekonwertować pliki całkowicie wewnątrz programu. Zamiast tego musisz wyeksportować plik do nowej lokalizacji, w której zostanie przekonwertowany.
przechodząc do paska menu, wybierz plik > Eksportuj, aby wyświetlić okno dialogowe Eksportuj.


Ustaw Format obrazu na JPEG
Twój początkowy format obrazu będzie tym samym typem pliku, który został już zaimportowany do programu Lightroom. W tym przypadku plik jest plikiem RAW; dlatego będę konwertował RAW na JPEG. Ten sam proces dotyczy TIFF, DNG, PSD i innych.
w wielu panelach okna eksportu poszukaj panelu Ustawienia pliku.
w tym panelu zobaczysz opcję formatu obrazu. Klikając strzałkę rozwijaną, wybierz JPEG z listy typów plików.


teraz upewnij się, że suwak jakości jest ustawiony na 100, aby uzyskać najlepszą jakość eksportu.
jeśli chodzi o opcję przestrzeni kolorów, upewnij się, że jest ustawiona na sRGB (Standardowy Czerwony Zielony Niebieski). Ta przestrzeń kolorów jest najbardziej rozpoznawalna i zapewni, że kolory zdjęcia będą wyglądać tak samo na wielu wyświetlaczach.


Wybierz miejsce docelowe eksportu
teraz, gdy ustawienia pliku są w porządku, musisz powiedzieć Lightroom, gdzie chcesz przenieść przekonwertowany plik JPEG. W górnej części okna Eksportuj znajdź Panel Eksportuj lokalizację.


w opcji Eksportuj do kliknij menu rozwijane i wybierz jedną z różnych opcji. W tym przypadku ułatwię życie i wybieram pulpit jako moją lokalizację eksportu.


teraz możesz zdecydować, czy chcesz eksportować plik do podfolderu, czy po prostu pojawiać się jako plik poza folderem. Aby utrzymać porządek, zapiszę moje zdjęcie w podfolderze, zaznaczając opcję „włóż podfolder”.
następnie możesz nadać nazwę podfolderowi, wpisując go w odpowiednim polu tekstowym.


teraz masz ustawioną lokalizację eksportu i podfolder utworzony specjalnie dla przekonwertowanego pliku JPEG.
kliknij Eksportuj
z ustawieniami eksportu w kolejności, kliknij przycisk Eksportuj, aby przekonwertować plik RAW do JPEG.


po zakończeniu procesu przekonwertowany plik zostanie zapisany w określonym miejscu docelowym eksportu!


jak zapewne zauważyłeś, podczas tego procesu dostępnych jest wiele innych opcji eksportu. Ponieważ koncentrujemy się na konwersji RAW do JPEG, chciałem udostępnić tylko podstawowe elementy, aby wszystko było tak jasne, jak to możliwe. Jeśli chcesz uzyskać kompletny przewodnik po najlepszych Ustawieniach eksportu w Lightroom, sprawdź ten post.
czy konwersja RAW na JPEG traci jakość?
po przekonwertowaniu pliku RAW na JPEG nie zauważysz widocznej utraty jakości na zdjęciach. Zdjęcia RAW są 16-bitowe, podczas gdy JPEG jest plikiem 8-bitowym, co czyni go bardziej skompresowaną wersją obrazu. Format JPEG zachowa ostrość i szczegóły, z którymi zaczynałeś, ale w mniejszym pliku.

jpeg Export Close Up
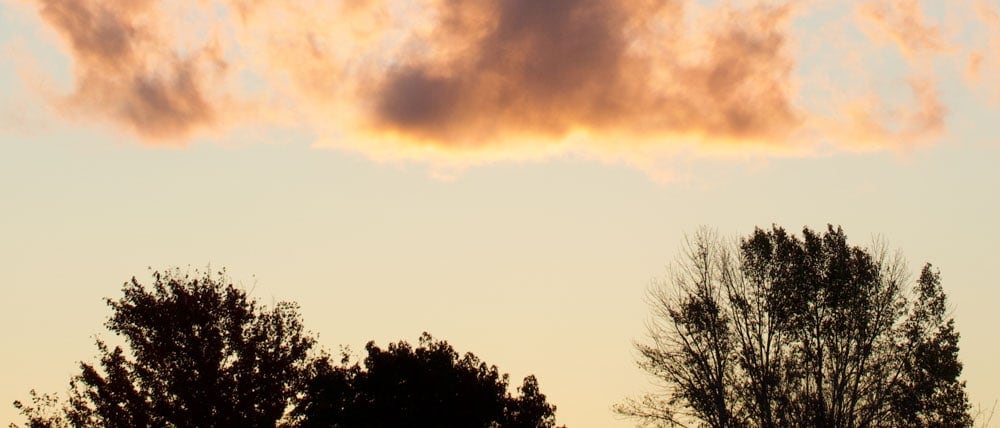
RAW Image Close Up
zastrzeżeniem jest to, że nie można w sposób ciągły ponownie eksportować pliku JPEG lub edytować pliku JPEG bez utraty jakości. Z 8-bitowym obrazem jest po prostu mniej informacji do pracy. Podczas edycji zdjęć oznacza to, że nie można dostosować ekspozycji ani kolorów bez zauważenia problemów, takich jak bandowanie lub zerwanie kolorów.
dzieje się tak po prostu dlatego, że edycja przesuwa informacje o pliku JPEG dalej, niż może obsłużyć, powodując utratę jakości.
dlatego powinieneś edytować pliki RAW tylko wtedy, gdy to możliwe, zapisując swoje pliki JPEG jako eksport do udostępnienia do przesłania online. Pliki RAW mają więcej informacji o kolorach do wyświetlenia, co pozwala łatwo dostosować je bez utraty jakości. Po edycji plików eksportowanie ich do formatu JPEG zachowa ich początkową jakość, ale w mniejszym rozmiarze.
na przykład, plik RAW to opcja 30MB+ na zdjęcie, podczas gdy eksport JPEG tego samego pliku to około 12MB zdjęcia. Możesz zacząć rozumieć, dlaczego pliki JPEG są znacznie łatwiejsze do przesłania i udostępnienia.


jaki jest najszybszy sposób na konwersję RAW do JPEG?
najszybszym sposobem na konwersję RAW do JPEG w programie Lightroom jest ustawienie wstępne eksportu. Najpierw ustaw Format pliku NA JPEG, suwak jakości na 100, a następnie Ustaw lokalizację dla przyszłego eksportu. W panelu Ustawienia wstępne kliknij przycisk Dodaj, aby utworzyć ustawienie wstępne eksportu. Teraz kliknij na presecie, aby przekonwertować RAW do JPEG w przyszłości.
omówmy to nieco bardziej szczegółowo, ale najpierw, co dokładnie jest Presetem eksportu?
ustawienie wstępne eksportu umożliwia zapisanie niektórych ustawień eksportu, aby uzyskać późniejszy dostęp jednym kliknięciem. W przypadku konwersji RAW do JPEG, można utworzyć preset eksportu, który wybierze wszystkie odpowiednie ustawienia dla Ciebie. W ten sposób nie musisz przechodzić przez wszystkie kroki indywidualnie, jak nauczyłeś się wcześniej w tym poście.
aby utworzyć preset eksportu, najpierw otwórz Panel eksportu, przechodząc do pliku > Eksportuj.


teraz musisz utworzyć ustawienia, które chcesz zapisać w ustawieniu eksportowania. Ponieważ te same ustawienia będą stosowane do przyszłych eksportów, warto zachować lokalizację eksportu tak ogólną, jak to tylko możliwe.
zaczynając od Panelu lokalizacja eksportu, wybierz Ogólne miejsce dla bieżącego i przyszłego eksportu. W tym przykładzie ustawię docelowy „Folder określony”, kliknij” Wybierz ” i utwórz nowy folder na moim komputerze, aby eksportować go.




jak widać w ścieżce pliku, Moja lokalizacja eksportu jest ustawiona na pulpit > eksport Lightroom JPEG.


po ustawieniu lokalizacji przejdź do panelu Ustawienia pliku. Ustaw Format obrazu na JPEG, przestrzeń kolorów na sRGB, a jakość na 100.


w panelu Rozmiar obrazu upewnij się, że opcja Zmień rozmiar do dopasowania jest niezaznaczona, a Rozdzielczość wynosi od 200 do 300 pikseli na cal.


z ustawieniami eksportu w porządku, stwórzmy nowe ustawienie wstępne, klikając opcję „Dodaj” pod oknem ustawienia wstępnego.


pojawi się nowe okno dialogowe z nazwą i grupą Eksportu dla nowego ustawienia eksportowego. Nazwę to preset jpeg Export.


teraz masz nowe ustawienia eksportowania w oknie ustawień wstępnych. Klikając To ustawienie, automatycznie zastosujesz te ustawienia eksportu JPEG do przyszłych eksportów bez konieczności ręcznego przechodzenia przez cały proces!


jest to zdecydowanie najszybszy sposób na konwersję RAW do JPEG w Lightroom, ponieważ nie musisz wykonywać żadnych ręcznych ustawień za każdym razem, gdy eksportujesz.
jak wsadowo eksportować pliki RAW do JPEG
aby wsadowo eksportować pliki RAW do JPEG, przytrzymaj polecenie lub sterowanie i kliknij między plikami, które chcesz wyeksportować w Module Biblioteki. Następnie przejdź do pliku > Eksportuj, wybierz miejsce docelowe eksportu i ustaw format obrazu na JPEG. Na koniec kliknij Eksportuj, a wszystkie wybrane pliki RAW zostaną wyeksportowane do formatu JPEG.
możesz wybrać wiele plików indywidualnie, przytrzymując polecenie lub sterowanie i klikając między żądanymi obrazami.


ale jeśli chcesz wsadowo wyeksportować cały folder obrazów, znacznie szybciej jest nacisnąć Command + A (Mac) lub Control + a (PC) w Module Biblioteki. Spowoduje to wybranie wszystkich obrazów w folderze, które mają zostać uwzględnione w eksporcie.


następnie przejdź do pozycji plik > Eksportuj i wykonaj te same kroki, których nauczyłeś się wcześniej. Najważniejszym krokiem jest format obrazu ustawiony na JPEG!


jeśli w ostatniej sekcji utworzono predefiniowane ustawienia eksportu, znacznie przyspieszy to cały proces.
teraz, aby wsadowo wyeksportować wszystkie pliki RAW do JPEG, po prostu naciśnij przycisk Eksportuj.


wszystkie pliki zostaną wyeksportowane do określonego folderu docelowego. Podczas eksportowania wsadowego dobrym pomysłem jest eksportowanie do podfolderu. W przeciwnym razie skończysz z setkami luźnych obrazów, które trudno jest śledzić!
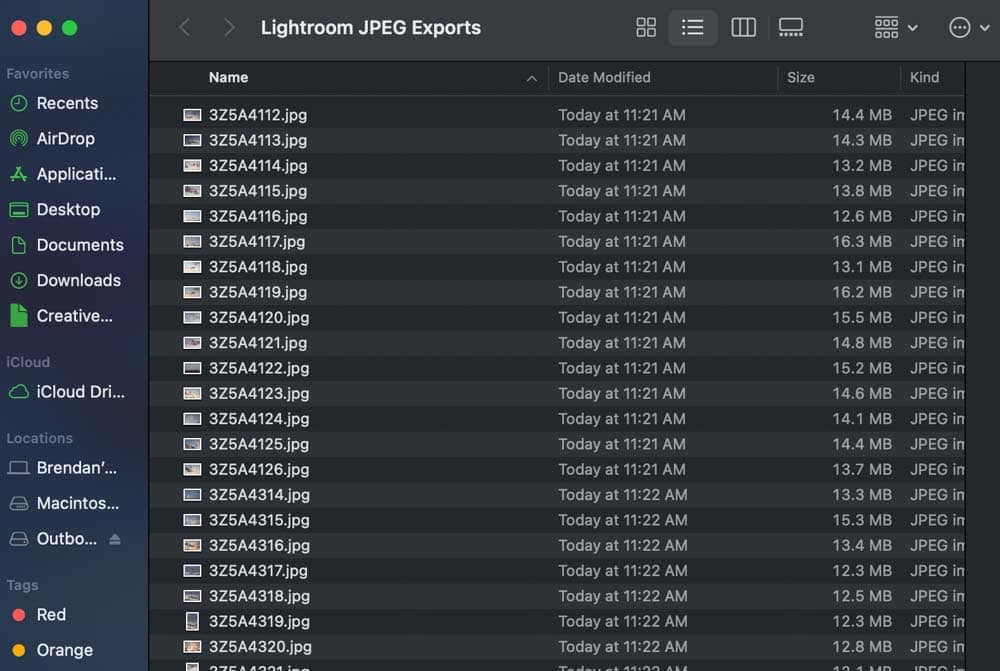
wyeksportowane pliki RAW konwertowane do formatu JPEG
jak eksportować zdjęcia RAW w programie Lightroom
teraz, gdy wiesz, jak konwertować pliki RAW do formatu JPEG w programie Lightroom, porozmawiajmy szybko o eksportowaniu plików RAW jako plików RAW. W niektórych przypadkach możesz po prostu wyeksportować obraz RAW bez konwertowania go na inny typ pliku. W takim razie jest szybkie rozwiązanie.
podobnie jak wcześniej, wybierz żądane obrazy i przejdź do pliku > Eksportuj. Wykonaj te same kroki, co poprzednio, z wyjątkiem tego czasu, ustaw format obrazu na oryginalny.


spowoduje to wyeksportowanie zdjęcia do tego samego typu pliku, co obecnie. Na przykład zdjęcie RAW zostanie wyeksportowane do formatu RAW. Plik JPEG zostanie wyeksportowany do formatu JPEG.
masz pomysł.
dzięki temu niewielkiemu dostosowaniu ustawień eksportu możesz mieć możliwość eksportowania zdjęć RAW z programu Lightroom bez przekształcania ich w inny typ pliku.
pamiętaj tylko, że surowe zdjęcia nie są udostępniane i nie można ich oglądać na większości urządzeń. Byłoby to przydatne tylko wtedy, gdy chcesz wysłać duplikat pliku RAW ze swoimi zmianami do innej osoby lub zapisać plik RAW i zmiany w nowej lokalizacji. Jeśli chcesz udostępnić swoje zdjęcia, konwersja RAW do JPEG jest najlepszym rozwiązaniem.
dzięki know-how do konwersji plików RAW do JPEG, warto wiedzieć, jak edytować pliki RAW przed eksportem! Zapoznaj się z poniższymi samouczkami, które pomogą Ci stylizować obrazy RAW przed przekonwertowaniem ich na pliki JPEG:
- Jak Edytować Odcienie Brązu W Programie Lightroom
- Jak Sprawić, By Zdjęcia Wyglądały Kinowo W Programie Lightroom
- Jak Edytować Zdjęcia O Zachodzie Słońca W Programie Lightroom
- Kompletny Przewodnik Po Edycji Zdjęć W Programie Lightroom
Szczęśliwy Montaż!
– Brendan 🙂