mówiąc o największych rewolucjach, jakich świat IT kiedykolwiek był świadkiem, nie można przegapić pojawienia się Internetu. Mówiąc najprościej, internet całkowicie zmienił sposób, w jaki myślimy, poruszamy się i postępujemy na świecie. Jednak aby w pełni wykorzystać tę niesamowitą technologię i osiągnąć maksimum, ważne jest, aby użytkownicy zwiększyli jej wydajność i sprawili, aby ta usługa internetowa działała w pełni.

w tym artykule wspomniano o kilku sztuczkach i wskazówkach, które mogą pomóc ci osiągnąć dokładnie to i przenieść doświadczenie internetowe na wyższy poziom. Użytkownicy systemu Windows 8 mogą zapoznać się z tym artykułem, aby uzyskać wskazówki dotyczące szybkości internetu, podczas gdy użytkownicy systemu Windows 7 kontynuują czytanie poniższych wskazówek:
Wskazówka 1: Monitoruj Korzystanie z Internetu za pomocą systemu Windows 7 Resource Monitor
jednym z głównych powodów, które przyczyniają się do wolniejszej prędkości Internetu, jest udostępnianie przepustowości przez wiele programów. Chociaż być może otworzyłeś tylko Chrome, zdziwisz się, że istnieją różne procesy w tle wykorzystujące zasoby internetowe i tracące całkowitą przepustowość. Aby zatrzymać takie programy i zwiększyć wydajność Internetu, użyj wbudowanego narzędzia Windows 7, Resource Monitor. To narzędzie może pomóc w przeglądaniu wszystkich programów obecnie korzystających z Internetu i zatrzymać wszelkie, które uważasz za niepotrzebne lub niechciane.
Resource Monitor
Resource Monitor zadebiutował w systemie Windows Vista od tego czasu pojawia się w systemie Windows. Jednak w systemie Windows 7 Microsoft ulepszył swoje funkcje, które pozwoliły użytkownikom monitorować procesor, pamięć, dysk i wykorzystanie sieci na jednej platformie.
aby użyć tego narzędzia do monitorowania w celu zwiększenia szybkości internetu, wykonaj poniższe czynności:
- otwórz Monitor zasobów, przechodząc do:
- Start -> Wszystkie programy -> Akcesoria -> Narzędzia systemowe -> Monitor zasobów
- Panel Monitor zasobów początkowo otwiera się na karcie Przegląd. Przejdź do karty sieć
- w obszarze procesy z aktywnością sieciową możesz zobaczyć listę procesów z odpowiadającymi im bajtami wysyłania i odbierania.
- do dogłębnej analizy ruchu rozwiń kategorię połączenia TCP, aby wyświetlić wszystkie programy korzystające z protokołu TCP, a tym samym wykorzystujące internet do różnych celów.
- jeśli chcesz zamknąć dowolną aplikację i ograniczyć jej korzystanie z Internetu, w procesach z widokiem aktywności sieciowej kliknij prawym przyciskiem myszy proces i kliknij Zakończ proces
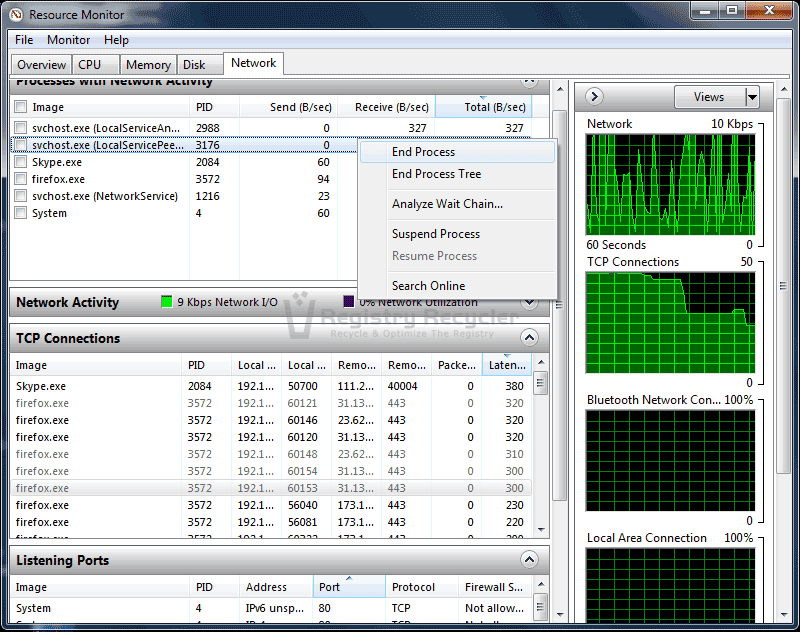
Wskazówka 2: Użyj polecenia netstat do monitorowania wykorzystania sieci
Korzystanie z monitora zasobów nie jest jedynym sposobem na przeglądanie wszystkich programów korzystających z Internetu i kończenie tych, które okazały się niepotrzebne. Innym skutecznym sposobem jest użycie narzędzia netstat z wiersza polecenia. Netstat jest narzędziem wiersza poleceń, które służy do znajdowania problemów z siecią i określania ilości ruchu sieciowego jako pomiaru wydajności. Aby użyć netstat do zwiększenia szybkości sieci i jej zdolności, zobacz następujące kroki:
- kliknij Start i wpisz Wiersz polecenia w polu wyszukiwania
- znajdź i kliknij prawym przyciskiem myszy Wiersz polecenia, a następnie wybierz Uruchom jako administrator, aby uruchomić go z uprawnieniami administracyjnymi
- na czarnym ekranie wpisz polecenie netstat-o –n, A następnie naciśnij Enter
- spowoduje to wyświetlenie różnych programów i aplikacji aktualnie podłączonych do sieci.
- zwróć uwagę na ostatnią kolumnę z listą PID. PID lub identyfikator procesu to liczba używana przez jądro systemu Windows do jednoznacznej identyfikacji procesu.
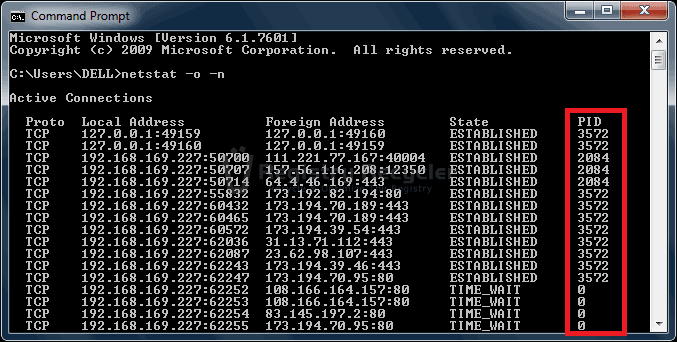 zanotuj PID, które występują najczęściej. Aplikacje powiązane z tymi identyfikatorami PID to te, które wykorzystują najwięcej zasobów sieciowych / internetowych. Aby dowiedzieć się więcej o tych programach, wykonaj następujące kroki
zanotuj PID, które występują najczęściej. Aplikacje powiązane z tymi identyfikatorami PID to te, które wykorzystują najwięcej zasobów sieciowych / internetowych. Aby dowiedzieć się więcej o tych programach, wykonaj następujące kroki
- Otwórz Menedżera zadań, naciskając klawisze Ctrl + Shift + Esc
- Otwórz widok z górnego menu, a następnie wybierz Wybierz kolumny. Włącz PID (Identyfikator procesu), a następnie kliknij OK
- następnie kliknij kartę Procesy i poszukaj Pidów, które zostały wcześniej odnotowane.
- jeśli chcesz zatrzymać ten program, zaznacz program i kliknij Zakończ proces
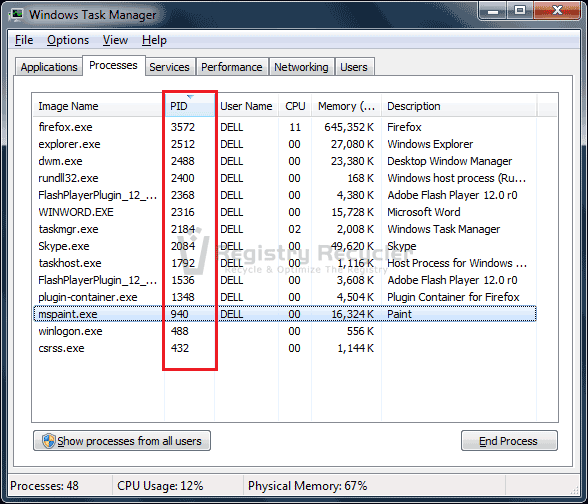
Wskazówka 3: Zarządzaj historią Internetu, Plikami cookie i pamięcią podręczną
Historia Internetu, Plikami cookie i pamięcią podręczną stanowią część tymczasowych plików internetowych, które mogą obciążać system i zużywać dodatkowe miejsce na dysku. To nie tylko obniżyć prędkość internetu,ale także spowolnić ogólną wydajność komputera. Dlatego zaleca się regularne usuwanie tych plików, aby zwiększyć wydajność systemu i uniknąć niepotrzebnego gromadzenia tych tymczasowych danych.
aby usunąć te tymczasowe pliki internetowe z systemu Windows 7, użyj narzędzia Oczyszczanie dysku systemu Windows, jak pokazano poniżej:
- przejdź do Start – > Wszystkie programy – > Akcesoria -> Narzędzia systemowe -> Oczyszczanie dysku aby uruchomić narzędzie Oczyszczanie dysku
- Wybierz dysk, który chcesz wyczyścić. Zwykle folder tymczasowy znajduje się na dysku C
- znajdź i sprawdź Tymczasowe Pliki Internetowe.
- kliknij OK, a następnie potwierdź wybór, naciskając przycisk Usuń pliki
aby kontrolować i zarządzać tymczasowymi plikami internetowymi, wykonaj poniższe kroki:
- naciśnij klawisz Windows, a następnie wpisz Opcje internetowe. Kliknij łącze Opcje internetowe
- Otwórz kartę Ogólne i kliknij Ustawienia w kategorii Historia przeglądania.
- w zakładce Tymczasowe Pliki Internetowe w polu Ustawienia danych witryny zmniejsz miejsce na dysku do 50 MB
- kliknij kartę Historia i zmniejsz liczbę dni, aby zachować strony w historii do 5
- teraz otwórz kartę pamięci podręczne i bazy danych i odznacz opcję Zezwalaj na pamięci podręczne i bazy danych witryny.
- kliknij OK, aby zapisać zmiany
Wskazówka 4: Usuń pamięć podręczną DNS
pamięć podręczna DNS służy do przechowywania informacji o rozdzielczości nazw witryn internetowych, serwerów aplikacji, udziałów sieciowych itp. Czasami dane te zostają zatrute, gdy są atakowane przez wirusy, powodując, że nieautoryzowane domeny lub adresy IP utorują sobie drogę do systemu. Uszkodzona pamięć podręczna DNS może źle utrudniać działanie sieci, a także prowadzić klientów do złośliwych witryn lub serwerów.
dlatego zaleca się regularne czyszczenie pamięci podręcznej DNS, wykonując następujące proste kroki:
- Otwórz wiersz polecenia z uprawnieniami administracyjnymi
- w otwartym wierszu polecenia z podwyższonym poziomem wpisz ipconfig /flushdns
- po pomyślnym zakończeniu tego kroku zobaczysz następujący komunikat:
konfiguracja IP systemu Windows
pomyślnie opróżniła pamięć podręczną Resolvera DNS
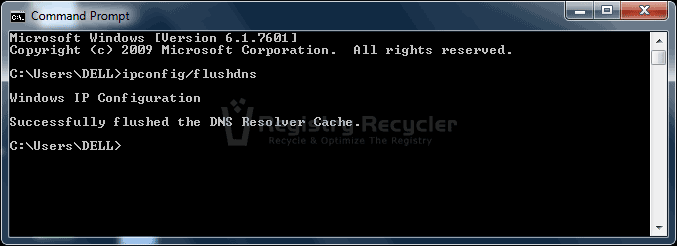
Wskazówka 5: Ogranicz Rezerwowalną przepustowość z lokalnego panelu edytora zasad grupy
Domyślnie system Windows 7 rezerwuje 20% przepustowości sieci dla ruchu QoS (Quality of Service), takiego jak Windows Update i inne ważne usługi w tle. Takie aplikacje są świadome jakości i wymagają wystarczającej przepustowości, aby skutecznie komunikować się przez sieć. Jeśli jednak programy te nie są używane, przydzielone zasoby są marnowane, a wydajność jest znacznie zmniejszona. Dlatego pomocne byłoby ograniczenie zarezerwowanej przepustowości i wyodrębnienie maksimum z sieci. Aby to zrobić, wykonaj poniższe kroki:
- Otwórz lokalny Edytor zasad grupy, wpisując gpedit.msc z menu Run (Windows + R)
- przejdź do następującej ścieżki:
- Konfiguracja komputera -> Szablony administracyjne -> sieć -> QoS Packet Scheduler
- Kliknij dwukrotnie Limit zarezerwowanej przepustowości
- wybierz opcję włączoną, a następnie obniż limit przepustowości (%) do 0
- kliknij OK, aby zastosować wprowadzone zmiany, a następnie zamknij panel Edytor lokalnych zasad grupy
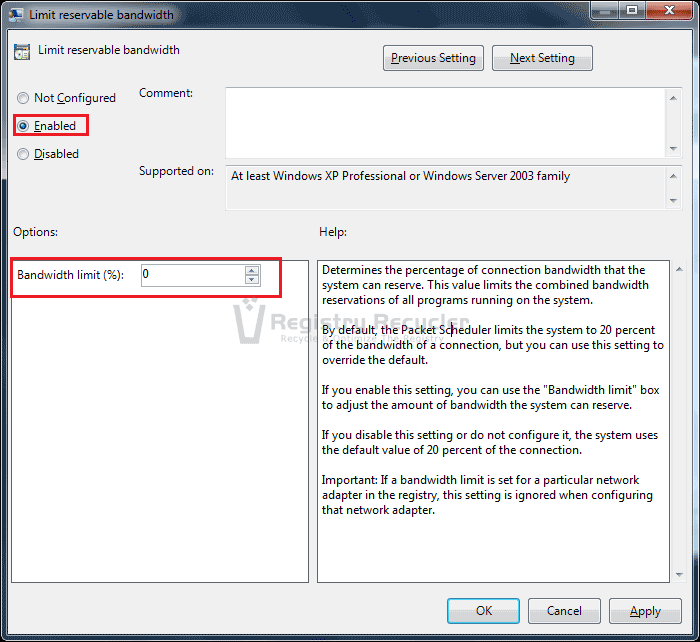
Wskazówka 6: zaktualizuj przeglądarkę
to oczywiste; posiadanie najbardziej zaktualizowanej przeglądarki internetowej może poważnie zwiększyć wydajność Internetu i zwiększyć jego szybkość. Dlatego skorzystaj z najpopularniejszych przeglądarek internetowych, takich jak Chrome, Internet Explorer i Firefox, i upewnij się, że są one na bieżąco z najnowszymi ulepszeniami w świecie Internetu.
Wskazówka 7: Zaktualizuj swój sprzęt
oprócz aktualizacji oprogramowania ważne jest również wprowadzenie ulepszeń w sprzęcie. Sprzęt związany z Internetem obejmuje modem, router, kartę LAN i przewody sieciowe. Upewnij się, że kupujesz najnowsze komponenty z dużą prędkością i używasz dobrej jakości kabli do przenoszenia danych. Ponadto upewnij się, że utrzymujesz ładne i czyste środowisko otaczające komponenty i umieść router/modem w dobrze wentylowanej atmosferze, aby uniknąć przegrzania.
Wskazówka 8: Usuń wirusy/spyware/malware
nieproszeni goście mogą znacznie spowolnić wydajność komputera i bezpośrednio wpłynąć na pracę Internetu. Usuń takie szkodliwe elementy z komputera z systemem Windows 7, wykonując pełne skanowanie systemu za pomocą aplikacji zabezpieczającej. Jeśli nie posiadasz jednego zainstaluj Microsoft Security Essentials za darmo. Aktualizuj oprogramowanie zabezpieczające, aby uniknąć przyszłych włamań.