niezależnie od tego, czy używasz komputera Dell, czy nie, musisz znać markę. Dell to amerykańska prywatna firma zajmująca się technologią komputerową, która opracowuje, sprzedaje, naprawia i obsługuje komputery oraz powiązane produkty i usługi. Jako jedna z największych korporacji technologicznych na świecie, posiada wielu użytkowników na całym świecie.
w wielu okolicznościach, podczas korzystania z komputera, musisz przechwycić ekran, aby zapisać konkretny moment.
jeśli jesteś tylko użytkownikiem firmy Dell i chcesz wiedzieć, jak łatwo zrobić zrzut ekranu na komputerze/tablecie firmy Dell, niezależnie od tego, czy Twój Dell to Latitude, Vostro, Inspiron, XPS, Chromebook lub Venue, w tym artykule pokażemy Ci trzy skuteczne i bezpłatne sposoby robienia zrzutów ekranu.

rób zrzuty ekranu na Dell
- Część 1. Jak zrobić zrzut ekranu na Dell z bezpłatnym przechwytywaniem ekranu
- część 2. Użyj skrótu klawiaturowego, aby zrobić zrzut ekranu w Dells
- Część 3. Przechwyć ekran Dell za pomocą FastStone Capture
- Część 4. Często zadawane pytania dotyczące robienia zrzutów ekranu na Dell
1 Jak zrobić zrzut ekranu na Dell z bezpłatnym przechwytywaniem ekranu
pierwszy sposób to najprostszy sposób na przechwycenie ekranu Dell z dalszymi funkcjami edycji. To, czego potrzebujesz, to zainstalowanie darmowego, bezpłatnego przechwytywania ekranu.
Krok 1. Pobierz bezpłatny zrzut ekranu
Bezpłatne pobieranie tego oprogramowania, instalowanie i uruchamianie. Przejdź do ekranu, który chcesz wziąć na komputerze Dell.
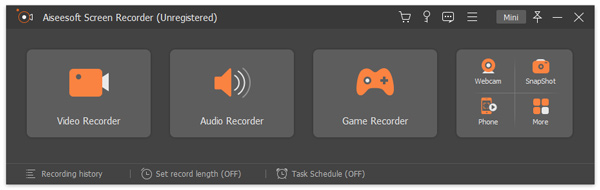
Krok 2. Wybierz Region zrzutu ekranu
w głównym interfejsie musisz wybrać „zrzut ekranu”.
następnie masz dwie opcje do zrobienia zrzutu ekranu.
bezpłatny zrzut ekranu: kliknij lewym przyciskiem myszy i przeciągnij go, aby wybrać region zrzutu ekranu. Zwolnij mysz, aby zrobić zrzut ekranu.
zrzut ekranu okna: najedź myszą pod okno, w którym chcesz zrzut ekranu, i kliknij lewym przyciskiem myszy, aby wykonać zrzut ekranu.
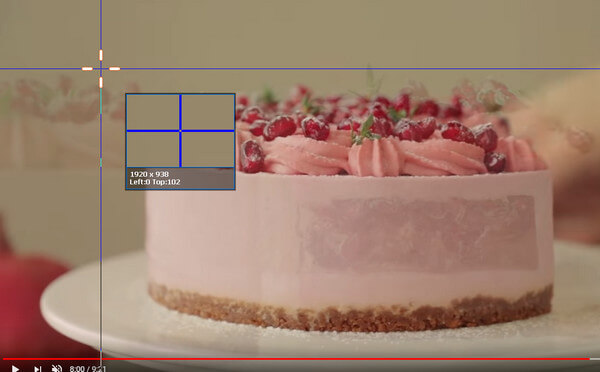
Krok 3. Edytuj i zapisuj zrzuty ekranu
tutaj możesz zapisać zrzut ekranu lub edytować go dalej.
do edycji funkcji można używać prostokąta, elipsy, linii, strzałki, pędzla, objaśnienia, podpisu, efektów rozmycia. Co więcej, możesz przypiąć zrzut ekranu do innych ekranów.
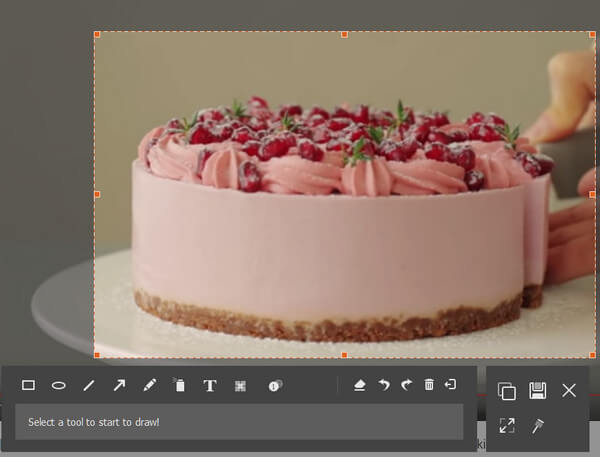
2 użyj skrótu klawiaturowego, aby wykonać zrzut ekranu w Dells
zrzut ekranu to cenna funkcja, która umożliwia przechwytywanie działań na ekranie. W codziennym życiu możesz często korzystać z tej funkcji, aby zachować wspaniały moment lub rozwiązać problem z komputerem z systemem Windows 7 / 8 / 10. Pierwszą metodą, którą sugerujemy, jest użycie skrótu klawiaturowego do zrobienia zrzutu ekranu na ekranie Dell.
ta metoda jest bardzo prosta. Jeśli chcesz pobrać ekran Dell, wszystko, co musisz zrobić, to znaleźć „Print Screen” na klawiaturze.
wystarczy nacisnąć „Print Screen”, aby utworzyć obraz całego ekranu i zapisać obraz do schowka. W ten sposób nie otrzymasz pliku zrzutu ekranu bezpośrednio zapisanego na lokalnym dysku twardym.
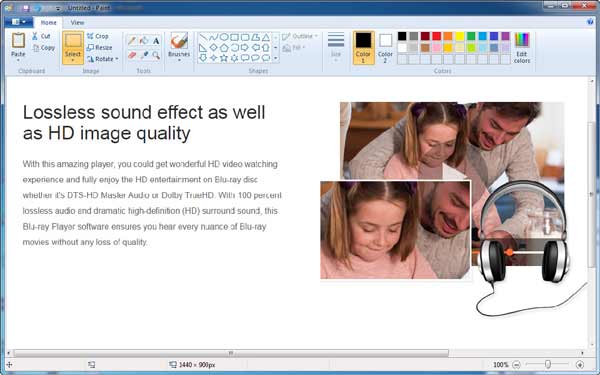
następnie musisz wkleić go do programu do edycji obrazu, takiego jak Paint lub Adobe PhotoShop. Weźmy Paint jako przykład, otwórz Paint i wpisz jednocześnie ” Ctrl „I” V”, aby wkleić do niego przechwycony obraz. Następnie możesz wybrać odpowiedni folder docelowy i format, aby zapisać zrzut ekranu.
1. Przycisk ” Print Screen „może być oznaczony” Print Screen”,” PrtScn”,” Print Scr ” lub innymi odmianami.
2. Po wykonaniu zrzutu ekranu na komputerze nie pojawi się monit o zrobienie migawki.
3. W ten sposób możesz zrobić zdjęcie tylko całego ekranu Dell.
4. Jeśli chcesz zrobić zrzut ekranu na tablecie Dell, możesz jednocześnie nacisnąć „Logo Windows” i „zmniejszanie głośności”.
5. Ta metoda obsługuje również inne marki komputerów PC, takie jak HP, Asus, Acer, Lenovo, Sony, Toshiba, Samsung i inne, aby robić zrzuty ekranu.
3 Przechwyć ekran Dell za pomocą FastStone Capture
jeśli chcesz dostosować rozmiar przechwytywania zgodnie z potrzebami, tutaj zalecamy aplikację One-clickfaststone Capture, która pomoże Ci zrobić zrzut ekranu na laptopie Dell. Po pierwsze, należy pobrać i zainstalować go na komputerze.
Krok 1 Uruchom go na komputerze Dell.

Krok 2 Kliknij pierwszą ikonę i możesz pobrać zrzut ekranu całego ekranu.
Zakładka druga ikona, możesz zrobić zdjęcie określonego okna lub obiektu.
Wybierz trzecią ikonę i możesz dostosować rozmiar przechwytywania, aby wykonać zrzut ekranu na komputerze firmy Dell.

Krok 3 Po wykonaniu zrzutów ekranu wejdziesz do okna edytora. Kliknij przycisk „Zapisz jako” na górnej liście, aby zapisać zrzut ekranu.
ta strona zbiera bezpłatne sposoby 3, które pomogą Ci robić zrzuty ekranu na laptopie, komputerze, a nawet tablecie firmy Dell.
który to zakład? Ty decydujesz.
nie zapomnij podzielić się tym postem, jeśli uważasz, że to działa dla ciebie.
4 Najczęściej zadawane pytania dotyczące robienia zrzutów ekranu na Dell
czy FastStone może robić zrzuty ekranu na Dell?
Nie, FastStone nie jest darmowym oprogramowaniem do robienia zrzutów ekranu w firmie Dell, ale oferuje bezpłatną 30-dniową wersję próbną, aby korzystać z tego oprogramowania w pełnych funkcjach.
jak zrobić zrzut ekranu w systemie Dell Windows 10?
Jeśli korzystasz z oprogramowania innych firm (FastStone i Aiseesoft Screen Capture) wymienionego w tym poście, możesz robić zrzuty ekranu na komputerze Dell w systemie Windows 10. Jeśli chodzi o kombinacje klawiatur do robienia zrzutów ekranu, powinieneś nacisnąć klawisz Windows + PrtScn, a ekran będzie przygaszony na chwilę, a następnie możesz znaleźć zrzuty ekranu zapisane w folderze zrzuty ekranu w domyślnym folderze Zdjęcia na komputerze Dell.
jak zrzut ekranu na Chromebooku Dell?
przytrzymaj klawisze Ctrl + Okno, aby zrobić pełny zrzut ekranu. Przytrzymaj klawisze Ctrl + Shift + okno, aby zrobić częściowy zrzut ekranu.
co sądzicie o tym poście?
- 1
- 2
- 3
- 4
- 5
doskonała
Ocena: 4.8 / 5 (na podstawie 68 ocen)

Marzec 13, 2020 09:50 / zaktualizowane przez Jenny Ryan do nagrywarki