aby komunikować się i rozmawiać ze znajomymi w grupie lub zespole, zwłaszcza gdy grasz w gry online, potrzebujesz stabilnego i lekkiego narzędzia! TeamSpeak to bezpłatne oprogramowanie VoIP (Voice over Internet Protocol), które można skonfigurować na VPS i utworzyć dedykowany serwer TeamSpeak. Tutaj pokażemy, jak zainstalować serwer Teamspeak na VPS (virtual private server) i z niego korzystać. instalacja zależy od systemu operacyjnego VPS, ale nie martw się, instalacja Teamspeak może być wykonana w kilku prostych krokach.
pod koniec dowiesz się, jak skonfigurować serwer TeamSpeak na Windows i Linux VPS. ponadto, w jaki sposób można połączyć się z serwerem TeamSpeak i utworzyć profil.
jak skonfigurować serwer TeamSpeak na Windows VPS
zacznijmy od łatwego, konfigurowania serwera TeamSpeak na VPS z systemem operacyjnym Windows, który można łatwo połączyć za pomocą RDP i zainstalować TeamSpeak tak, jak własny komputer z systemem Windows.
Krok 1-Pobierz TeamSpeak
Zaloguj się do Windows VPS i użyj przeglądarki, aby pobrać wersję serwera TeamSpeak 3.
https://www.teamspeak.com/en/downloads/#server
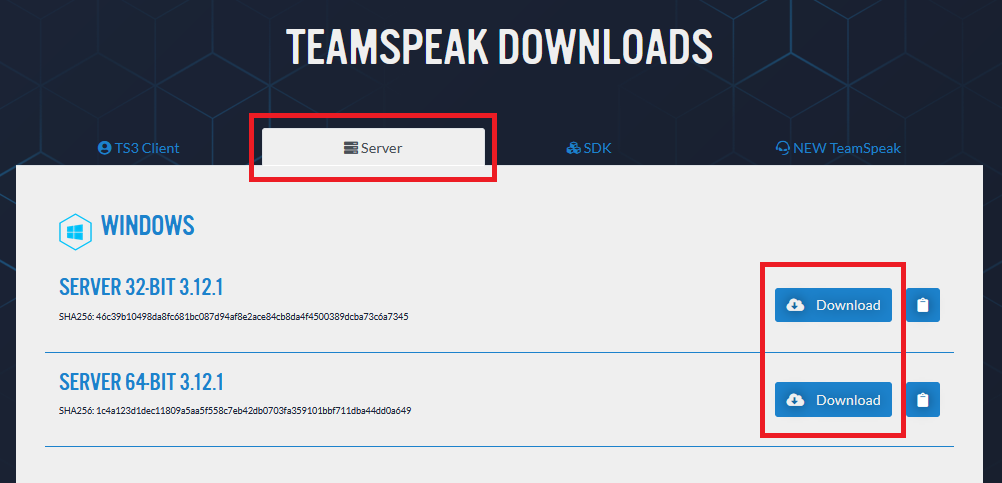
Krok 2 – Rozpakuj pliki i uruchom instalację
Rozpakuj pliki do katalogu i uruchom plik instalatora(ts3server.exe), poprosi Cię o zaakceptowanie Umowy Licencyjnej, po zaakceptowaniu otrzymasz Login, hasło, klucz API i klucz uprawnień. Skopiuj wszystkie informacje i zapisz je do następnego kroku.
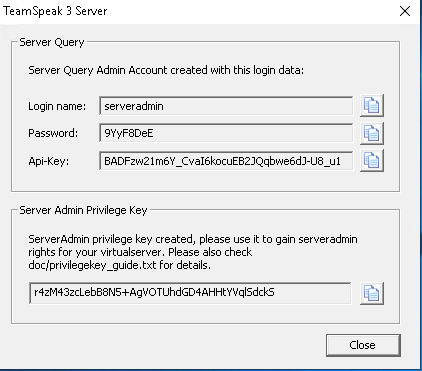
Krok 3 – Zezwalaj na port TeamSpeak w Zaporze systemu Windows
Domyślnie system Windows nie zezwala na porty przychodzące dla nowych usług, chyba że zezwolisz na to podczas instalacji lub ręcznie dodasz regułę i zezwolisz na wymagane porty w Zaporze systemu Windows. TeamSpeak używa różnych portów/protokołów do komunikacji między Klientem a serwerem, tutaj będziemy potrzebować tylko portów Voice, Filetransfer i ServerQuery (raw).
| Usługa | Protokół | Port Lokalny (Serwer) | Wymagane? |
| Voice | UDP | 9987 | Yes |
| Filetransfer | TCP | 30033 | Yes |
| ServerQuery (raw) | TCP | 10011 | Optional |
| ServerQuery (SSH) | TCP | 10022 | Optional |
| WebQuery (http) | TCP | 10080 | Optional |
| WebQuery (https) | TCP | 10443 | Optional |
| TSDNS | TCP | 41144 | opcjonalne |
Krok 4-Połącz się z serwerem TeamSpeak jako administrator
instalacja TeamSpeak została zakończona, teraz musisz połączyć się z tym serwerem za pośrednictwem klienta TeamSpeak(Pobierz tutaj) jako administrator, aby móc zarządzać serwerem.
użyj zakładki Połączenia i połącz opcję, Umieść adres IP VPS (ex, 192.168.1.10) w polu Nickname lub Address serwera i naciśnij Connect.

po pomyślnym połączeniu się z serwerem TeamSpeak zostanie wyświetlony monit o klucz uprawnień, aby zmienić rangę użytkownika na administratora.

jak skonfigurować serwer TeamSpeak na Linux VPS
konfiguracja TeamSpeak na Linux zależy od dystrybucji, która działa na VPS, może to być Ubuntu, Centos, Debian, Fedora itp. tutaj omówimy tylko konfigurację serwera TeamSpeak na dystrybucji Ubuntu 18.04. Jestem pewien, że ten przewodnik może być używany również dla innych wersji Ubuntu i Debiana.
kupując Ubuntu VPS, otrzymasz dostęp SSH root. połącz się z VPS przez SSH i upewnij się, że wszystkie pakiety są zaktualizowane do najnowszej wersji przed instalacją TeamSpeak:
apt-get update && apt-get upgrade
Krok 1-Pobierz i rozpakuj TeamSpeak
aby pobrać najnowszą wersję TeamSpeak, Skopiuj link do pobrania i umieść polecenie wget przed adresem URL.
wget https://files.teamspeak-services.com/releases/server/3.12.1/teamspeak3-server_linux_amd64-3.12.1.tar.bz2
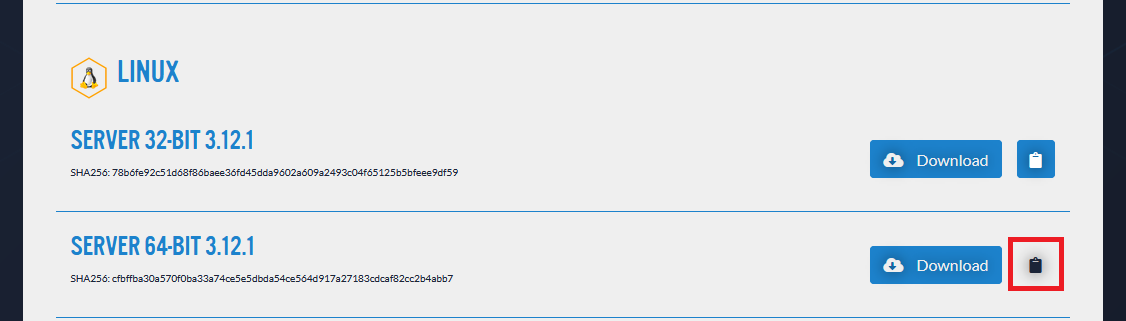
Rozpakuj pobrany plik, utworzy nowy folder w katalogu głównym o nazwie: teamspeak3-server_linux_amd64
tar xvf teamspeak3-server_linux_amd64-3.12.1.tar.bz2teamspeak3-server_linux_amd64
Krok 2-Skonfiguruj TeamSpeak
po pierwsze, zaakceptuj umowę licencyjną dla TS3.
touch /teamspeak3-server_linux_amd64/.ts3server_license_accepted
teraz, aby dodać usługę TeamSpeak do listy usług startowych Ubuntu, musimy utworzyć plik (teamspeak.service) w katalogu ” / lib / systemd / system/”.
nano /lib/systemd/system/teamspeak.service
następnie skopiuj i wklej następujące ustawienia do tego pliku i zapisz go.
Description=TeamSpeak 3 ServerAfter=network.targetWorkingDirectory=/root/teamspeak3-server_linux_amd64/User=rootGroup=rootType=forkingExecStart=/root/teamspeak3-server_linux_amd64/ts3server_startscript.sh start inifile=ts3server.iniExecStop=/root/teamspeak3-server_linux_amd64/ts3server_startscript.sh stopPIDFile=/root/teamspeak3-server_linux_amd64/ts3server.pidRestartSec=15Restart=alwaysWantedBy=multi-user.target
po zakończeniu zamknij Edytor nano i przeładuj listę demonów, aby rozpoznać nową usługę, którą właśnie dodaliśmy.
systemctl --system daemon-reload
Krok 3 – Uruchom i włącz TeamSpeak
teraz powinniśmy aktywować/włączyć/uruchomić skrypt, aby działał automatycznie nawet po ponownym uruchomieniu serwera.
systemctl enable teamspeak.servicesystemctl start teamspeak.service
aby sprawdzić status usługi TeamSpeak, możesz użyć poniższego polecenia:
systemctl status teamspeak.service
jeśli wszystko jest ustawione poprawnie, powinieneś zobaczyć wyjście w następujący sposób: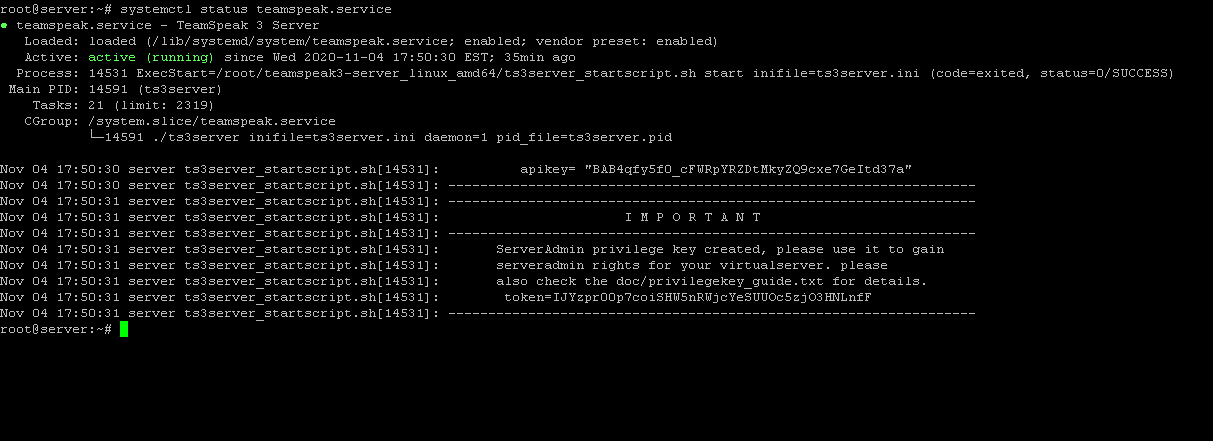
Krok 4 – Połącz się z serwerem TeamSpeak
zostaniesz poproszony o podanie klucza uprzywilejowanego, aby uzyskać prawa administratora serwera przy pierwszym połączeniu. Aby uzyskać ten uprzywilejowany klucz lub token, możesz sprawdzić dzienniki w katalogu TeamSpeak.
cat /root/teamspeak3-server_linux_amd64/logs/ts3server_*
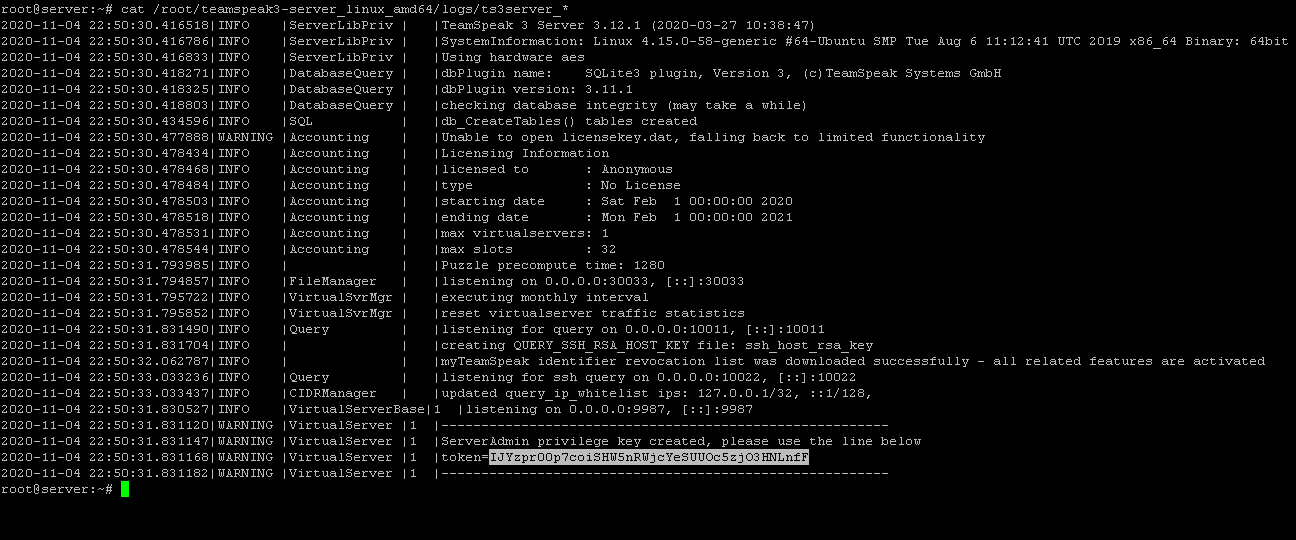
uruchom klienta TeamSpeak na swoim komputerze, Następnie użyj zakładki Połączenia i opcji Połącz, umieść VPS IP (ex, 192.168.1.10) w polu Nickname lub Address serwera i naciśnij Connect.

po pomyślnym połączeniu się z serwerem TeamSpeak zostanie wyświetlony monit o klucz uprawnień, aby zmienić rangę użytkownika na administratora.
