dzisiaj pokażę, jak sortować zestaw danych w Excelu według daty.
pracując w Excelu, często musimy pracować z datami. Od wprowadzenia do manipulacji i wszystkiego pomiędzy. Otrzymujemy zbiór danych, w którym mamy posortować dane według dat, w porządku rosnącym lub malejącym.
Czytaj więcej: Excel Sortuj według daty i godziny oraz jak sortować daty w Excelu według roku (4 proste sposoby)
dzisiaj pokażę, jak możesz to naprawić.
Pobierz skoroszyt ćwiczeń
tutaj mamy zestaw danych z identyfikatorami, nazwiskami i datami dołączenia niektórych pracowników firmy o nazwie Mars Group.


naszym celem dzisiaj będzie sortowanie pracowników według ich dat dołączenia w kolejności rosnącej.
Sortuj według daty Za pomocą Sortuj & Filtruj z paska narzędzi programu Excel
przede wszystkim posortujemy je za pomocą sekcji Filtruj & z paska narzędzi programu Excel.
wybierz cały zestaw danych i przejdź do Strona główna>Sortuj & opcja filtrowania w pasku narzędzi programu Excel.


kliknij menu rozwijane. Dostaniesz kilka opcji. Wybierz Sortowanie Własne.


pojawi się okno dialogowe sortowania niestandardowego.
Czytaj więcej: Jak utworzyć niestandardową listę sortowania w programie Excel
pod Kolumna opcja W Sortuj według wybierz kolumnę, według której chcesz sortować. W tym przykładzie wybierz datę dołączenia.
następnie w obszarze Sortuj NA opcja wybierz wartości komórek.
i w opcji zamówienia wybierz kolejność rosnącą lub malejącą. Ze względu na ten przykład wybierz Sortowanie rosnąco.


następnie kliknij OK.
cały zestaw danych znajdziesz posortowany według daty dołączenia w kolejności rosnącej w ten sposób:


i oczywiście, możesz sortować je również w kolejności malejącej, jeśli chcesz.
postępuj zgodnie z tą samą procedurą.
Sortuj wg daty korzystając z funkcji sortowania
w poprzedniej sekcji posortowaliśmy już cały zestaw danych.
ale co, jeśli nie chcesz zmieniać oryginalnego zestawu danych, a chcesz tylko utworzyć kopię posortowanego zestawu danych w innej lokalizacji?
możesz użyć tego za pomocą funkcji sortowania programu Excel.
wybierz komórkę i wstaw tę formułę:
=SORT(B4:D19,3,1,FALSE)

, a otrzymasz posortowaną kopię zestawu danych.
tutaj posortowaliśmy według dat łączenia w kolejności rosnącej.


Wyjaśnienie Formuły
- funkcja sortowania przyjmuje cztery argumenty: array, sort_index, sort_order i by_col.
- tablica jest zakresem komórek, które chcesz posortować. Tutaj chcemy posortować cały zestaw danych, więc nasza tablica to B4: D19.
- Sort_index to numer wiersza lub kolumny, według którego chcesz posortować, w tablicy.
tutaj chcemy posortować według daty połączenia, która jest trzecią kolumną w naszej tablicy.
tak więc nasz sort_index wynosi 3.
- Sort_order określa, czy chcesz sortować w porządku rosnącym, czy malejącym. 1 dla porządku rosnącego i -1 dla porządku malejącego.
tutaj chcemy sortować w kolejności rosnącej. Więc użyliśmy 1. Użyj swojego.
- By_col mówi, Czy chcesz sortować wiersze, czy kolumny. PRAWDA, jeśli chcesz kolumny, fałsz, jeśli chcesz wiersza.
tutaj chcemy posortować dane wierszem.
więc używasz FALSE.
- zatem formula_8220 staje się
SORT(B4:D19,3,1,FALSE). Sortuje zakres komórek B4: D19 zgodnie z kolumną nr 3 w porządku rosnącym.
Sortuj według daty Za pomocą funkcji SORTBY
teraz możesz zadać pytanie:
co zrobić, jeśli chcę sortować nie cały zestaw danych, tylko identyfikatory i nazwy, ale zgodnie z datami łączenia?
nie można tego osiągnąć za pomocą funkcji sortowania.
ale można to wykonać za pomocą funkcji SORTBY programu Excel.
wybierz komórkę i wstaw tę formułę:
=SORTBY(B4:C19,D4:D19,1)
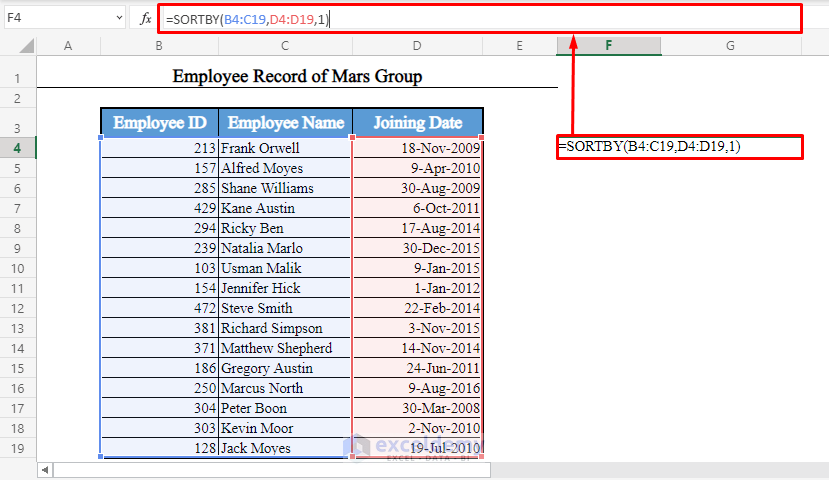
otrzymasz identyfikatory pracowników i nazwy pracowników posortowane w kolejności rosnącej, zgodnie z datami łączenia.


Wyjaśnienie Formuły
- funkcja SORTBY pobiera trzy argumenty: array, by_array i sort_order.
- tablica jest zakresem komórek, które chcesz posortować. Chcemy posortować dwie kolumny, Identyfikator pracownika i nazwę pracownika.
więc nasza tablica to B4:C19.
- by_array jest kolumną, według której chcesz sortować. Może znajdować się wewnątrz lub poza tablicą.
chcemy sortować według daty dołączenia. Więc nasz by_array to D4: D19.
- Sort_order to kolejność, w jakiej chcesz sortować. 1 dla porządku rosnącego, -1 dla porządku malejącego.
chcemy sortować w kolejności rosnącej. Więc użyliśmy 1. Użyj swojego.
- zatem formuła zupełna staje się
SORTBY(B4:C19,D4:D19,1). Sortuje zakres komórek B4: C19 zgodnie z kolumną D4: D19 w kolejności rosnącej.
możesz posortować cały zestaw danych za pomocą funkcji SORTBY.
Sortuj według miesięcy korzystając z funkcji SORTBY i MONTH
do tej pory sortowaliśmy tylko według całych dat.
możemy również sortować zestaw danych według miesięcy za pomocą funkcji SORTBY i MONTH programu Excel.
aby posortować zestaw danych według miesięcy dat łączenia, wybierz nową komórkę i wstaw tę formułę:
=SORTBY(B4:D19,MONTH(D4:D19),1)


zbiór danych posortowanych według miesięcy daty dołączenia pracowników w porządku rosnącym.


Wyjaśnienie wzoru
- tutaj tablica do posortowania to zakres B4:D19.
- argument by_array jest tablicą zwracaną przez formułę
MONTH(D4:D19). Zwraca numer miesiąca daty dołączenia. - sort_order wynosi 1, ponieważ sortujemy w kolejności rosnącej. Aby sortować malejąco, użyj -1.
- więc wzór
SORTBY(B4:D19,MONTH(D4:D19),1)sortuje zbiór danych B4: D19 według miesięcy dat D4:D19, w porządku rosnącym.
Sortuj według dni korzystając z funkcji SORTBY i DAY
jeśli chcesz, możesz użyć kombinacji SORTBY i funkcji DAY, aby posortować zestaw danych zgodnie z sekcją dnia w datach łączenia.
oto jak napiszemy wzór:
=SORTBY(B4:D19,DAY(D4:D19),1)
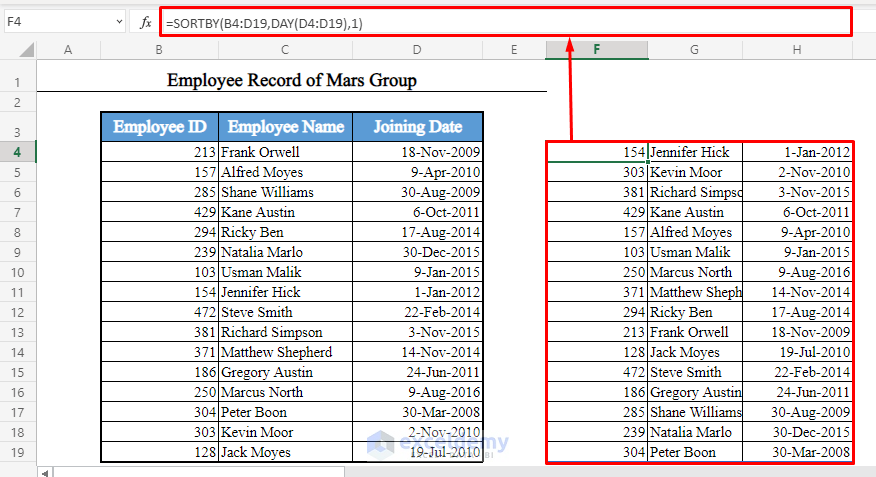
Sortuj według lat korzystając z funkcji SORTBY i YEAR
można również sortować zbiór danych tylko według lat z dat łączenia. Formuła będzie:
=SORTBY(B4:D19,YEAR(D4:D19),1)


otrzymamy zbiór danych posortowanych według lat w kolejności rosnącej.
Sortuj według dni i miesięcy korzystając z funkcji SORTBY, DAY I MONTH
tym razem mamy nowy zestaw danych.
mamy identyfikatory, imiona i urodziny niektórych uczniów szkoły o nazwie Słonecznikowe Przedszkole.


teraz posortujemy zestaw danych według dni i miesięcy urodzin uczniów, w kolejności rosnącej.
na przykład, jeśli trzy urodziny są 10-Aug-2008, 5-Mar-2010 i 12-Dec-2009, serial będzie 5-Mar-2010, 10-Aug-2008 i 12-Dec-2009.
aby to osiągnąć, wybierz nową komórkę i wstaw tę formułę:
=SORTBY(B4:D19,MONTH(D4:D19)+(DAY(D4:D19)/100))


otrzymamy zestaw danych posortowanych według rosnących urodzin.


Wyjaśnienie wzoru
- tutaj tablica do posortowania to B4: D19.
- argument by_array jest tablicą zwracaną przez formułę
MONTH(D4:D19)+(DAY(D4:D19)/100).
dzieli dni przez 100, a następnie dodaje te z miesiącami.
np. 2-styczeń staje się 1 (styczeń)+(2/100)=1.02
16-Styczeń staje się 1,16
25-Luty staje się 2,25
9-Grudzień staje się 12,09
W ten sposób dzień, który jest pierwszy w roku, będzie miał najmniejszą wartość, nawet jeśli dwie daty mają ten sam miesiąc.
a ostatni dzień w roku będzie miał największą wartość, nawet jeśli dwie daty mają ten sam miesiąc
- sort_order wynosi 1, ponieważ sortujemy w kolejności rosnącej. Aby sortować malejąco, użyj -1.
- więc formuła
SORTBY(B4:D19,MONTH(D4:D19)+(DAY(D4:D19)/100))sortuje zestaw danych B4: D19 według tylko miesięcy i dni dat D4: D19, w kolejności rosnącej.
Sortuj według daty Za pomocą funkcji INDEX-MATCH, ROW i RANK
teraz spójrz na ten nowy zestaw danych.
mamy prawie taki sam jak pierwszy zestaw danych, ale między nazwą pracownika a datą dołączenia została wstawiona nowa kolumna wynagrodzenia.


teraz, co zrobić, jeśli chcemy sortować nie wszystkie kolumny, tylko identyfikator pracownika, nazwę pracownika i datę dołączenia, zgodnie z datą dołączenia?
nie można tego wykonać za pomocą funkcji sortowania lub sortowania programu Excel.
korzystając z funkcji SORT i SORTBY, możesz sortować tylko sąsiadujące kolumny, nie sąsiadujące.
oznacza to, że możesz sortować nazwiska, pensje i daty dołączenia. Albo legitymacje, nazwiska i pensje. Albo nazwiska i pensje.
ale nie ID, nazwy i daty dołączenia.
możesz użyć kombinacji funkcji INDEX–MATCH, ROW i RANK programu Excel do sortowania kolumn, które nie są sąsiadujące.
Czytaj więcej: Sortuj kolumnę według wartości w programie Excel
aby sortować identyfikatory, nazwy i daty łączenia zgodnie z datami łączenia, w porządku rosnącym, wybierz nową komórkę i wstaw tę formułę:
=INDEX(B4:E19,MATCH(ROW(A1:A16),RANK(E4:E19,E4:E19,1),0),{1,2,4})


znajdziesz identyfikatory pracowników, nazwy pracowników i daty dołączenia posortowane w kolejności rosnącej, zgodnie z datami dołączenia.


Wyjaśnienie Formuły
-
ROW(A1:A16)zwraca tablicę z liczbami od 1 do 16, Jak {1, 2, 3, …, 16}. Wziąłem od 1 do 16, ponieważ każda z moich kolumn ma 16 wartości (B4: B19).
używasz swojego.
-
RANK(E4:E19,E4:E19,1)zwraca tablicę zawierającą rangę każdej z komórek w kolumnie E4: E19 w porządku rosnącym. Aby dostać się w porządku malejącym, użyj 0 zamiast 1. -
MATCH(ROW(A1:A16),RANK(E4:E19,E4:E19,1),0)Zwraca pozycję każdej z liczb w tablicy {1, 2, 3, …, 16} w tablicy zwracanej przez funkcję RANK.
to znaczy, że najpierw zwraca numer wiersza pierwszej daty w oryginalnym zbiorze danych, w kolejności rosnącej.
wtedy zwraca numer wiersza drugiej daty.
potem trzecia Data.
w ten sposób powraca do szesnastej daty.
- wreszcie,
INDEX(B4:E19,MATCH(ROW(A1:A16),RANK(E4:E19,E4:E19,1),0),{1,2,4})zwraca kolumny 1,2 i 4 (ID, nazwa i daty łączenia) z zakresu B4:E19 w kolejności rosnącej.
aby posortować dowolne inne kolumny, dostosuj odpowiednio formułę.
Uwaga: funkcje SORT i SORTBY są dostępne tylko w Office 365. Jeśli więc nie masz subskrypcji usługi Office 365, musisz skorzystać z tej procedury.
Rozwiązywanie problemów, które możesz napotkać, aby sortować według daty w programie Excel
podczas pracy z datami w programie Excel napotykamy pewne typowe problemy.
Excel nie rozpoznaje daty Jako daty
jest to najczęstszy problem. Czasami wstawiamy datę do komórki w programie Excel za pomocą naszego konwencjonalnego sposobu (mm-dd-RRRR lub dd-mm-RRRR), ale program Excel nie rozpoznaje jej jako daty.
aby rozwiązać ten problem, użyj funkcji daty programu Excel, a nie wstawiania daty ręcznie.
na przykład, jeśli chcesz wstawić 2-May-1996 w niektórych komórkach, użyj daty(1996,5,2), a nie 05-02-96.
i jak sprawdzić, czy Excel rozpoznał datę jako datę, czy nie?
spokojnie. Jeśli data jest domyślnie wyrównana do prawej w komórce, program Excel rozpoznał ją jako datę.
ale jeśli jest wyrównany w lewo, Excel nie ma.
na poniższym obrazku Excel rozpoznaje pierwszą datę, ale nie drugą.


błąd przy formułach mających daty
jest to również powszechny problem. Kiedy wstawiamy datę bezpośrednio do Formuły, Excel pokazuje błąd.
aby rozwiązać ten problem, nie używaj daty bezpośrednio wewnątrz formuły w konwencjonalny sposób. Użyj funkcji Data, aby wstawić datę w formule.
na przykład nie używaj =MONTH(05-02-96).
użyj =MONTH(DATE(1996,5,2))
mylić się widząc datę w formacie ogólnym
czasami Excel rozpoznaje datę jako datę, ale mylimy się widząc ją w formacie ogólnym (który jest ustawiony domyślnie).
na przykład, data 2-May-1996 domyślnie pokazuje 35187 (jeśli nie zmienisz poprawnie formatu).
aby rozwiązać ten problem, wybierz komórkę i przejdź do Strona główna> format liczby na pasku narzędzi programu Excel. Następnie wybierz krótką datę.


wniosek
za pomocą tych metod można sortować dowolny zestaw danych w programie Excel według dat, zarówno w kolejności rosnącej, jak i malejącej. Znasz jeszcze jakieś metody? A może masz jakieś pytania? Zapytaj nas.
Czytaj Dalej:
- Excel Sortuj daty w kolejności chronologicznej (6 skutecznych sposobów)
- jak sortować według nazwiska w programie Excel (4 metody)
- jak sortować wiele kolumn w programie Excel (5 szybkich podejść)
- Jak automatycznie sortować wiele kolumn w programie Excel (3 sposoby)
- jak sortować dwie kolumny w programie Excel, aby pasowały (zarówno dokładne, jak i częściowe dopasowanie)
- jak sortować dane według koloru w Excelu (4 kryteria)
- jak sortować alfabetycznie w Excelu z wieloma kolumnami (4 metody)